Windows 10 zahtijeva PIN kôd prilikom povezivanja Bluetooth slušalica, tipkovnice, gamepad -a. Što uraditi?
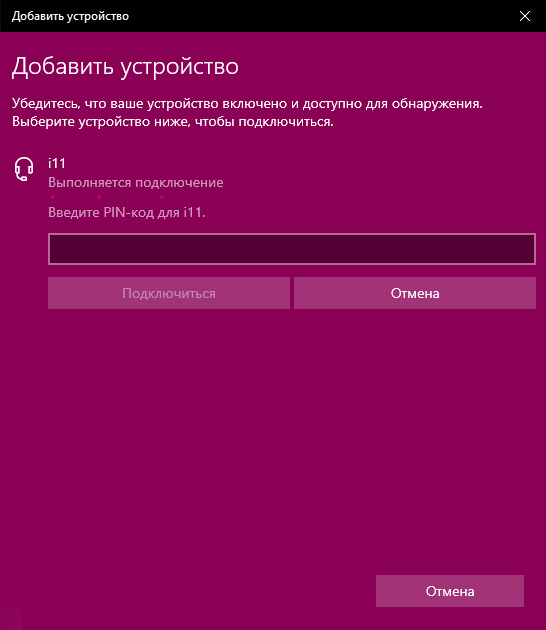
- 4141
- 298
- Miss Kirk Mante
Windows 10 zahtijeva PIN kôd prilikom povezivanja Bluetooth slušalica, tipkovnice, gamepad -a. Što uraditi?
Vrlo često, prilikom povezivanja bilo kojeg Bluetooth uređaja s računalom ili prijenosnog računala na Windows 10, pojavljuje se zahtjev za PIN-Code koji potvrđuje vezu. Ovisno o uređaju, metode potvrde mogu biti različite. Na primjer, prilikom povezivanja Bluetooth slušalica ili zvučnika može se pojaviti zahtjev za pin-kodom. Gdje trebate unijeti kod i potvrditi ga. Pri spajanju Bluetooth tipkovnice možda ćete trebati unijeti kod koji je prikazan u prozoru za povezivanje i pritisnite Enter. Prilikom povezivanja na pametni telefon morate potvrditi vezu na pametnom telefonu ako se Pin-kod na oba uređaja poklapa.
A ako je s priključkom iste tipkovnice ili pametnih telefona, približno je jasno što treba učiniti, tada prilikom povezivanja Bluetooth slušalica, pisača, GamePads vrlo često se pojavljuju problemi. Budući da nije jasno koji PIN kôd treba odrediti prilikom povezivanja i gdje ga dobiti. Nije rijetkost da se ova situacija pojavljuje kada neki kineski Bluetooth slušalice TWS format (poput i7s, i11) ili uobičajeni.
Kakav PIN kôd za odrediti prilikom povezivanja Bluetooth slušalica?
Detaljne upute (za svaki slučaj): Kako povezati Bluetooth slušalice na računalo ili prijenosno računalo na Windows 10
Takav se zahtjev, naravno, pojavljuje prilikom povezivanja ne svih slušalica, ali se događa. Činjenica je da na slušalicama nema gumba koji bi mogli ukazivati na iglu konjugacije, a nema zaslona na kojem ste ga mogli vidjeti i potvrditi. Stoga je upravo zahtjev koda za potvrdu (unesite PIN kod za ...). Izgleda ovako: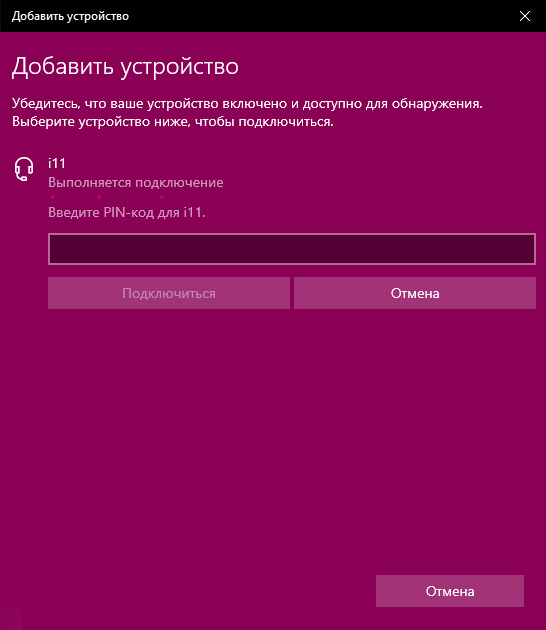
Da biste nastavili vezu, morate unijeti PIN kod. Inače neće uspjeti, gumb "Poveži" neaktivan.
Što učiniti u takvoj situaciji:
- Pokušajte navesti jedan od standardnih PIN kodova: 0, 0000, 1111, 1234, 8888, 9999.
- Ako se pojavi pogreška "Provjerite PIN kôd i ponovite pokušaj" ili "Uređaj ne odgovara. Pokušajte se ponovno povezati ", a zatim otkažite vezu i pokušajte ponovo.
- Proučite upute iz Bluetooth slušalica. Čak i ako je na kineskom, možda ćete tamo vidjeti kôd od 4 znamenke. Također u rijetkim slučajevima, kôd se može ispisati na samom uređaju.
- Napravite resetiranje postavki na slušalicama (ovdje morate potražiti upute posebno za svoj model) i ponoviti postupak veze.
Ako ništa nije pomoglo, postoji još jedna opcija. U sustavu Windows 10 moguće je povezati s unosom ovog koda za konjugaciju. Čak i ako se pojavi zahtjev, samo se nastavljamo povezati bez unosa PIN koda.
Otvorite staru upravljačku ploču.
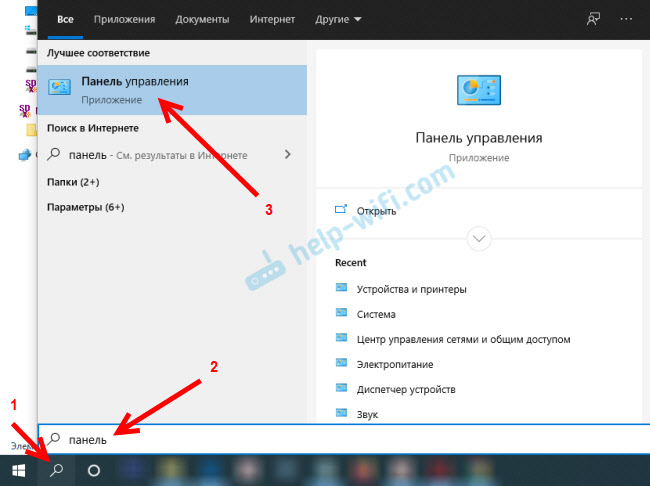
Prelazimo na sljedeći odjeljak: Upravljačka ploča \ Oprema i zvuk \ Uređaj i pisači i kliknite gumb "Dodaj uređaj".
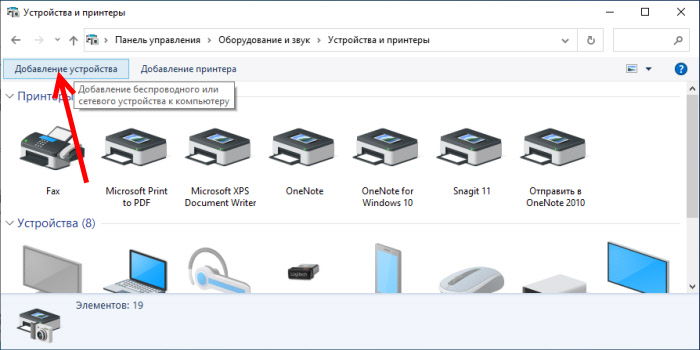
Počet će potraga za uređajima. Odabir naše Bluetooth slušalice. A ako se čini da zahtjev unosi tajni kôd za uređaj, samo kliknite "Next".
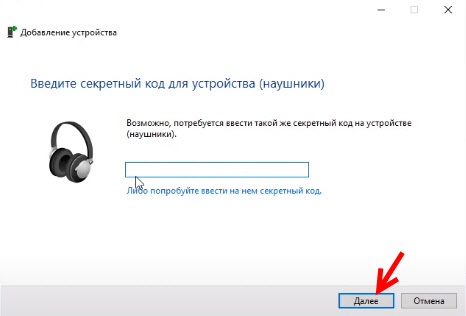
Slušalice se moraju povezati i dobro raditi. Ako postoje problemi s prikazom zvuka i spojenih slušalica, pogledajte ovaj članak: Bluetooth slušalice ne reproduciraju zvuk s laptopa. Nije prikazan na uređajima za reprodukciju sustava Windows.
Ulazak konjugacijskog koda prilikom povezivanja tipkovnice
Nisam siguran da se događa kako se događa proces povezivanja svih Bluetheus tipkovnica na Windows 10, ali pokazat ću na primjeru svog. Radimo sve kao i obično: Pokretanje pretraživanja uređaja, odaberite tipkovnicu s popisa i pogledajte o ovoj poruci "Unesite ovaj PIN kôd na ... i pritisnite tipku za unos, ako je potrebno". Pa, sam kod 6 znamenki.
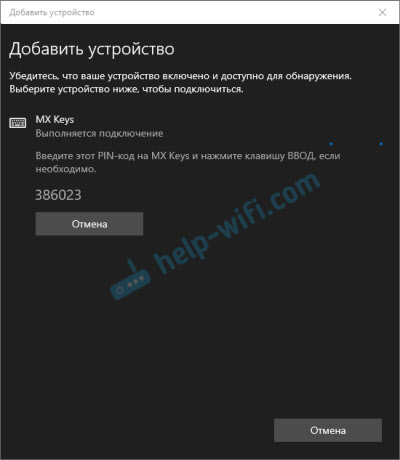
Ovaj kôd mora birati na tipkovnici. U mom slučaju morate upisati kôd i pritisnuti Enter. Možda na drugim tipkovnicama samo trebate unijeti ove brojeve (bez potvrde). Nakon koga, kako pravilno unosite kôd, tipkovnica će biti spojena na računalo. Ako se od prvog puta nije uspjelo i pojavila se pogreška "Ponovite pokušaj povezivanja uređaja", pokušajte ponovo.
PIN kod za Xbox GamePad
Uz vezu Dualshock Gamepad -a s PS4, čini se da ako nema problema, povezan je bez ikakve potvrde. Ali kad je Xbox GamePad povezan, bit će zahtjev za konjugacijski kod.
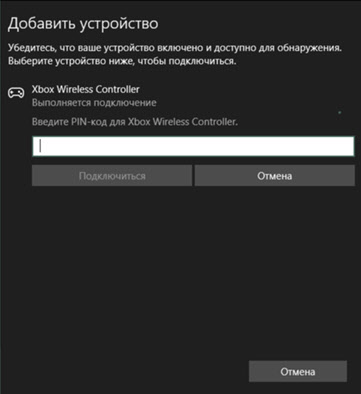
Ovim prilikom postoji službeni odgovor Microsofta. Oni navode da to ne bi trebalo biti. Ali ako prilikom povezivanja Xbox bežičnog kontrolera pojavljuje zahtjev za PIN kôd, tada morate napraviti sljedeće.
- Adapter na računalu trebao bi biti Bluetooth 4.0. Ne manje.
- Morate kliknuti na Xbox gumb i držati ga 6 sekundi da biste isključili GamePad. Tada se mora uključiti pritiskom na isti gumb. Ponovite postupak veze ili ga spojite pomoću USB kabela.
- Ažurirajte Bluetooth upravljački program na računalu.
Ako još uvijek niste uspjeli povezati svoj Bluetooth uređaj s računalom zbog potvrdnog koda, onda o njemu napišite u komentare. Obavezno naznačite model uređaja koji pokušavate povezati.
- « Internet ne radi putem USB modema u ASUS RT-AC51U ROUTER
- Pregledajte TP-Link Archer C80-Fast Mu-Mimo Wi-Fi usmjerivač AC1900 standarda »

