Windows 11 se ne povezuje automatski na Wi-Fi. Što uraditi?

- 3846
- 1183
- Mr. Philip Bayer
Windows 11 se ne povezuje automatski na Wi-Fi. Što uraditi?
Nakon povezivanja na Wi-Fi, Windows 11 Network se ne povezuje automatski na ovu mrežu? To se događa, a u ovom ću vam se članku reći kako ga popraviti i učiniti da se prijenosno računalo ili računalo automatski spoje na potrebne Wi-Fi mreže. Nije baš prikladno otvoriti postavke svaki put i ručno se povezati s mrežom nakon isključivanja ili ponovnog pokretanja računala.
Zašto se ovo događa? Imam iskustva u rješavanju ovog problema u prethodnoj verziji sustava Windows. Uglavnom je razlog na strani sustava, a ne pristupne točke. Obično su to automatske postavke veze u svojstvima Wi-Fi mreže, funkcije brzog pokretanja, napajanja itd. D. Sada ćemo sve te odluke razmotriti detaljnije.
Zašto se Windows 11 ne povezuje na Wi-Fi automatski?
Da bi se Windows 11 automatski povezivao s Wi-Fi-jem, kada je instalirana prva veza s ovom Wi-Fi mrežom, instalirajte oznaku u blizini stavke "Connect Automatski".

Nakon povezivanja, ove se postavke mogu provjeriti i mijenjati u svojstvima mreže, ali čak ni aktiviranje ove funkcije ne pomaže uvijek uvijek. Vrlo često je automatska veza uključena u svojstva Wi-Fi mreže, ali Windows 11 se ne povezuje automatski. A Windows 11 se također često ne povezuje s Wi-Fi-om s pogreškom, nije moguće povezati se s ovom mrežom.
Povežite se automatski u polumjeru djelovanja
- Otvorite svojstva Wi-Fi mreže.
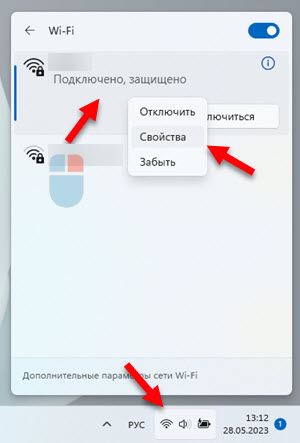
- Instalirajte kvačicu u blizini Povežite se automatski u polumjeru djelovanja.
 Ako je ova funkcija već omogućena, ali postoje problemi s vezom, napravite to ovako: isključite ga (uklonite potvrdni okvir), ponovno pokrenite računalo, stavite kvačicu u blizini ove točke i ponovno pokrenite računalo ponovo pokrenite računalo.
Ako je ova funkcija već omogućena, ali postoje problemi s vezom, napravite to ovako: isključite ga (uklonite potvrdni okvir), ponovno pokrenite računalo, stavite kvačicu u blizini ove točke i ponovno pokrenite računalo ponovo pokrenite računalo.
Ponovljena veza
Najjednostavnije rješenje koje također može pomoći. Kliknite s desnom gumbom miša na Wi-Fi mreži na temelju problema i odaberite Zaboraviti. Ponovno učitajte računalo, odaberite ovu mrežu na popisu dostupnog, provjerite Povežite se automatski Instalirano i povežite se s mrežom.

Resetiranje mrežnih parametara
Da biste ispunili cjelovito resetiranje mrežnih parametara u sustavu Windows 11, morate otvoriti parametre, idite na odjeljak Mreža i Internet - Dodatni mrežni parametri - Resetiranje mreže. I pritisnite gumb Ispusti ga sada.

Detaljne upute: resetiranje mrežnih postavki u sustavu Windows 11.
Nakon ovog postupka bit će potrebno izvršiti ponovno povezivanje s Wi-Fi mrežom.
Isključivanje funkcije Brzo pokretanje.
U prethodnoj verziji sustava Windows ovo je rješenje vrlo često riješilo problem automatskom vezom na Wi-Fi. Mislim da će u sustavu Windows 11 raditi na isti način.
- Otvorite početak. Počnite unositi "upravljačku ploču" i pokrenite staru upravljačku ploču.
- Prebacite vrstu ikone (prikaz) na Velike značke.
- Pronađite i otvorite Vlast.
- Idite na odjeljak Radnja gumba za napajanje.
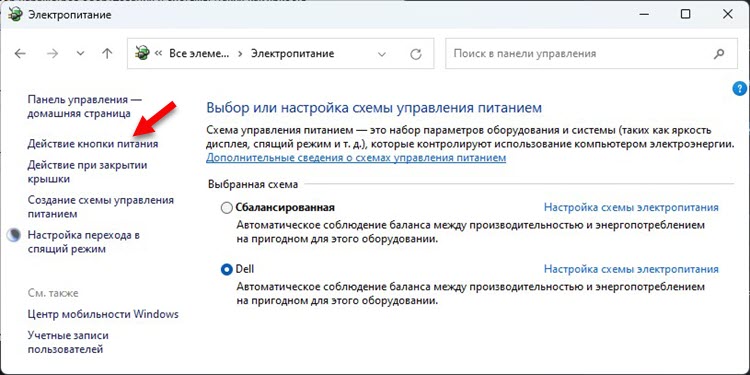
- Kliknite na vezu Promjena parametara koji sada nisu dostupni, Skinite kvačicu u blizini predmeta Uključite brzi početak I spremite postavke.
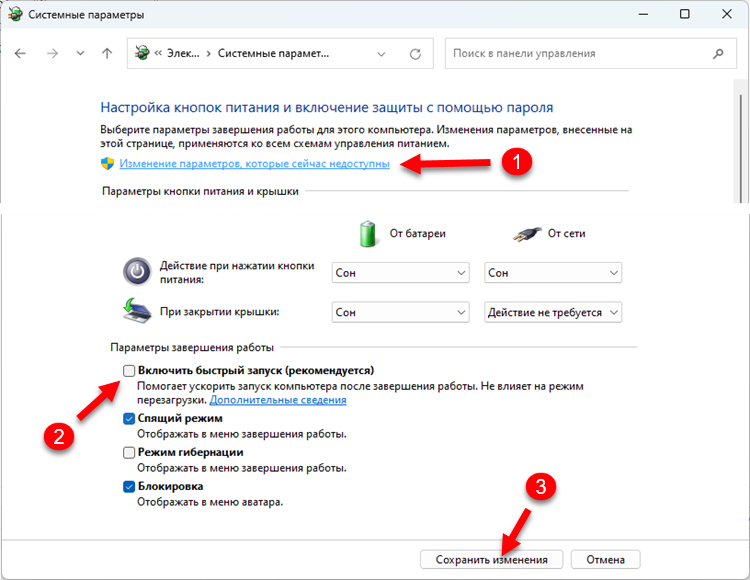 Imajte na umu da se nakon prekida brzog početka Windows 11 može učitati malo sporije.
Imajte na umu da se nakon prekida brzog početka Windows 11 može učitati malo sporije.
Postavke napajanja adaptera
- Kliknite s desnom gumbom miša na izborniku Start i odaberite upravitelj uređaja.
- U poglavlju Mrežni adapteri Otvorite svojstva bežičnog Wi-Fi adaptera.
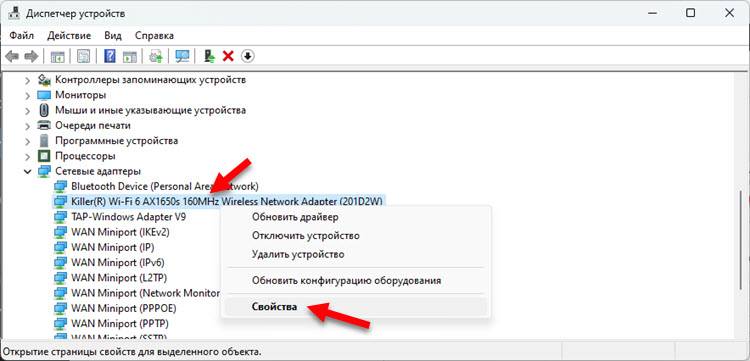
- Na kartici Kontrola napajanja Uklonite okvir "Dopustite isključivanje ovog uređaja da uštedi energiju".
- Ponovno učitajte računalo.
Ažuriranje ili povratak Wi-Fi adaptera
Ažurirajte Wi-Fi adapter. Najbolje je preuzeti s web mjesta proizvođača prijenosnog računala/adaptera i instalirati. Ako ažuriranje nije pomoglo, pokušajte se vratiti ili zamijeniti vozača. Sve ove radnje detaljno sam pokazao u članku Wi-Fi vozača u sustavu Windows 11: Ažuriranje, povratak, zamjena za rješavanje različitih problema i pogrešaka.
Preporučujem ažuriranje svih upravljačkih programa. Također ne zaboravite na ažuriranje biosa i sustava Windows 11.
Bio bih zahvalan ako u komentarima podijelite rješenje koje vam je pomoglo. Ako još nije u članku, definitivno ću ga dodati. Postavljajte pitanja u komentarima u nastavku.
- « Wi-Fi ili Bluetooth adapter u sustavu Windows 11 i Windows 10 na prijenosnom računalu
- Kako onemogućiti IPv6 u sustavu Windows 11 i Windows 10? »

