Wi-Fi ili Bluetooth adapter u sustavu Windows 11 i Windows 10 na prijenosnom računalu
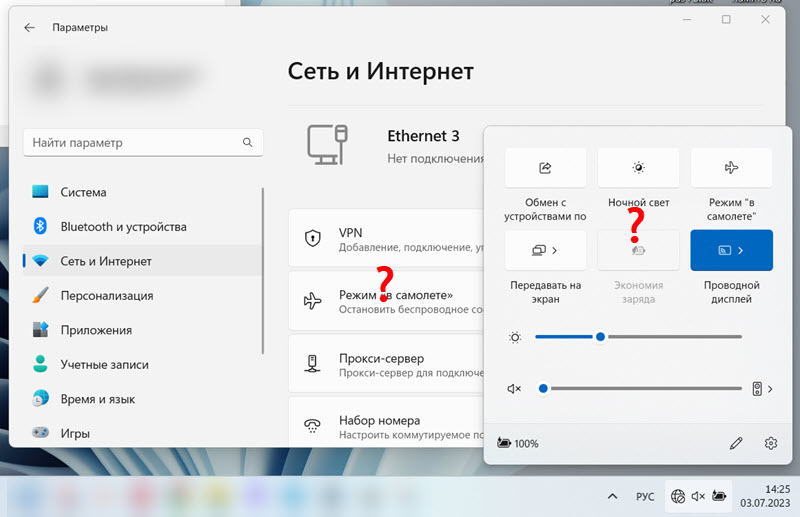
- 3434
- 132
- Ms. Lonnie Dietrich
Wi-Fi ili Bluetooth adapter u sustavu Windows 11 i Windows 10 na prijenosnom računalu
U ovom ćemo članku analizirati problem kada na prijenosnom računalu ili računalu s instaliranim Windows 11 ili Windows 10 iznenada nestanu Wi-Fi adapter ili Bluetooth adapter. Ili oba adaptera zajedno. Razmotrite slučaj kada su Wi-Fi ili Bluetooth iznenada nestali, a ne nakon bilo koje akcije. Rješenja su prikladna za sva prijenosna računala (ASUS, ACER, MSI, LENOVO, DELL i T. D.) i računala.
Sam problem izgleda ovako: Wi-Fi i/ili Bluetooth normalno je radio i samo je nestao u jednom trenutku. Ili nakon isključivanja, ponovno pokretanje, način spavanja. Ne postoji gumb Wi-Fi ili Bluetooth na zadaćama, nema odgovarajućeg odjeljka u Windows i T parametrima. D.
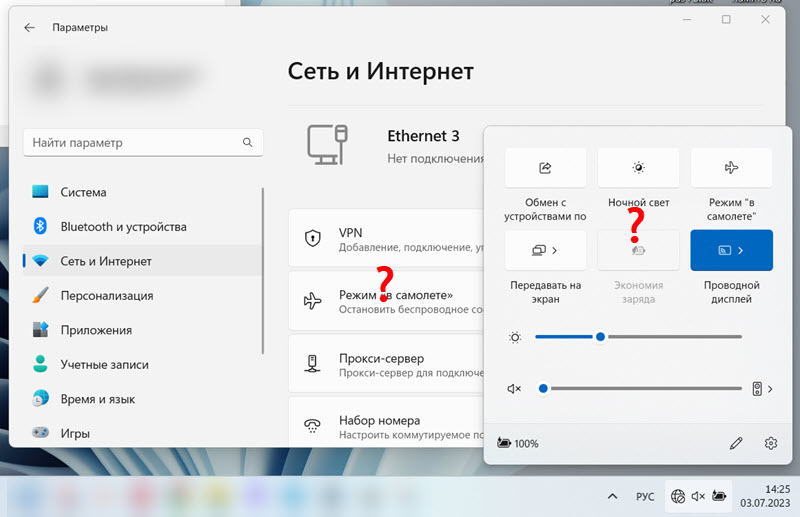
U upravitelju uređaja također su nestali Wi-Fi i/ili Bluetooth adapter. Obično postoji samo mrežna kartica (kabelska veza, Ethernet).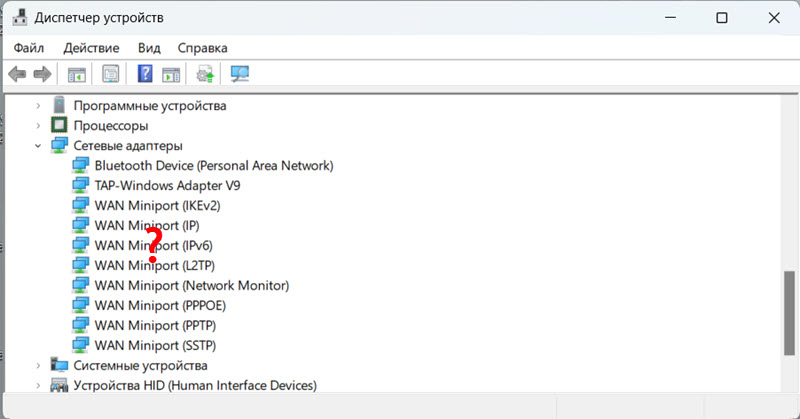
Mogu postojati adapteri kao što su WAN Miniport, Bluetooth uređaj, Bluetooth odjeljak, ali bez glavnog adaptera, putem kojeg Bluetooth prijenos podataka radi i povezuje bežične Wi-Fi mreže.
Ispod na snimci zaslona možete vidjeti kako bi to trebalo biti. Kada se instaliraju bežični adapteri i normalno rade.
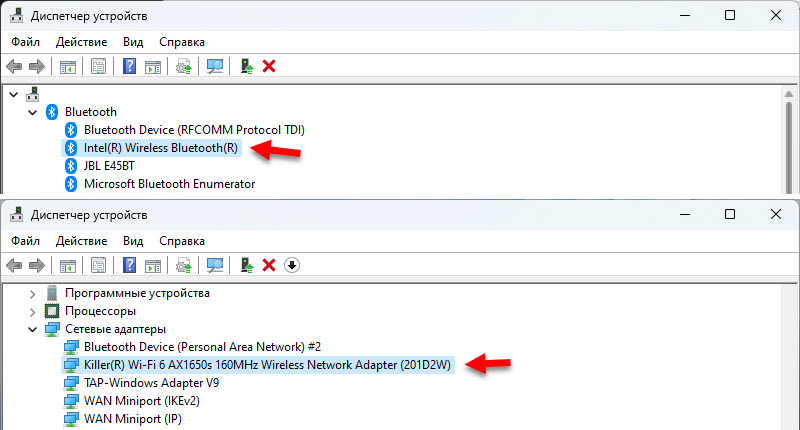
Naziv adaptera ovisi o bežičnom modulu instaliranom na vašem prijenosnom računalu (Intel, Atheros, Broadcom, MediaTek). Sam adapter trebao bi biti prikazan bez pogrešaka, kao na gornjoj snimci.
Zašto su Wi-Fi i Bluetooth nestali u sustavu Windows 11, 10 i kako to popraviti?
Razlozi mogu biti vrlo različiti. Neka vrsta neuspjeha u Windows -u ili BIOS -u, prekidu hardvera, nespojivosti opreme, itd. D. Ako imate redovito stacionarno računalo, a na njega je spojen vanjski Wi-Fi adapter, provjerite je li još uvijek spojena. Pokušajte povezati USB priključak u luku. Ako je sve u redu s vezom ili imate laptop, primijenite odluke o kojima ću sada razgovarati. Ali prvo Samo ponovno pokrenite svoj laptop. Nije rijetko ni pomaže.
Hitno ponovno punjenje laptopa
Rješenje je vrlo jednostavno. Spremite sve podatke i zatvorite otvorene programe. Kliknite gumb za napajanje na prijenosnom računalu i držite ga dok se laptop ne isključi. To je obično 5-10 sekundi.
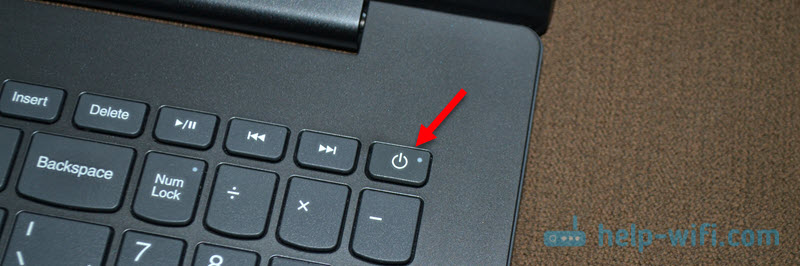
Ako se sam laptop ne pokrene, tada ga uključite na isti gumb.
U slučaju PC-a (kada je Wi-Fi modul integriran u matičnu ploču), možete ga pokušati isključiti iz utičnice, kao i istegnuti bateriju (na matičnoj ploči) 10 minuta.
Pokušaj instaliranja upravljačkog programa
Preuzmite upravljački program s web stranice proizvođača na Wi-Fi i/ili Bluetoothu i pokušajte ga instalirati. Možda je vozač upravo odletio, adapter je u ostalim uređajima (u dispečeru uređaja), a instaliranje upravljačkog programa popraviti sve.
Stavite vozača samo s mjesta proizvođača prijenosnog računala, matične ploče ili Wi-Fi/Bluetooth adaptera i strogo za svoj model. Pogledajte također je li upravljački program prikladan za Windows 11 ili Windows 10.
Upute:
- Ažuriranje (instalacija) upravljačkog programa na Wi-Fi-u u sustavu Windows 10
- Wi-Fi upravljački program adaptera u sustavu Windows 11: Ažuriranje, povratak, zamjena za rješavanje različitih problema i pogrešaka
Ako prilikom instaliranja prikladnog upravljačkog programa vidite poruku da uređaj nije pronađen ili onemogućen, pogledajte sljedeća rješenja.
Postavke postavki BIOS -a
Još jedno jednostavno rješenje koje se može vratiti Wi-Fi i Bluetooth. Otvorite BIOS na svom prijenosnom računalu i vratite postavke tvornice. Trebalo bi postojati optimizirani zadani učinak, zadane postavke, učitavanje zadanih postavki ili nešto slično.
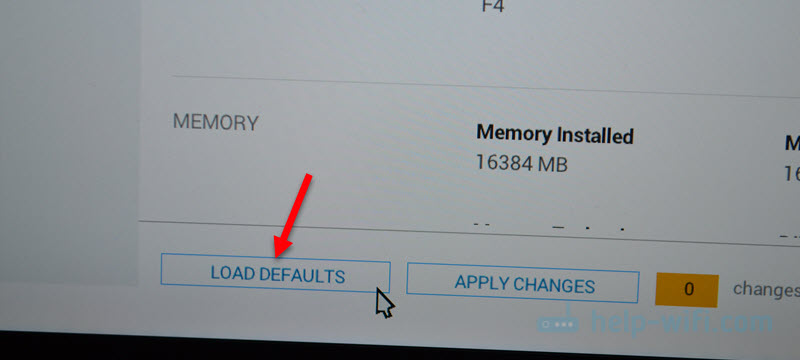
Na različitim prijenosnim računalima i računalima ove će postavke biti različite. Nakon obnove tvorničkih postavki, najvjerojatnije ćete morati spremiti postavke BIOS -a i ponovno pokrenuti laptop.
Ažuriranje BIOS -a
BIOS treba ažurirati ne samo kad Wi-Fi nestane. Ovo je vrlo koristan postupak koji poboljšava rad vašeg laptopa. Ali kao što sam primijetio, vrlo često, pogotovo nakon instaliranja ažuriranja Windows 11, Wi-Fi nestaje, a on se obrađuje upravo BIOS ažuriranjem. Posebno na novim prijenosnim računalima.
Sada se BIOS ažurira bez problema ispod sustava Windows. U svakom slučaju, na Dell prijenosnom računalu, to se radi upravo tako. Dovoljno je preuzeti ažuriranje s web stranice proizvođača za model vašeg laptopa i pokrenuti instalaciju.
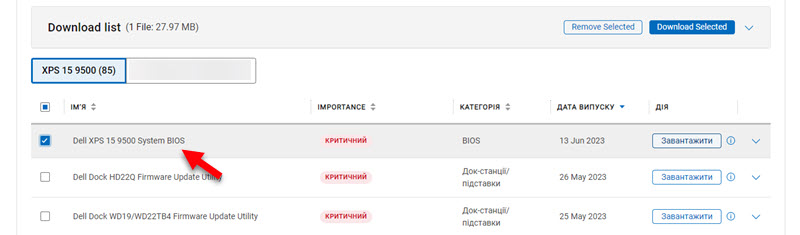
A isto tako, gotovo svaki proizvođač sada ima uslužne programe koje skeniraju sustav za ažuriranja, oni se sami učitavaju i instaliraju.
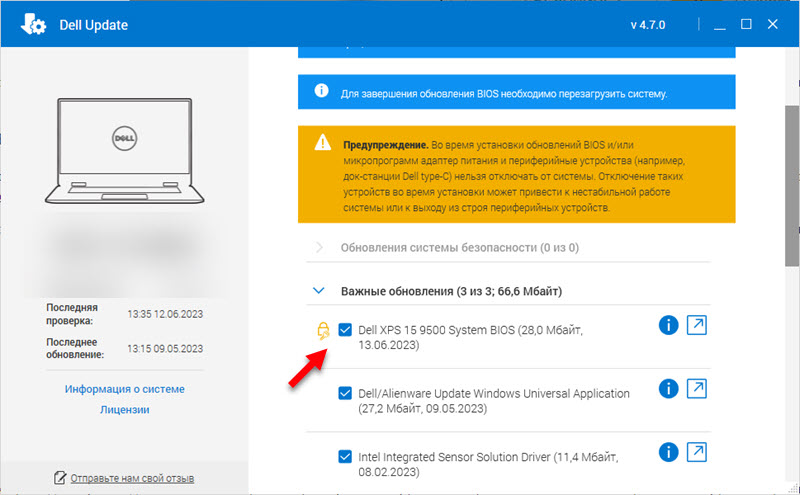
Obavezno instalirajte sva dostupna ažuriranja. Također instalirajte sva ažuriranja sustava Windows 11/10.
Razlog može biti i u hardverskom raščlanjivanju Wi-Fi modula, koji je instaliran unutar laptopa. Ili, na primjer, u kontaktima na samom modulu ili matičnoj ploči. Ovdje već trebate rastaviti laptop, potražiti uzrok i moguće je promijeniti Wi-Fi modul.
- « Kako ići na postavke usmjerivača s telefona?
- Windows 11 se ne povezuje automatski na Wi-Fi. Što uraditi? »

