Windows 11 ne prikazuje zvuk putem HDMI -ja na TV ili monitor

- 2318
- 274
- Cameron Satterfield
Windows 11 ne prikazuje zvuk putem HDMI -ja na TV ili monitor
U ovom ćemo članku razmotriti rješenja problema kada na TV -u nema zvuka ili monitora nakon povezivanja prijenosnog računala ili računala na Windows 11. Jednostavno rečeno, kada Windows 11 ne prikazuje zvuk na uređaje koji su spojeni na HDMI kabel. U ovom slučaju nije važno koji uređaj ne želi prikazati zvuk. Ali najčešće su to televizori, jer nema puno monitora s izgrađenim zvučnicima.
Web stranica već ima sličan članak: Zašto na TV -u nema zvuka putem HDMI -ja, prilikom povezivanja prijenosnog računala (PC) na Windows 7 i Windows 10. Prikupila je puno pogleda. U komentarima su napustili više od broja zahvale i podijelili radna rješenja. Mislio sam ga ažurirati i dodati podatke na Windows 11, ali odlučio sam napisati zaseban članak. Dakle, bit će lakše i ne toliko zbunjeno.
Problem je jednostavan i razumljiv. Nakon povezivanja televizora na laptop s Windows 11, postoji slika, ali nema zvuka. Umjesto televizora, može postojati monitor, a umjesto laptopa - stacionarno računalo. Ne mijenja ništa, odluke će biti gotovo iste. Trebamo zvuk koji će se reproducirati iz zvučnika TV -a ili kroz sustav zvučnika koji je povezan s njim. I nastavlja se igrati kroz zvučnike laptopa ili računala, unatoč činjenici da je slika prikazana na televizoru.
Postavke zvuka izlaza putem HDMI u sustavu Windows 11
Sada ću pokazati kako provjeriti postavke zvuka i odabrati TV koji je spojen na HDMI kabel kao uređaj za izlaz zvuka. Važno: Provjerite je li TV ili monitor stvarno povezani i prikazuje sliku s računala. U zasebnom članku već sam pokazao kako povezati televizor s prijenosnim računalom ili računalom Windows 11, uključujući HDMI.
Jednostavan način prebacivanja zvučnog izlaza na televizor
Kliknite ikonu zvuka u sistemskoj ladici. Zatim kliknite ikonu odabira audio izlaza. Trebao bi biti vaš TV. Obično, u blizini modela, nešto je napisano poput "Audio Intel za zaslone", "Digital Audio", "AMD HDMI izlaz". Odaberite ga i zvuk bi trebao odmah reproducirati TV. Ako ste odabrali televizor, ali nema zvuka, provjerite razinu glasnoće na samom televizoru i razinu glasnoće u sustavu Windows 11.
U parametrima Windows 11
Možete otvoriti Opcije (klikom na početak ili kombinaciju ključeva Win+X na izborniku) i idite na odjeljak Sustav - Zvuk. Na izborniku Odaberite mjesto za reprodukciju zvuka Odaberite svoj televizor, koji je spojen na HDMI kabel (ako ga nema, pogledajte druga rješenja u nastavku). U istom prozoru provjerite razinu glasnoće.

U starom prozoru sa zvučnim postavkama
Do sada, Windows 11 još nije uklonio stari prozor zvučnim postavkama, ali bio je vrlo dobro skriven.
- U parametrima, u odjeljku Sustav - Zvuk Odaberite stavku Dodatne postavke zvuka.

- Na kartici Reprodukcija Naš TV ili monitor treba prikazati. Obratite pažnju na status (natpis nazvan). Ako postoji "spreman" i nema zelene oznake, a zatim ga kliknite s desnom gumbom miša i odaberite Koristite prema zadanim postavkama.
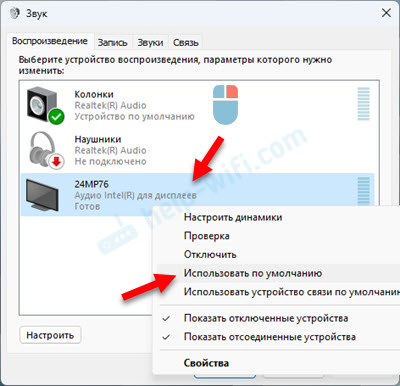 Ako je televizor napisan "Onemogućen", "nije spojen" ili "veza je prekinuta", također ga kliknite s desnom gumbom miša i odaberite Upaliti ili Uštekati.
Ako je televizor napisan "Onemogućen", "nije spojen" ili "veza je prekinuta", također ga kliknite s desnom gumbom miša i odaberite Upaliti ili Uštekati. - Ako Windows 11 ne vidi televizor kao uređaj za prikaz zvuka, a zvuk se ne prikazuje u prozoru, a zatim kliknite praznu regiju s desnom gumbom i instalirajte kontrolne oznake u blizini dvije točke, kao na snimci zaslona u nastavku.
 Možda će se televizor pojaviti i može se odabrati kao uređaj za zvuk ili uključiti/povezati se.
Možda će se televizor pojaviti i može se odabrati kao uređaj za zvuk ili uključiti/povezati se.
Ne postoji zvuk na HDMI TV -u iz sustava Windows 11: prijenosna računala i računala
Ako iz nekog razloga ne biste mogli instalirati televizor kao uređaj za reprodukciju zvuka, prvo primijenite ova jednostavna rješenja:
- Spojite kabel na drugi HDMI priključak na TV -u. Obično na TVS -u nekoliko HDMI priključaka. Također će biti potrebno odabrati novi priključak kao izvor signala. Pogledajte kako je luka potpisana na TV -u. Ne spojite kabel na HDMI (DVI) priključak, zvuk se ne prikazuje kroz njega, već samo slika. Ako imate računalo, a na video kartici postoji i nekoliko HDMI izlaza, a zatim na računalu spojite kabel na drugi priključak.
- Isključite televizor i izvucite utikač iz utičnice. Ostavite 15 minuta. Isključite laptop ili računalo. Spojite ih s HDMI kabelom, a zatim uključite televizor i računalo.
- Ako imate laptop, samo pokušajte stezati gumb za napajanje i držite ga dok se ne isključi. Zatim uključite laptop. Možda će nakon toga zvuk biti prikazan na TV -u.
- Instalirajte sva ažuriranja Windows 11.
- Bilo je slučajeva kada je Bluetooth isključivanje prijenosnog računala pomoglo (što je, naravno, čudno).
- Drugo čudno, ali radno rješenje je promjena načina učitavanja u BIOS -u na UEFI (radi u prethodnim verzijama sustava Windows, nema podataka na Windows 11).
Sljedeće odluke koje ćemo detaljnije razmotriti osobno su testirali u praksi ili posjetitelji ove stranice.
Ponovno instaliranje zvučne kartice
- TV bi trebao biti povezan s sustavom Windows 11 (laptop ili računalo).
- Otvorite upravitelja uređaja. Možete pritisnuti kombinaciju tipki Win+x I odaberite ga u izborniku u nastajanju. Ili to učinite ovako:
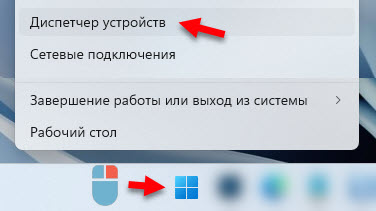
- Morate ukloniti zvučnu karticu. Otvorite karticu Zvuk, igranje i video uređaji, Pritisnite desni gumb miša na zvučnoj kartici i odaberite Izbrišite uređaj. Imam "Audio Intel (R) za prikaz". Također možete pokušati ukloniti "Realtek Audio". Također mogu postojati uređaji "AMD audio uređaj visoke razlučivosti" ili "NVIDIA Audio". Ovisi o instaliranom zvuku ili video kartici.

- Potvrdite uklanjanje uređaja.
- Ponovno učitajte računalo. Umjesto ponovnog pokretanja, možete pritisnuti gumb za ažuriranje konfiguracije opreme u istom otpremnici uređaja, ali bolje je ponovno učitati.
Još uvijek možete otvoriti karticu Audiokacije i audio izlazi i izbrišite televizor tamo (ako je tamo prikazan). Također preporučujem obratiti pažnju na ikonu u blizini TV -a. Ako tamo postoji strelica, najvjerojatnije je ovaj uređaj jednostavno onemogućen. Kliknite na njega s desnom gumbom miša i odaberite Uključite uređaj.
A na kartici System uređaji pronađite i provjerite uređaj Intel Intel (R) Smart Sound - Audio kontroler (OED) ili audio kontroler visoke razlučivosti (Microsoft).

Pogledajte postoji li žuti odvik u blizini kontrolera ili ikona u obliku strelice. Ako postoji, pokušajte ga uključiti ili pogledajte koja se tamo prikazuje pogreška otvaranjem svojih svojstava. Također ga možete pokušati ukloniti ili ponovo instalirati upravljački program. Ili jednostavno Isključiti i uključiti Ovaj kontroler.
Ažurirajte ili ponovno instaliranje upravljačkih programa
Pročitajte sve komentare na članak s rješenjima istog problema u prethodnim verzijama sustava Windows (veza na početku članka) i postoji puno poruka koje Upravo je to bilo ažuriranje ili ponovna instalacija upravljačkog programa video kartice, a/ili zvučna kartica pomogla.
Ažuriranje pokretača putem dispečera uređaja neće dati rezultat. Potrebno je preuzeti instalacijsku datoteku s web stranice proizvođača i započeti je instalirati.
Što treba učiniti:
- Ako imate laptop, idite na web stranicu proizvođača prijenosnog računala. Ako PC, idite na web stranicu matične ploče (tamo obično možete preuzeti upravljački program za zvuk) i/ili na web mjesto proizvođača video kartice. Pronađite stranicu s učitavanjem za svoj laptop, matičnu ploču ili video karticu. Možete potražiti model putem pretraživanja web mjesta (na web mjestu proizvođača), putem izbornika (obično u ovom odjeljku za podršku) ili putem Googlea.
- Preuzmite upravljački program za video i/ili zvuk. Potrebno je biti za Windows 11. Podržani operativni sustavi uvijek su naznačeni u opisu vozača.
- Spojite televizor na laptop putem HDMI kabela. U vrijeme ugradnje upravljačkog programa, televizor mora biti povezan!
- Pokrenite instalaciju upravljačkog programa. Ovo je obično datoteka s produljenjem .Exe. Sam je ili je u arhivi.
- Slijedite upute za instaliranje. Tamo ništa nije teško, pritisnite gumb nekoliko puta.
Obično, u procesu instaliranja upravljačkog programa, računalo počinje reproducirati zvuk putem televizora. Ako pogriješite, ponovno pokrenite računalo. Ova metoda je pomogla mnogima. Teško mi je dati vam određene upute, jer svi imaju različite proizvođače opreme. Odnosno web mjesta, vozači, programi bit će različiti.
Koje su druge mogućnosti:
- Ako vaš proizvođač laptopa ili matične ploče ima program, čiji je zadatak potražiti zastarjele upravljačke programe i ažurirati ih, tada ga možete koristiti. Takav program koristim na svom Dell laptopu, zove se Dell Update. U ASUS -u je ovo MYASUS aplikacija, HP - HP pomoćnik za podršku, Ažuriranje sustava Lenovo - Lenovo.
Možete ga preuzeti s web mjesta proizvođača uređaja. Ovi programi također znaju ažurirati BIOS. - Vidio sam puno poruka koje su pomogle u ažuriranju upravljačkih programa kroz programe poput ROCIALPACKA. Također kao opcija, ali zapravo mi se ne sviđaju takvi programi. Nije rijetkost nakon njihove uporabe da se pojavljuju drugi problemi.
- Ako ponovno ugradnja vozača nije pomogla, možete izvršiti povratak ili zamjenu vozača u upravitelju uređaja.
- Ažurirajte BIOS vašeg laptopa ili matične ploče. To može biti i razlog što na televizoru nema zvuka prilikom povezivanja računala na Windows 11. Ažuriranje BIOS -a može se preuzeti kao i upravljački programi na istoj stranici.
Lijek za uklanjanje zvukova bez zvuka
Kliknite s desnom gumbom miša na ikoni zvuka i odaberite Eliminacija.

Otvara se prozor u kojem trebate pristati za početak automatske dijagnostike.

Ostaje samo pričekati rezultate dijagnoze. Ako je problem pronađen, sustav bi ga trebao automatski ispraviti ili vam ponuditi opcije rješenja ili dodatnu dijagnostiku.
- « Mikrofon ne radi u Windows 11 putem Bluetooth slušalica
- Zvuk u bežičnim slušalicama ili stupac na prijenosnom računalu ili računalu s Windows 11/10 nije reguliran »

