WindowsApps u sustavu Windows 10 Kakva mapa je moguće ukloniti
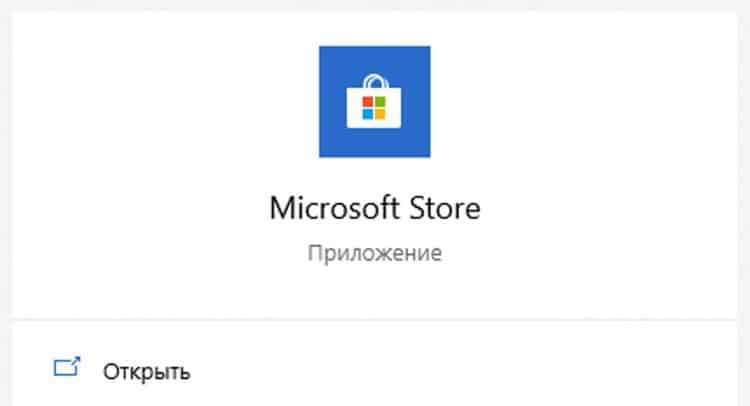
- 4591
- 409
- Brendan Anderson IV
Sadržaj
- Kako otvoriti ili izbrisati mapu WindowsApps
- Kako prenijeti mapu WindowsApps na drugi disk
Windows operativni sustav ima mnogo sistemskih mapa koje ponekad mogu vagati desetke gigabajta. Jedna od tih mapa je WindowsApps. Ali kakva je mapa u sustavu Windows 10 i može li se izbrisati?
U Windows 10, na razini sustava, dodali su mogućnost preuzimanja aplikacija ne putem preglednika, već iz integrirane trgovine aplikacija. Ova trgovina Microsoft Store zove se i nudi korisniku čitavu biblioteku programa s besplatnim i plaćenim pristupom. Samo mapa WindowsApps odgovorna je za pohranjivanje aplikacija preuzete iz službene Microsoft Store App Store.
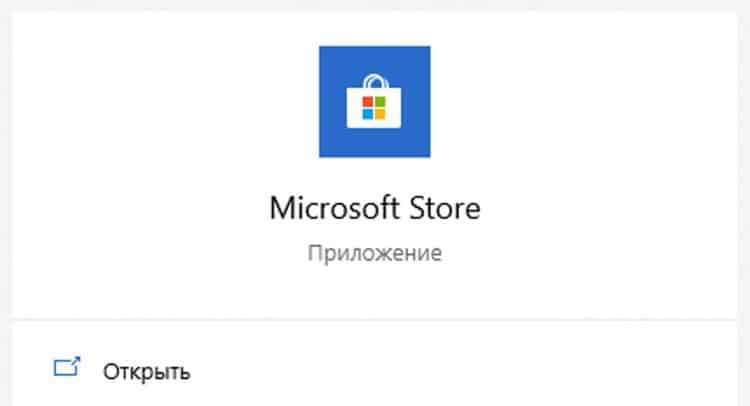
Postoji da ga izbriše, a zatim će se aplikacije učitati iz Minrosofta, pohrana će biti uklonjena. Ali ako vam trebaju ove aplikacije, ali želite uštedjeti mjesto na diskoteku, postoji izlaz! Dovoljno je prenijeti ovu mapu na bilo koji drugi disk i napraviti Microsoft Store Pošaljite sljedeće datoteke na odabrani disk.
Kako otvoriti ili izbrisati mapu WindowsApps
Zadana mapa WindowsApps nalazi se na korijenskom disku uz put programskih datoteka - WindowsApps (obično C: \ Program Files \ WindowsApps). Ali otvoriti, preimenovati ili izbrisati ga jednostavno ne funkcionira. Čak i uz prava administratora, nemoguće je pristupiti ovoj mapi, ali postoji trik. Da biste se nešto promijenili u mapi ili ga uklonili, morate učiniti sljedeće:
- Na ploči brzog pristupa idite na "Pogled" i pritisnite okvir nasuprot "Skriveni elementi";
- Otvorite mapu "Programske datoteke" u korijenskom disku (obično C: \) i tamo tražimo WindowsApps;
- Kliknite na WindowsApps s desnom gumbom miša i odaberite "Svojstva";
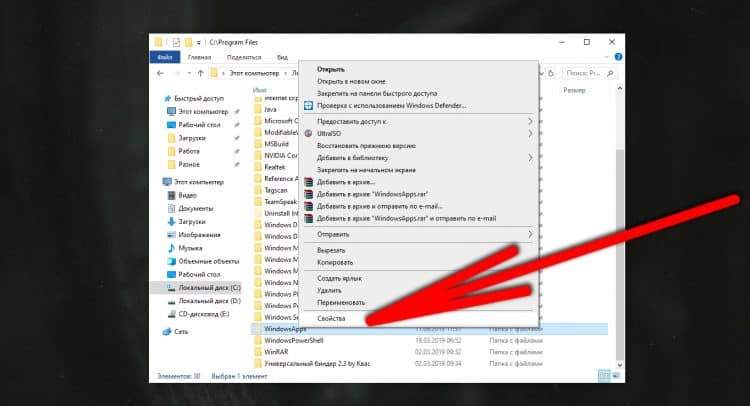
- U prozoru koji se pojavljuje odaberite karticu "Sigurnost" i kliknite na "Dodatno";
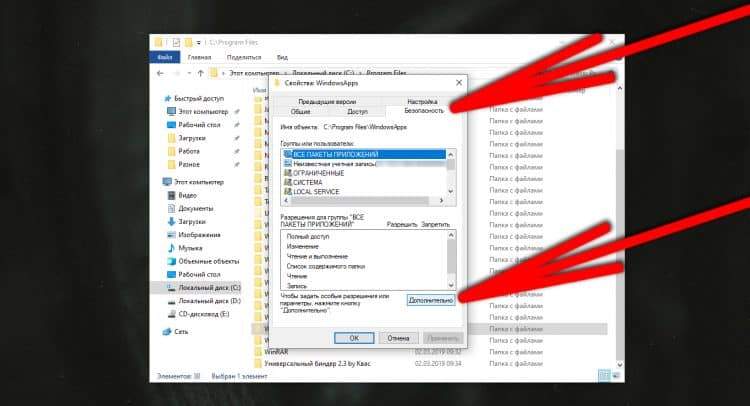
- Sada u liniji "Vlasnik" morate kliknuti "Promijeni";
- Dalje "dodatno";
- S desne strane, kliknemo na "Pretraživanje" i ispod odaberite naziv svog korisnika (može se špijunirati na startu, morate otvoriti bočni izbornik na tri pruge u gornjem lijevom lijevom u pokretu);
- Zatim potvrđujemo gumbom "OK", a zatim u drugom prozoru "OK";
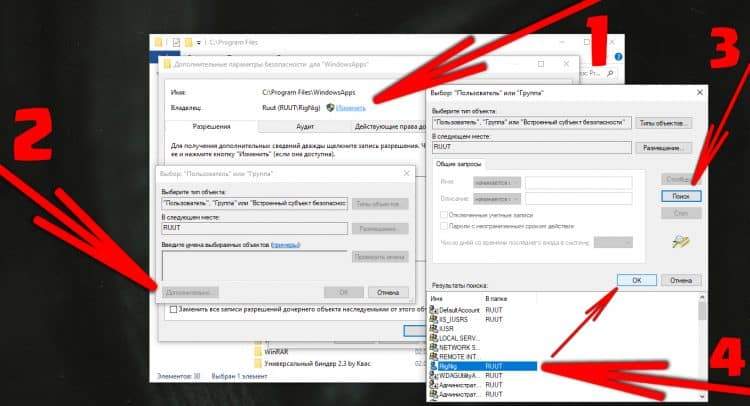
- A u starom prozoru stavili smo ček na "Zamijenite vlasnika regionalnog i objekata" i opet kliknite "U redu".
Važno! Proces će potrajati neko vrijeme, otprilike minutu, a računalo može zaostajati tijekom svog izvršenja, a neke aplikacije mogu izletjeti!
To je sve, dobiva se pristup mapi. Ako otvorite mapu, možete vidjeti čudne mape s nerazumljivim imenima - sve su to direktorij sistemskih datoteka i programa preuzetog iz Microsoft Store -a.
Ne preporučuje se uklanjanje bilo koje mape odavde, ako nije sigurna u njihovu svrhu. Ako uklonite nešto pogrešno, sustav će možda početi raditi nestabilno. Na primjer, možete ukloniti kalkulator, instalacijski program i tako dalje. Ubuduće će biti nemoguće vratiti ovu aplikaciju, morat ćete vratiti sustav natrag ili u potpunosti ponovno instalirati od nule.
Da biste očistili nepotrebne datoteke iz ove mape, bolje je koristiti funkciju čišćenja diska u izgrađenom u građenju. Da biste ga koristili, morate otvoriti parametre sustava Windows, a zatim karticu "Sustav" odaberite odjeljak "Memorija uređaja" s lijeve strane i odaberite gumb "Konfiguriraj memorijsku kontrolu ili ga pokrenite".
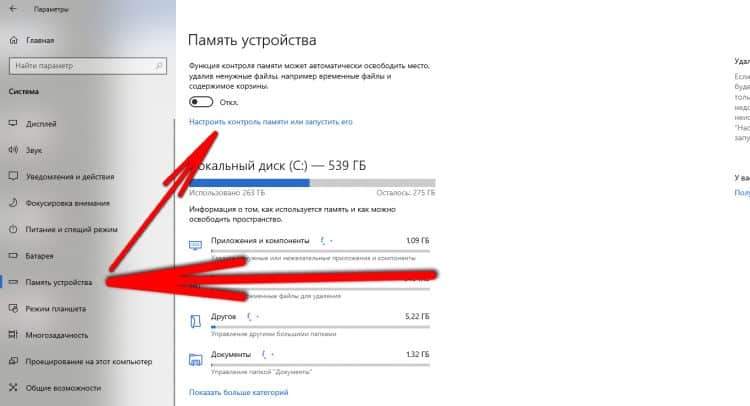
U ovom izborniku možete redovito postaviti privremene datoteke i sada pokrenuti brisanje gumbom "Clear Now" - ova će funkcija ukloniti smeće s WindowsApps. Također, za brisanje datoteka s WindowsAppsa, trebali biste uzeti nepotrebne aplikacije preuzete iz Microsoft Store -a, to se radi u parametrima, na kartici "Application" ".
Kako prenijeti mapu WindowsApps na drugi disk
Tako da se sve nove datoteke preuzimaju ne na korijenskom disku, već bilo kojem drugom, morate prenijeti WidnowsApps na izrađeni disk. Ali to se mora učiniti ne ručno, već kroz parametre operativnog sustava. Da biste to učinili, morate prodati sljedeće jednostavne korake:
- Otvorite parametre "Windows";
- Idite na karticu "Sustav";
- S lijeve strane odaberite odjeljak "Memorija uređaja";
- Kliknite na vezu "Promijenite mjesto za pohranu novih sadržaja" u odjeljku drugih parametara za pohranu;
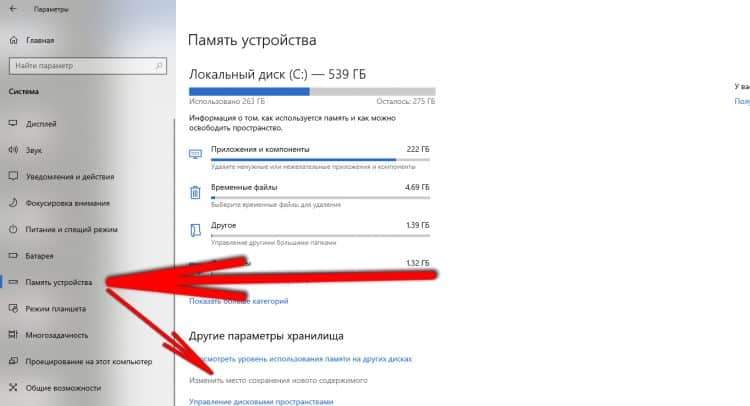
- U liniji "Nove će se aplikacije ovdje sačuvati" odaberite željeni disk. Nakon toga, mapa WindowsApps pojavit će se na ovom disku i svi novi programi iz Microsoft Store -a bit će sačuvani u njemu.
Ako treba vratiti sve natrag, kroz ove postavke možete lako prenijeti na bilo koji prikladan disk.

