WINUSB - pokretanje i višestruko opterećenje USB flash pogona UEFI/Legacy u FAT32 ili NTFS
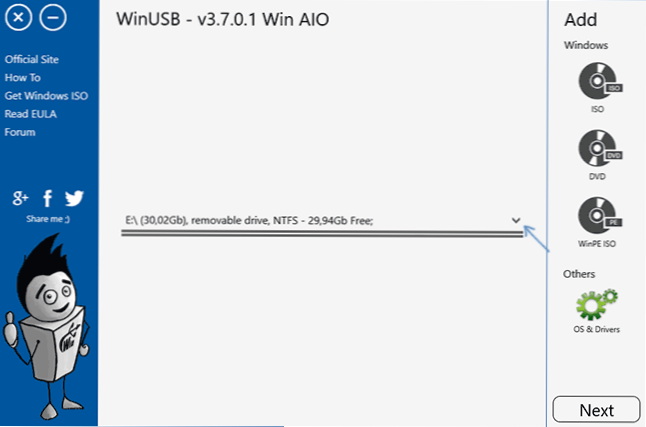
- 831
- 206
- Donald Willms
Danas su dostupne mnoge uslužne programe za snimanje učitavanja ili instalacije USB pogona za instaliranje sustava Windows 10 ili Linux, pokretanje sustava i uslužnih programa u živom načinu rada i drugih zadataka. Možete se upoznati s mnogim takvim alatima u pregledu najboljih programa za stvaranje flash pogona za pokretanje.
WINUSB je još jedan besplatni program za stvaranje pokretanja ili višestrukog USB flash pogona s Windows 10, 8.1 i Windows 7, Linux, Winpe slike i drugi alati. Također, zahvaljujući nekim od njegovih značajki, savršen je za snimanje vanjskog tvrdog diska. U ovim uputama o onome što je zanimljivo za program, o tome kako stvoriti flash pogon za učitavanje u WINUSB -u i o otkrivenim nijansama.
- Stvaranje višestrukog flash pogona u WINUSB -u
- Video uputa
Proces stvaranja višestrukog opterećenja flash pogona u WINUSB -u
Za početak, ukratko o prednostima WINUSB -a: pomoću programa moguće je napraviti flash pogon za učitavanje bez preliminarnog oblikovanja (vaši podaci ostaju, prikladni za vanjski tvrdi disk); Prikladno dodavanje novih ISO slika u bilo kojem trenutku; Bez obzira na to može li se vaš pogon ili NTF -ovi u FAT32 mogu učitati u UEFI i u nasljeđe, pod uvjetom da snimljena slika podržava oba načina rada.
Postupak snimanja flash pogona za učitavanje ili više učitavanja u WINUSB-u nije složeniji nego u drugim sličnim programima, i, možda, na neki način: lakše je: lakše:
- Preuzmite program. Službena web stranica programera na kojem možete preuzeti WinsB - https: // www.Vinusb.Neto/
- Nakon pokretanja, provjerite je li USB pogon koji će izraditi pokretanje odabran u središtu prozora programa, izbor se donosi pritiskom na strelicu s desne strane.
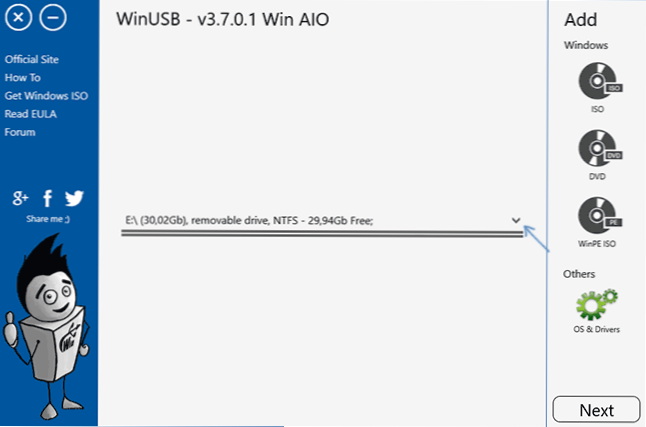
- Da biste dodali sustav, skup uslužnih programa ili livecd za preuzimanje, kliknite jednu od točaka s desne strane: ISO - za Windows 10, 8 operativnih sustava.1 i Windows 7 (možda će raditi s drugima, ali nisam mogao uspjeti. Linux se dodaje nešto drugačije). Navedite sliku ISO -a sa željenim sustavom. Možda će biti korisno: Kako preuzeti originalni ISO Windows 10 X64 i X86 Pro i Home s web stranice Microsoft. U slučaju dodavanja ne -standardne slike sustava Windows, možete dobiti poruku o pogrešci da nisu pronađene potrebne datoteke utovarivača, kao na snimci zaslona u nastavku.
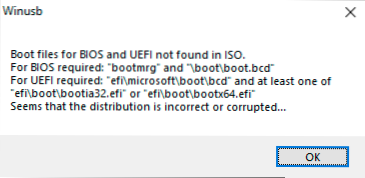
- DVD - Navedite CD/DVD diska fizičkog učitavanja kako biste ga dodali u flash pogon.
- Winpe - Navedite sliku ISO -a na temelju Winpea (mnoge slike s uslužnim programima).
- OS i upravljački programi - omogućuje vam dodavanje nebuntu slika s računala ili preuzimanjem programa. Također možete dodati antivirusne diskove (može ih preuzeti i sam WINUSB) AVG Rescue i ESET NOD 32. Predmet "upravljački programi" omogućit će vam da mrežu upravljačkog programa postavite na pokretački flash pogon za instaliranje upravljačkih programa nakon instalacije Windows.
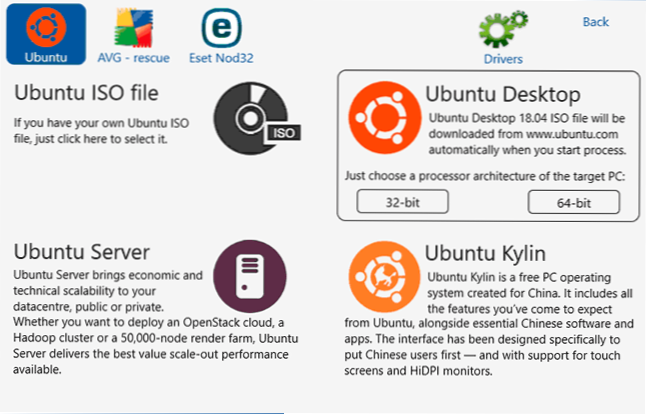
- Prilikom dodavanja slike možete postaviti ime za njega - pod tim će se ime prikazati u izborniku prilikom učitavanja s flash pogona.
- Sve dodane slike bit će prikazane u glavnom prozoru. Kada lebdite pokazivač miša na njih, možete se upoznati s osnovnim podacima o slici: na primjer, o tome podržava li UEFI učitavanje.
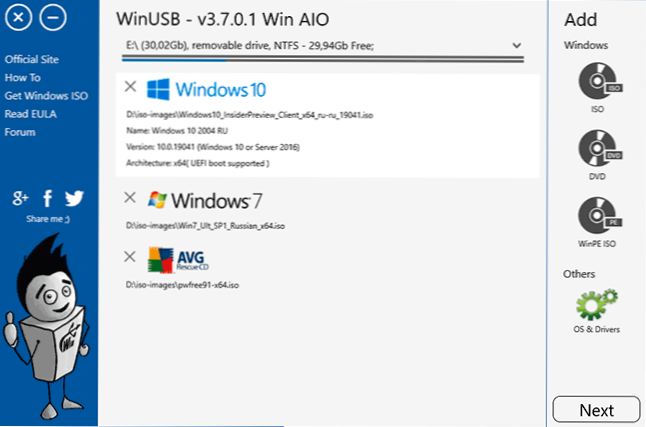
- Po završetku dodavanja slika kliknite gumb "Dalje" u prozoru glavnog prozora. I u sljedećem prozoru možete odabrati datotečni sustav u kojem će se flash pogon oblikovati ili ne birati ništa, već jednostavno pritisnite "Da", a zatim će se flash pogon izraditi bez oblikovanja. Pažnja na dvije značajke:
- UEFI Download in WinusB održava se samo za FAT32 i NTFS. Za exfat - samo naslijeđe (CSM).
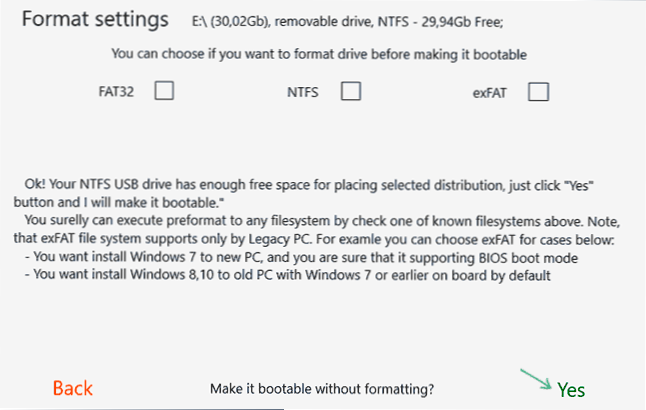
- Mali odjeljak za učitavanje UEFI stvorit će se na USB flash pogonu ili vanjskom tvrdom disku. U nekim se sustavima može prikazati u vodiču (na primjer, u sustavu Windows 10), u nekim - ne. Ispod je primjer kako bi mogao izgledati u vodiču.
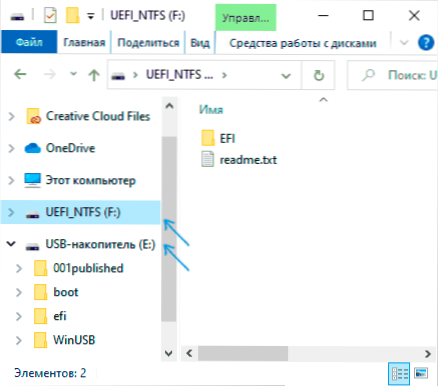
- UEFI Download in WinusB održava se samo za FAT32 i NTFS. Za exfat - samo naslijeđe (CSM).
- Nakon pritiska na "Da", započet će snimanje flash pogona za učitavanje, a na kraju ćete dobiti poruku "Gotovo!", Pogon je spreman za upotrebu.
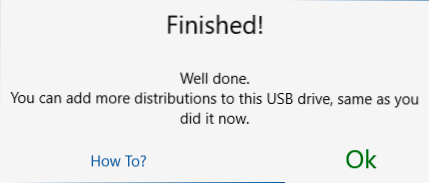
- Za preuzimanje s stvorenog flash pogona u BIOS/UEFI morat ćete onemogućiti sigurno pokretanje, a tek zatim upotrijebite izbornik za pokretanje ili postavite flash pogon s flash pogona.
- U budućnosti, za dodavanje novih sustava ili uslužnih programa, samo pokrenite program i odaberite isti pogon (veći odjeljak na njemu), a zatim ponovite korake počevši od 2.
Za svaki slučaj, opisat ću jednu primijećenu značajku: U WINUSB -u se pretpostavlja da se iz Linuxa može dodati samo Ubuntu, a s diskova s uslužnim programima - AVG ili ESET. Međutim, kad sam, pod krinkom AVG antivirusnog diska, „skliznuo“ ISO sliku s Minitool Partion Wizard BootArdom, redovito se pokrenuo s flash pogona i radio. Stoga, pretpostavljam, isto će proći i s drugim slikama, glavna stvar je da se vrsta pokretača koji se koristi u njima podudara s onom koji program čeka odgovarajući alati. I sami možemo odabrati ime slike u izborniku:
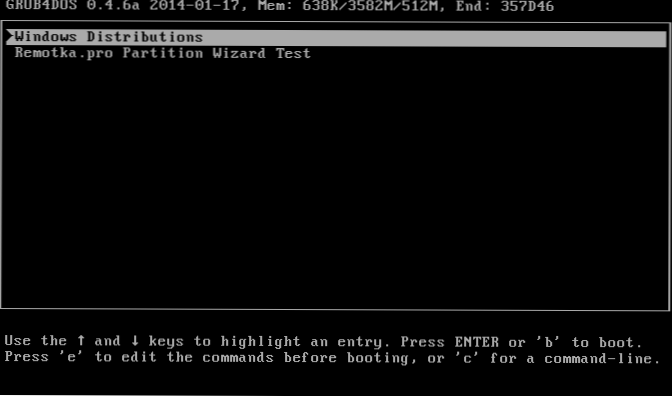
Što se tiče preuzimanja: testirao sam slike sustava Windows 10, Windows 7 i slike čarobnjaka za particiju Minitool koju sam naznačio, snimljen je Flash pogon NTFS:
- Legacy je provjerio učitavanje za sve slike samo u virtualnom stroju VirtualBox. Rezultat - instalacija sustava zamrzava se, uslužni program učitava se i radi. Pretpostavljam da je značajka parametara virtualnog stroja, ali nije mogla pobijediti.
- UEFI učitavanje testirano je na prijenosnom računalu - Windows 10 - uspješno (nije instalirao sustav, stigao do zaslona za odabir odjeljka), pokretanje programa instalacije Windows 7 Hung Hung. Smatrati, To s UEFI učitavanjem, stavke izbornika koje podržavaju samo naslijeđeni način neće biti prikazane.
Video uputa
Kao rezultat: WINUSB je zanimljiv i prikladan besplatni program za snimanje flash pogona za učitavanje ili multi -opterećenje, a njegove performanse treba provjeriti na veći broj različitih uređaja - moj test za preuzimanje nije sasvim indikativno.

