Windows 10 Učitavanje flash pogona na Mac
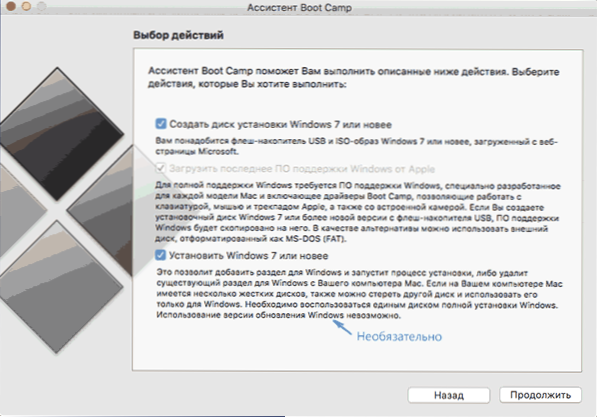
- 5026
- 1201
- Brendan Anderson IV
Ove su upute detaljno o tome kako napraviti flash pogon Windows 10 Boot na Mac OS X za naknadnu instalaciju sustava ili u kampu za pokretanje (t.e. U zasebnom odjeljku na Mac) ili na uobičajenom računalu ili prijenosnom računalu. Windows učitavanje flash pogona u OS X nisu toliko (za razliku od sustava Windows), ali oni koji su u principu dostupni su dovoljni za dovršavanje zadatka. Priručnik također može biti koristan: Instaliranje sustava Windows 10 na Mac (2 metode).
Zašto to može dobro doći? Na primjer, imate Mac i PC, koji su se prestali učitati i bilo je potrebno ponovno instalirati OS ili koristiti stvoreni flash pogon kao sustav oporavka sustava. Pa, zapravo, za instaliranje sustava Windows 10 na Mac. Upute za stvaranje takvog pogona na računalu dostupne su ovdje: Windows 10 boot flash pogon.
Snimanje USB -a za pokretanje pomoću pomoćnog kampa za pokretanje
Mac OS X ima izgrađeni uslužni program dizajniran za stvaranje flash pogona za pokretanje s Windowsom i naknadnom ugradnjom sustava u zasebnom odjeljku na tvrdom disku ili SSD računala, nakon čega je uslijedila mogućnost odabira Windows ili OS X X. Prilikom učitavanja.
Međutim, flash pogon za pokretanje s Windows 10, stvoren na ovaj način, uspješno radi ne samo u tu svrhu, već i za instaliranje OS -a za obična računala i prijenosna računala, a možete ga pokrenuti i u naslijeđe (BIOS) i UEFI u oba Oba slučaja sve ide uspješno.
Spojite USB pogon s kapacitetom od najmanje 8 GB na svoj MacBook ili iMac (i, možda, Mac Pro, autor je sanjivo dodao). Zatim počnite birati Boot Camp u potrazi za reflektorom ili pokrenite pomoćnika "Boot Camp" iz "programa" - "Utility".
U pomoćnom kampu za pokretanje odaberite "Stvori Windows 7 ili noviji instalacijski disk". Nažalost, uklonite "Preuzmite posljednju podršku Windows by Apple" (bit će učitana s interneta i uzima puno) neće raditi, čak i ako vam treba flash pogon za instaliranje na računalu i to nije potrebno. Kliknite "Nastavi".
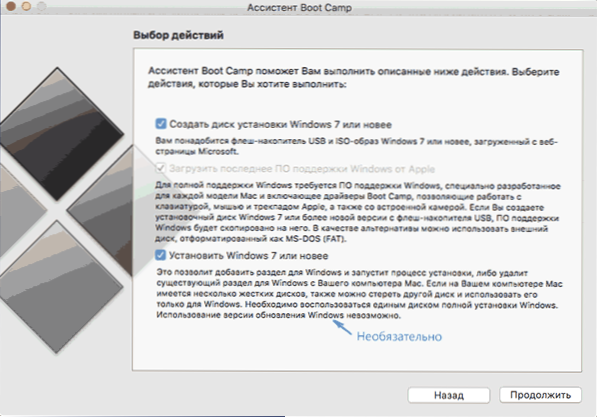
Na sljedećem zaslonu odredite put do ISO slike sustava Windows 10. Ako ga nemate, tada je najlakši način preuzimanja izvorne slike sustava opisan u uputama kako preuzeti ISO Windows 10 s web stranice Microsofta (Mac je u potpunosti prikladan za drugu metodu pomoću Microsoft TechBench -a). Također odaberite spojeni flash pogon za snimanje. Kliknite "Nastavi".
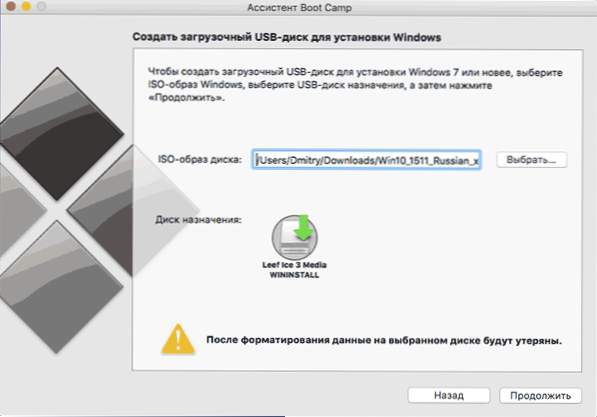
Ostaje samo čekati kopiju datoteka na pogon, kao i preuzimanje i instalacija softvera od Applea na isti USB (u postupku im se može zatražiti i korisnikov lozinka OS X). Po završetku možete koristiti flash pogon za učitavanje s Windows 10 na gotovo bilo kojem računalu. Oni će vam također pokazati upute kako se pokrenuti s ovog pogona na Mac (držite opciju idite alt tijekom ponovnog pokretanja).
UEFI Učitavanje USB flash pogona s Windows 10 u Mac OS X
Postoji još jedan jednostavan način za snimanje instalacijskog flash pogona s Windows 10 na Mac računalu, iako je ovaj pogon pogodan samo za učitavanje i instaliranje na računalu i prijenosnim računalima s UEFI podrškom (i uključenim u EFI načinu). Međutim, to mogu biti gotovo svi moderni uređaji objavljeni u posljednje 3 godine.
Da bismo zabilježili ovu metodu, kao i u prethodnom slučaju, trebat će nam samo pogon i slika ISO montirane u OS X (dvaput kliknite na datoteku slike i automatski se montira).
Flash pogon će morati formatirati u FAT32. Da biste to učinili, pokrenite program uslužnog programa Discoure (koristeći pretraživanje reflektora ili kroz programe - uslužne programe).
U uslužnom programu diska odaberite spojeni flash pogon s lijeve strane, a zatim kliknite "Pazi". Kao parametri oblikovanja, koristite MS-DOS (FAT) i Dijagram odjeljka glavnog zapisa za pokretanje (i bolje je postaviti ime na latinskom, a ne na ruskom). Kliknite "Pazi".
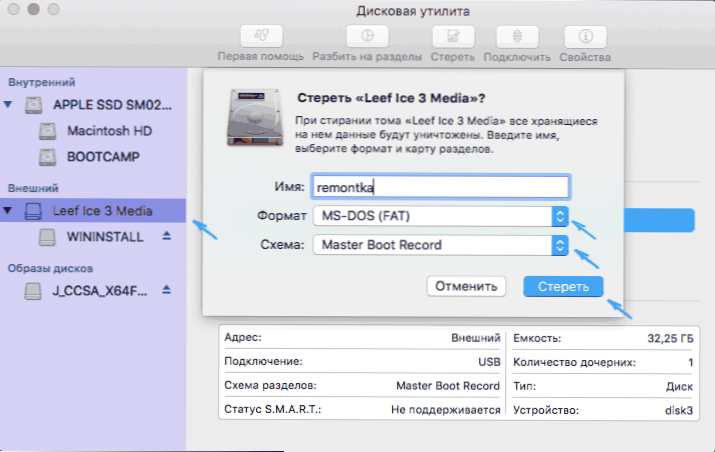
Posljednji korak je samo kopiranje cijelog sadržaja spojene slike s Windows 10 na USB flash pogon. Ali postoji jedna nijansa: Ako za to koristite Finder, mnogi imaju pogrešku prilikom kopiranja datoteke nlscoremig.Dll I Terminaservices-Gateway-Package.Čovjek s kodom pogreške 36. Problem možete riješiti kopiranjem ovih datoteka jednu po jednu, ali postoji način i lakši za upotrebu OS X terminala (pokrenite ga na isti način kao što su pokrenute prethodne komunalije).
U terminal unesite naredbu Cp -r way_k_smontited_mam/ path_k_fleshka I kliknite Enter. Da ne biste pisali i ne pogodili ove staze, možete napisati samo prvi dio tima u terminalu (CP -R i jaz na kraju), a zatim povucite pražnjenje sustava Windows 10 (radna ikona) na terminal Prvo prozor, dodajući automatski napisane staze kosa "/" i jaz (obavezno), a zatim - Flash pogon (ovdje ništa ne treba dodati).
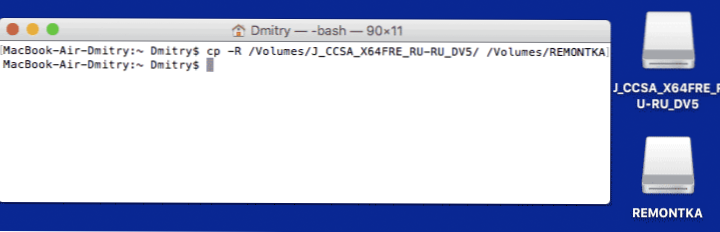
Bilo koji liniju napretka neće se pojaviti, jednostavno će biti potrebno pričekati da se sve datoteke prepišu na USB flash pogon (ovo može potrajati do 20-30 minuta na sporim USB pogonima) bez zatvaranja terminala do poziva na poziv na Ponovo se pojavljuje ulaz naredbi.
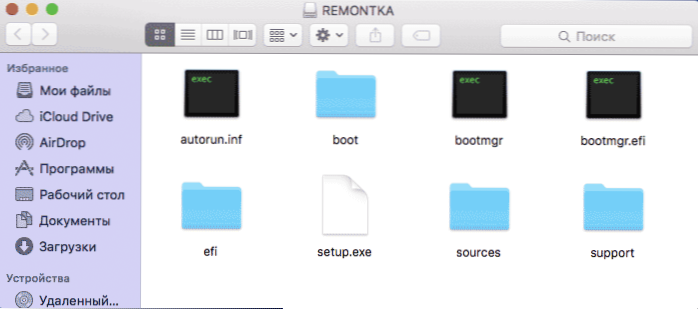
Po završetku dobit ćete spreman USB instalacijski pogon sa sustavom Windows 10 (struktura mapa koja bi se trebala ispasti prikazana je na gornjoj snimci zaslona), iz koje možete instalirati OS ili koristiti obnovu sustava na računalima s Uefi.
- « Operativni sustav nije pronađen i neuspjeh pokretanja u sustavu Windows 10
- Windows 10 nije lansiran »

