Windows 11 - 5 Windows učitavanje flash pogona

- 2642
- 185
- Jacob Kassulke
Ako je potrebno, izvedite čistu instalaciju sustava na računalu ili prijenosnom računalu, trebat će vam instalacija pokretanja USB-Boiler Windows 11 ili pokretački flash pogon. Može se koristiti i za obnavljanje sustava.
Ove upute detaljno opisuju načine za izradu pokretanja flash pogona Windows 11. Prvo, službena metoda koju je predložio Mycrosoft, a zatim i dodatne metode koje mogu biti prikladne za razmatrani cilj.
Sadržaj
- Kako napraviti pokretački flash pogon Windows 11
- Instalacijski alat za stvaranje medija za Windows 11
- Rufus
- Windows 11 Učitavanje flash pogona bez programa
- Ultraiso
- Višestruko opterećenje flash pogon Windows 11
- dodatne informacije
Načini za preuzimanje flash pogona Windows 11
Da biste pripremili instalacijski flash pogon s Windows 11, možete koristiti skup različitih načina: službeni, ponuđeni Microsoftom koristeći alat za stvaranje medija ili treće alatima koji će biti brži i prikladniji ako već imate ISO sliku sa sustav.
Stvaranje Windows 11 Umetanje flash pogona u alat za stvaranje medija
Prva metoda je uporaba alata za stvaranje medija, službena korisnost Mycrosofta za snimanje instalacije učitavanje USB pogona. Da biste uz pomoć napravili flash pogon, slijedite sljedeće korake:
- Pripremite USB flash pogon od najmanje 8 GB, povežite ga na računalo. Imajte na umu da će se svi podaci izbrisati iz njega. Kada koristite vanjski tvrdi disk, svi će se odjeljci ukloniti iz njega.
- Idite na službenu stranicu Microsoft https: // www.Microsoft.Com/ru-ruftware-preuzimanje/Windows11 i, u odjeljku "Stvorite instalacijski medij Windows 11" Pritisnite "preuzmi" za preuzimanje alata za stvaranje medija za Windows 11.
- Pokrenite uslužni program i prihvatite uvjete licenčnog ugovora.
- Na zaslonu "Odabir jezika i puštanje" prema zadanim postavkama instalirani su parametri koji odgovaraju trenutnom sustavu. Po želji možete ukloniti oznaku "Upotrijebite preporučene parametre" i odabrati drugi jezik. Izdanje se ne može promijeniti - to će biti Windows 11 64 -IT koji sadrži Pro i dom sustava sustava. Kliknite "Dalje".

- Na koraku "Odaberite medij" odaberite "USB uređaja Flash memorija" i kliknite "Next".
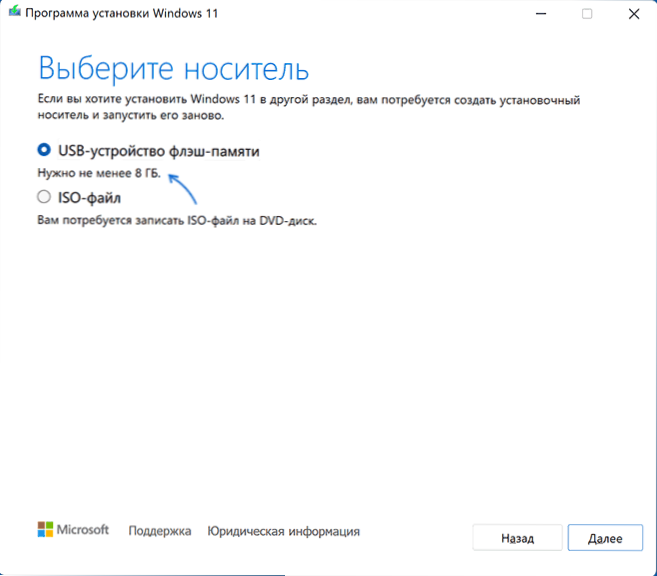
- Odaberite željeni flash pogon na popisu uklonjivih pogona na kojima. Ako se na prozoru prijavi "nije moguće pronaći USB pogon" Unatoč činjenici da je flash pogon povezan, razlog je taj što je spojeni pogon određuje sustav kao lokalni disk, a ne uklonjivi voziti. Podsjećam da će nakon pritiska na "daljnje" sve podatke iz odabranog flash pogona biti izbrisani.
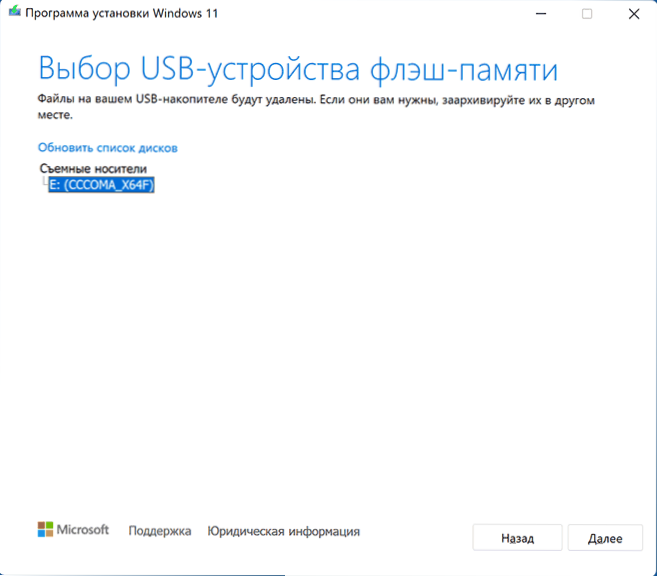
- Pričekajte završetak postupka preuzimanja sustava Windows 11 i stvorite instalacijski medij. U tom se procesu mogu otvoriti prozori dirigenta, jednostavno ih jednostavno zatvaraju.
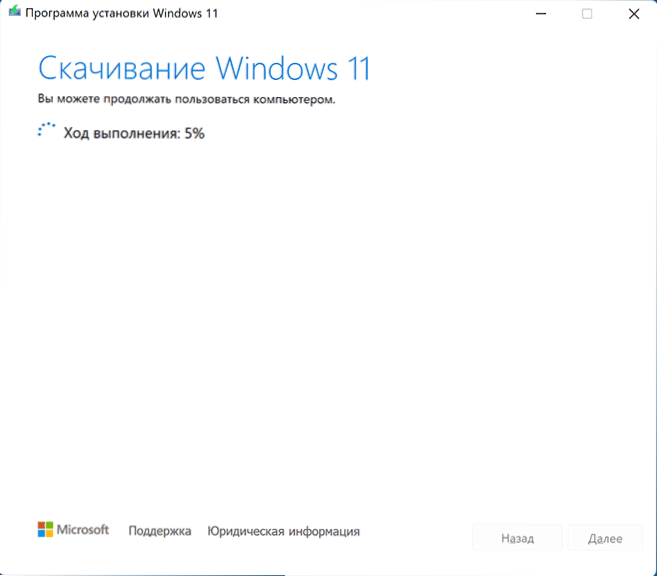
- Na kraju postupka dobit ćete poruku "USB uređaja Flash memorija je spremna". Dovoljno je pritisnuti gumb "Ready" i koristiti stvoreni flash pogon za instaliranje sustava Windows 11 ili drugih zadataka.
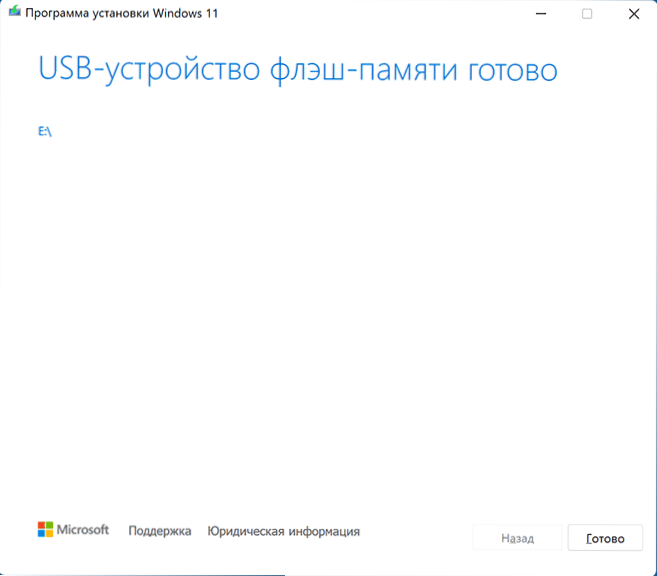
Instalacijski nosač stvoren u alatu za stvaranje medija ima datotečni sustav FAT32, radi s UEFI učitavanjem, a te se instalacije pohranjuju u komprimiranu instalacijsku datoteku.ESD u mapi izvora manja od 4 GB, što vam omogućuje da je postavite kao dio ovog datotečnog sustava.
Da bi se učitao s stvorenog pogona, dovoljno je preuzeti opterećenje s flash pogona u BIOS/UEFI vašeg računala ili prijenosnog računala ili koristiti izbornik za pokretanje. U slučaju problema s učitavanjem, preporučujem korištenje pretraživanja web mjesta opisivanjem pogreške ili situacije: Većina uobičajenih problema je razmotrena, rješenje može biti dostupno.
Rufus
Besplatni Rufus program jedan je od najpopularnijih alata za stvaranje flash pogona za pokretanje s Windowsom. Da biste ga koristili u okviru koji se razmatra, trebat će vam slika ISO -a iz sustava Windows 11, koji se, ako je potrebno, može preuzeti u samom programu. Pročitajte više: Kako preuzeti Windows 11 64-bitni ISO. U prisutnosti slike, povežite USB flash pogon s volumenom od najmanje 8 GB i izvedite sljedeće korake:
- Preuzmite rufus s službene web stranice https: // rufus.IE/ ru/ i pokrenite program.
- U polju "Uređaj" odaberite USB flash pogon na kojem će se snimiti zapis.
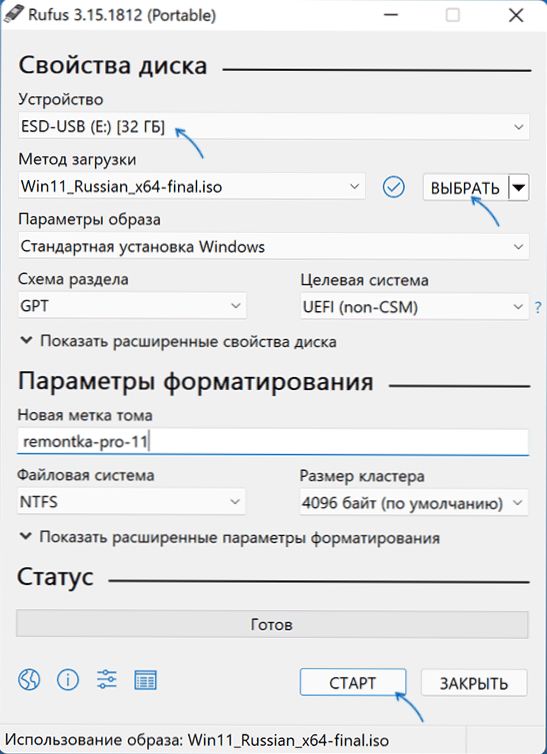
- Kliknite gumb "Odaberite" i naznačite put do ISO slike pohranjene na računalu.
- Preostali parametri za problem instaliranja sustava Windows 11 s flash pogona na računalu s UEFI -om nisu potrebni za promjenu.
- Pritisnite gumb Start, potvrdite čišćenje podataka dostupnih na USB pogonu i pričekajte završetak procesa stvaranja. Ako se prozori ili poruke glasnika otvaraju u procesu o potrebi za formatiranjem, zanemarite ih ili ih samo zatvorite.
Napomena: Nova verzija Rufusa omogućuje vam onemogućavanje TPM 2.0 i sigurno pokretanje za pokretački flash pogon s izvorne ISO slike Windows 11.
Instalacijski pogon za UEFI opterećenja stvorena u Rufusu ima dva odjeljka: jedan mali - FAT32 s odgovarajućim pokretačem, drugi - NTFS, u kojem se nalaze instalacijske datoteke Windows 11. Ovaj pristup omogućuje vam snimanje slika koje sadrže datoteke, čija veličina prelazi 4 GB ograničenja za datotečni sustav FAT32. Pročitajte više o parametrima i upotrebi Rufusa.
Windows 11 Učitavanje flash pogona bez programa
Ako imate ISO sliku sustava Windows 11, koja sadrži instalacijsku komprimiranu datoteku u mapi izvora.Umjesto toga, ESD manje od 4 GB (takve su slike stvorene pomoću alata za stvaranje medija).Wim, možete napraviti instalacijski pogon za UEFI učitavanje bez korištenja bilo kojeg programa:
- Formatirajte USB flash pogon u FAT32 sa standardnim sustavima sustava: Pritiskom na desni gumb miša pogonom u vodiču - formatu, odaberite datotečni sustav FAT32, ostavite opciju "Brzo formatiranje" na uključivanju.
- Nakon dovršetka formatiranja, ugradite sliku ISO -a u sustav. Da biste to učinili, u najnovijim verzijama sustava Windows dovoljno je kliknuti na slikovnu datoteku s desnom gumbom miša i odaberite stavku "Connect" u kontekstnom izborniku.
- Kopirajte sav sadržaj s povezane slike u USB flash pogon s datotečnim sustavom FAT32.
Takav pogon redovito će se učitati na sustavima s UEFI učitavanjem, uključujući sigurno utovar sigurnog pokretanja na sigurnom opterećenju.
Ultraiso
Program Ultraiso dizajniran je za raznolik rad s ISO slikama i nije potpuno besplatan. Međutim, čak i probna verzija omogućava vam snimanje instalacije UNPATANJA USB-Drive Windows 11:
- Preuzmite test verziju programa Ultraiso s službene web stranice https: // www.Ultraiso.Com/ i instalirajte ga. Nakon pokretanja pritisnite gumb za pokušaj.
- U glavnom izborniku programa kliknite "Datoteka" - "Otvorite datoteku -Image" i navedite put do ISO slike sustava Windows 11.
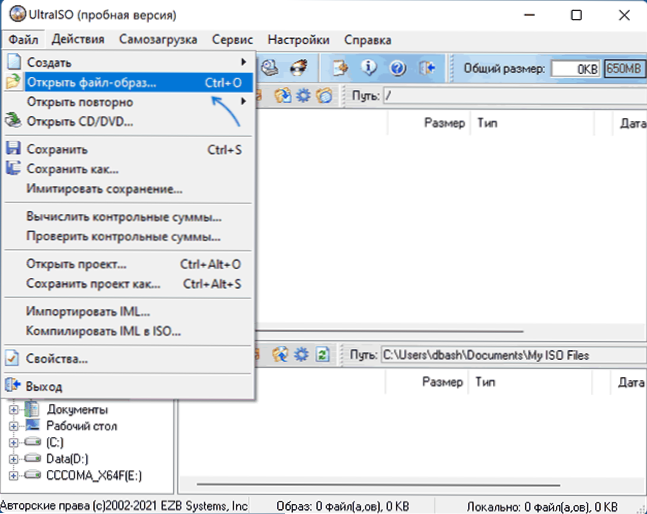
- Otvorite stavku "samo -opterećenje" u glavnom prozoru programa i odaberite "Napišite sliku diska".
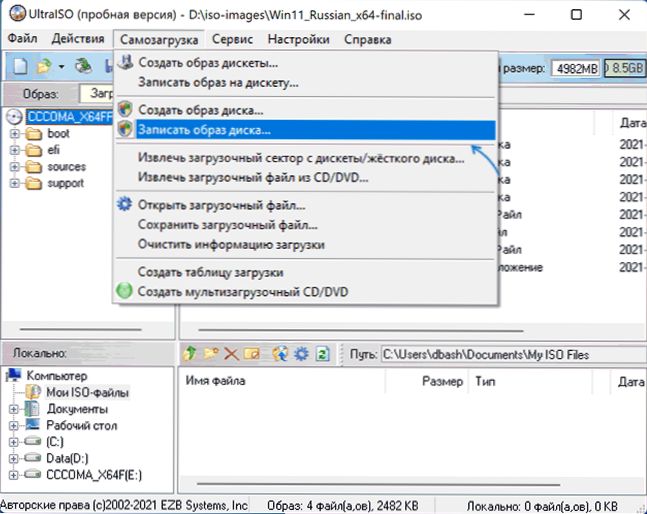
- U sljedećem prozoru u polju "Disk" odredite svoj Flash pogon. Promjena ostatka parametara nije potrebna.
- Kliknite gumb "zapiši" i pričekajte kraj slike slike na pogon, prije kojeg ćete biti upozoreni da će se svi podaci izbrisati iz njega.
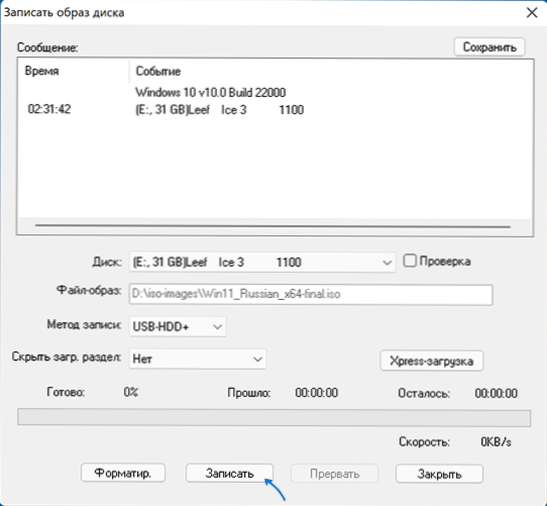
Prilikom snimanja instalacijskog pogona pomoću Ultraiso za UEFI sustave za FAT32 Flash pogon, instalirajte datoteke.WIM više od 4 GB automatski se dijeli na dijelove na takav način da se prilagodi ograničenjima ovog datotečnog sustava.
Višestruko opterećenje flash pogon Windows 11
Ako vaši zadaci zahtijevaju pogon za pokretanje koji ima mogućnost preuzimanja s više od jedne slike postavljajući ne samo Windows 11 na USB, već i druge operativne sustave, možete koristiti posebne uslužne programe koje vam omogućuju relativno lako ispuniti ovaj zadatak. Preporučujem korištenje:
- Veloko
- Pobjeda
Ovo su najjednostavniji alati u radu koji pružaju dobru podršku za učitavanje različitih slika na sustave s različitim karakteristikama i vrstama preuzimanja.
dodatne informacije
Ako prilikom instaliranja s flash pogona dobivate poruku "Pokrenite Windows 11 na ovom računalu", dok se koristi UEFI-load, koristite metodu stvaranja flash pogona za pokretanje za čistu instalaciju bez provjere TPM 2.0 i TPM 1.2.
Postupak instalacije opisan je izravno u zasebnim uputama: Instalacija sustava Windows 11 s flash pogona. A sam pogon se može koristiti ne samo za čistu instalaciju sustava, već i za obnovu: učitavanjem s takvog USB -a, na drugom zaslonu, nakon što odaberete jezik, možete koristiti "Obnovu sustava" Pokrenite relevantne alate.
U slučaju dodatnih pitanja o toj temi, zamolite ih u komentarima da potraže odgovarajuće rješenje.

