Kako otvoriti upravljačku ploču Windows 11
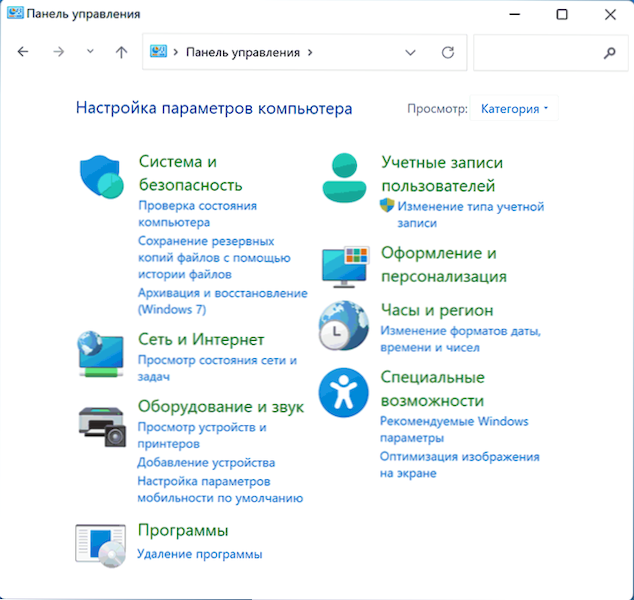
- 1221
- 130
- Brendan Anderson IV
U sustavu Windows 11 postoji upravljačka ploča, iako se prioritet daje novom sučelju "Parametri". I, zahvaljujući navici ili, jer je to objektivno, neke postavke izgledaju prikladnije i logičnije nego što je realizirano na upravljačkoj ploči.
U ovim uputama, upravljačka ploča Windows 11 detaljno je o načinima otvaranja upravljačke ploče - unatoč činjenici da je skrivena od očiju početnika korisnika, vrlo je jednostavno dobiti pristup tradicionalnom sučelju.
Pokretanje upravljačke ploče pomoću Windows 11 pretraživanja
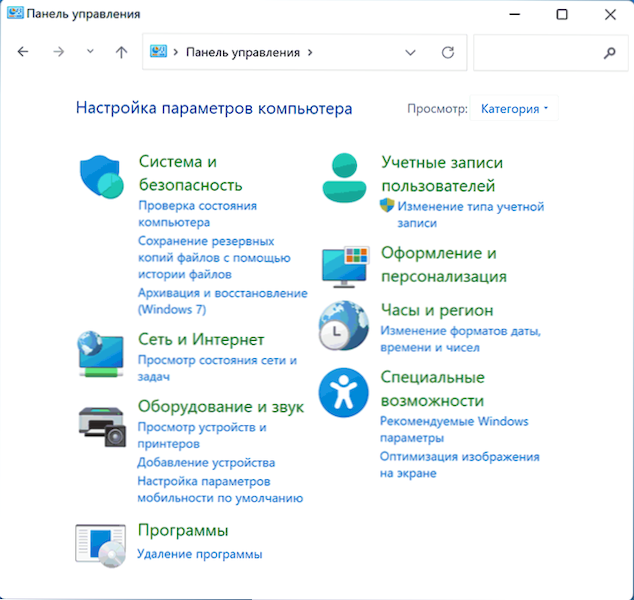
Jedan od najbržih načina za otvaranje upravljačke ploče Windows 11 je korištenje funkcije pretraživanja sustava.
- Otvorite prozor za pretraživanje pomoću gumba na traci s zadatkom ili, ako se ne prikazuje, koristite polje za pretraživanje u izborniku "Start".
- Počnite uvesti "upravljačku ploču".
- Već nakon unosa prvih znakova, kontrolna ploča će se naći i može se otvoriti.
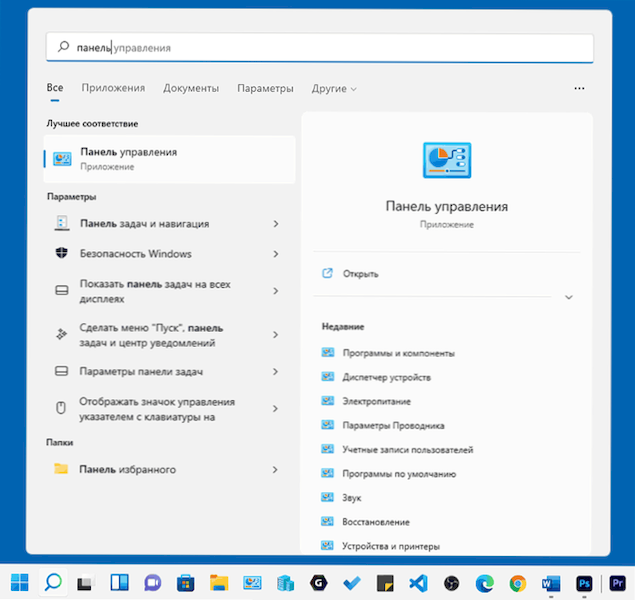
Ako je potrebno, možete koristiti isti pristup da se ne pređe na cijelu upravljačku ploču, već za brzi pristup željenom elementu. Nažalost, za neke zahtjeve, u pretraživanju će se naći samo odjeljci u "parametrima".
Usput, kad god ne znate kako pokrenuti nešto u sustavu Windows 11 i niste sigurni je li željena korisnost prisutna u sustavu, sjetite se pretraživanja: obično se ispostavilo da je vrlo učinkovit.
Kako otvoriti upravljačku ploču putem Win+R ili dijaloškog okvira "Izvedite"
Ako ste jedan od onih korisnika koji radije koriste dijaloški okvir "Execute" za pokretanje alata za sistem, koristeći ga možete pokrenuti upravljačku ploču:
- Pritisnite tipke Win+R Na tipkovnici (gdje je pobjeda - ključ s Emblemom Windows) ili kliknite gumb "Start" i odaberite "Izvedite".
- U prozoru "Izvedite" Enter Kontrolirati (ili kontrola.exe)
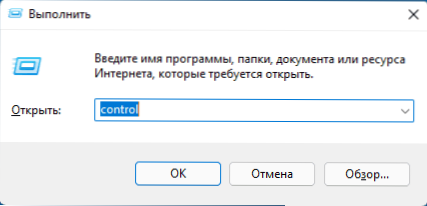
- Pritisnite tipku OK ili unesite tipku na tipkovnici.
Izvođenje .EXE datoteka Windows 11 Management ploča
Upravljačka ploča je redoviti Windows program koji se može pokrenuti pomoću njegove izvršne datoteke:
- Idite u mapu C: \ Windows \ System32 \
- Pronađite datoteku Kontrolirati.Exe (Polje za pretraživanje možete koristiti u gornjem desnom kutu prozora vodiča).
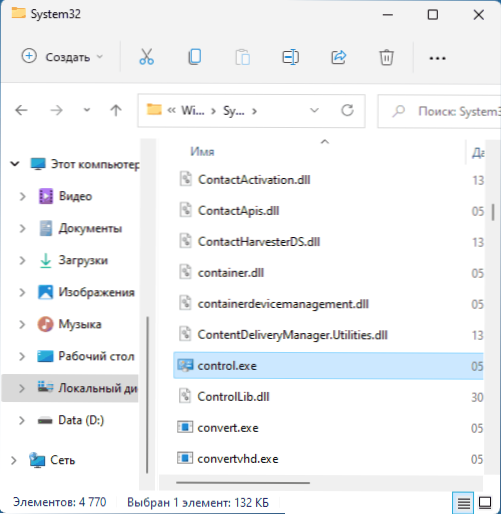
- Pokrenite ga za otvaranje upravljačke ploče.
Dodatne mogućnosti
Zaključno - o nekim dodatnim mogućnostima koje mogu biti korisne u kontekstu upravljačke ploče sustava Windows 11:
- Nakon što ste pronašli upravljačku ploču u pretraživanju, rezultat možete pritisnuti desnom gumbom i popraviti upravljačku ploču na traci s zadatkom ili u izborniku Start (na početnom zaslonu).
- Za upravljačku ploču možete stvoriti prečac na prikladnom mjestu: desni klik prema mišu - create - naljepnica i odredite kontrolu.exe u polju "označava mjesto objekta".
- Pomoću Win+R možete izravno pokrenuti elemente upravljačke ploče .CPL, na primjer - AppWiz.CPL za "programe i komponente", NCPA.CPL za popis veza, SYSDM.CPL za klasično sučelje "Svojstva sustava", MMSYSYS.CPL za otvaranje uređaja za snimanje i reprodukciju, a neki se mogu drugačije lansirati, što ukazuje na naziv elementa, na primjer: kontrola /ime Microsoft.BackupRestreStreStrestore za pokretanje "sigurnosne kopije i restauracije" u staro sučelje, ali još uvijek redovito radno sučelje (zanimljivo je da se kod korištenja Microsoftovog računa u sustavu Windows 11, ovaj element ne može otvoriti u suprotnom). Popis dostupnih apleta upravljačke ploče za pokretanje opisane metode.
- Iz nekih odjeljaka aplikacije parametara možete ući u element upravljačke ploče. Na primjer, ako odete u sustav - o sustavu i kliknite "Dodatni parametri sustava", upali ćemo u standardni prozor svojstava sustava.

