Zamjena brojeva riječima u Excelu

- 2435
- 750
- Franklin Skiles Sr.
Svaki korisnik koji mora raditi s dokumentima koje bi mnogi ljudi željeli pojednostaviti, barem automatizirati njegov rad u određenoj mjeri. Posebni alati koje implementiraju programeri u Microsoft Excel Editoru tablice dopuštaju ovo. U ovom ćemo članku smisliti kako pretvoriti broj u tekst u Excelu i obrnuto. Počnimo. Ići!

Pretvorba broja u tekstni obrazac
Postoji nekoliko načina za učinkovito rješavanje zadatka. Razmotrite detaljnije svaki od njih.
Formatiranje kroz kontekstni izbornik
Ovo je najčešće korištena opcija pretvorbe, pa smo odlučili započeti s njom. Slijedite upute u nastavku i uspjet ćete.
- Prije svega, odaberite vrijednosti na listu koje želite pretvoriti u tekst. U trenutnoj fazi, program ove podatke doživljava kao broj. O tome svjedoči utvrđeni parametar "General", koji se nalazi na kartici "Početna".
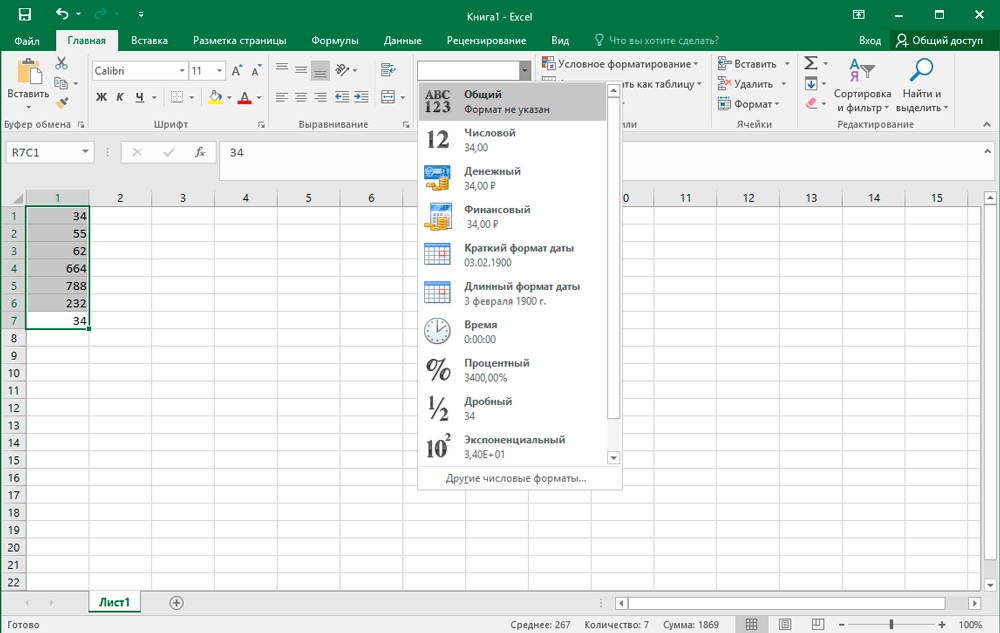
- Kliknite desni gumb miša na istaknutom objektu i u izborniku koji se pojavljuje, odaberite "format ćelije".
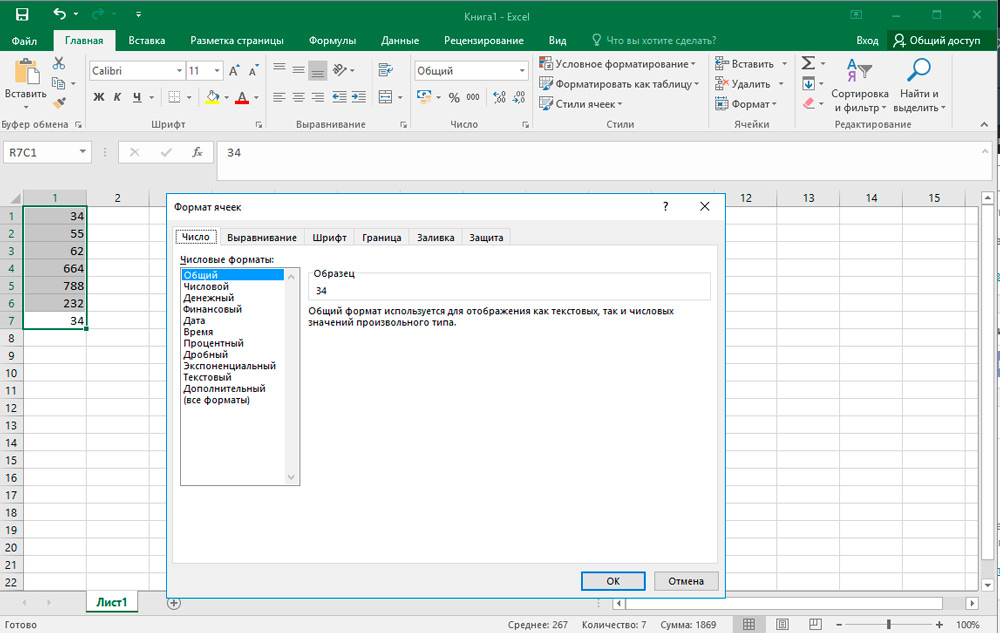
- Pred vama će se pojaviti prozor za oblikovanje. Otvorite pododjeljak "Broj" i na popisu "Numerički formati" kliknite stavku "Tekst". Zatim spremite promjene u ključ "OK".
- Na kraju ovog postupka možete biti sigurni u uspješnu transformaciju gledajući podmornu "broj" koji se nalazi na alatnoj traci. Ako ste sve učinili kako treba, informacije će biti prikazane u posebnom polju da ćelije imaju tekstualni obrazac.
- Međutim, u prethodnom koraku, postavka se ne završava. Excel još nije u potpunosti ispunio pretvorbu. Na primjer, ako se odlučite izračunati automobil, rezultat će biti prikazan malo niži.
- Da biste dovršili postupak oblikovanja, naizmjenično za svaki element odabranog raspona napravite sljedeće manipulacije: Napravite dva klika s lijevim gumbom miša i kliknite tipku ENTER. Dvostruko pritiskanje također se može zamijeniti funkcionalnim gumbom "F2".
- Spreman! Sada će aplikacija numerički slijed shvatiti kao tekstualni izraz, pa će stoga autosumma ovog područja podataka biti nula. Drugi znak da su vaše akcije dovele do potrebnog rezultata je prisutnost zelenog trokuta unutar svake ćelije. Jedino je da ta oznaka u nekim slučajevima može biti odsutna.
Alati u kaseti
Također možete promijeniti vrstu podataka u Excelu pomoću posebnih alata koji se nalaze na gornjoj ploči programa. Ova se metoda sastoji u korištenju numeričkog bloka i prozora s formatom, što smo već spomenuli. Algoritam djelovanja je nešto jednostavniji nego u prethodnom slučaju. Međutim, kako bismo izbjegli probleme i poteškoće, pripremili smo odgovarajuće vodstvo.
- Označite željeno područje vrijednosti, a zatim idite na karticu "Početna". Ovdje trebate pronaći kategoriju "broj" i kliknite na mali trokut pored polja formata ("Općenito" je postavljen prema zadanim postavkama).
- Na popisu pada opcija odaberite vrstu "teksta" zaslona.
- Nakon toga, kao u prethodnoj metodi, uzastopno za cijeli raspon, instalirajte pokazivač za svaku ćeliju i dvostruko kliknite LCM (ili F2), a zatim kliknite na tipku ENTER.
Korištenje funkcije
Dodatni način preoblikovanja numeričkih elemenata u tekstualne elemente je osnovna funkcija "Tekst". Posebno je prikladno koristiti ga u slučajevima kada je potrebno prenijeti vrijednosti novim formatom u drugi stupac ili je volumen podataka prevelik da bi se ručno izvršio transformacije za svaku ćeliju. Slažem se, ako dokument ima stotine ili čak tisuće redaka, pretvorba pomoću već razmatranih opcija nije racionalna, jer će trebati previše vremena.
Kako raditi s ovom opcijom:
- Odaberite ćeliju s kojom će započeti pretvoreni raspon. Zatim, u blizini linije s formulama, kliknite na ikonu "Umetnite funkciju".
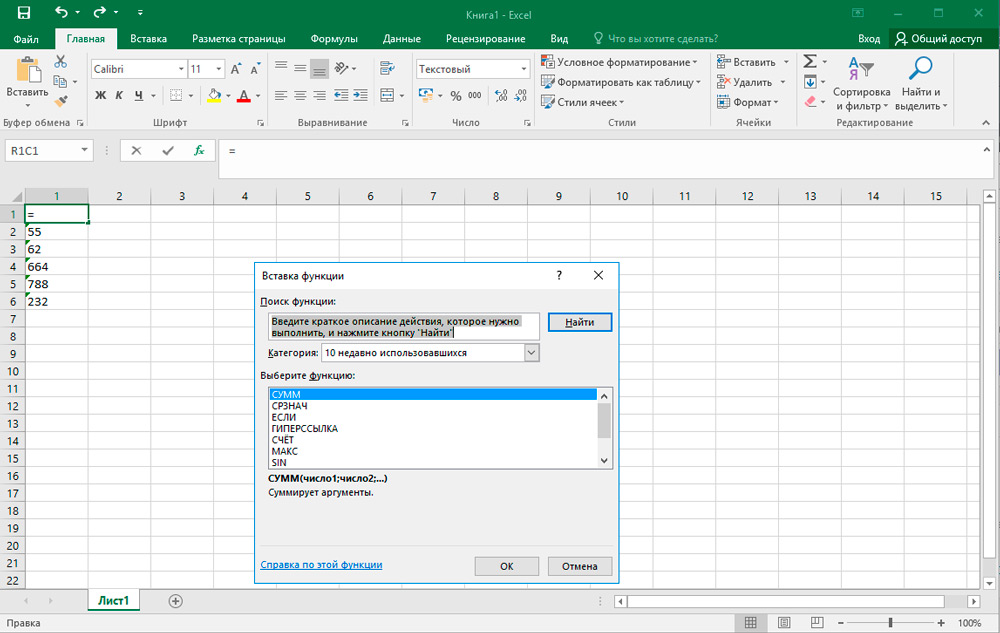
- Prozor "Master of Functions" otvorit će se ispred vas. Ovdje trebate odabrati kategoriju "tekst" i u polju koja se nalazi odmah ispod, odgovarajuća točka "Tekst". Potvrdite pritiskom na "U redu".
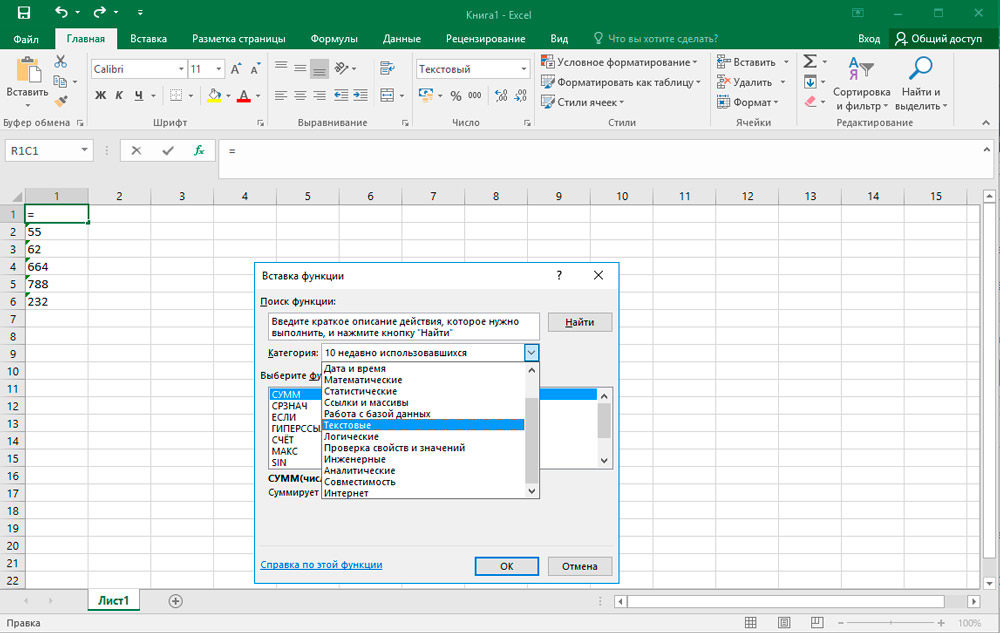
- Zatim će se pojaviti ploča s postavljanjem argumenata za odabranu funkciju, koja se sastoji od dva parametra: "Značenje" i "Format". U prvom polju unesite transformirani broj ili naznačite vezu do mjesta na kojem se nalazi. Drugo je polje dizajnirano za podešavanje brojeva bez ikakvih. Na primjer, ako zapišite "0", rezultat će biti bez frakcijskih znakova, iako su bili prisutni u izvoru. U skladu s tim, ako napišete "0,0", tada će vrsta teksta imati jednu znamenku nakon decim. Slično tome, ono što ćete vidjeti na izlazu formira se ako unesete "0,00" i slične opcije.
Po završetku svih manipulacija kliknite ključ "OK".
- Sada samo trebate kopirati formulu u susjedne elemente lista. Da biste to učinili, dovedite kursor u lijevi donji kut novo uređene ćelije. Kad pokazivač promijeni prikaz malog križa, kliknite lijevi gumb miša i povucite formulu u cijelo polje raspona paralelno s početnim podacima.
- Kao što vidite, svi su se brojevi pojavili na svojim mjestima. Međutim, postupak pretvorbe još nije završen na tome. Označite primljeni stupac i na kartici Početna u prvom odjeljku "BOOFER OF THE EXPLUCK" Kliknite na ikonu "Kopiraj".
- Ako želite spremiti početnu opciju: bez odbacivanja izdanja, kliknite na pretvoreno područje s desnom gumbom i na predloženom popisu odaberite "Posebni umetak", a u sljedećem prozoru kliknite "vrijednosti i formate brojeva ".
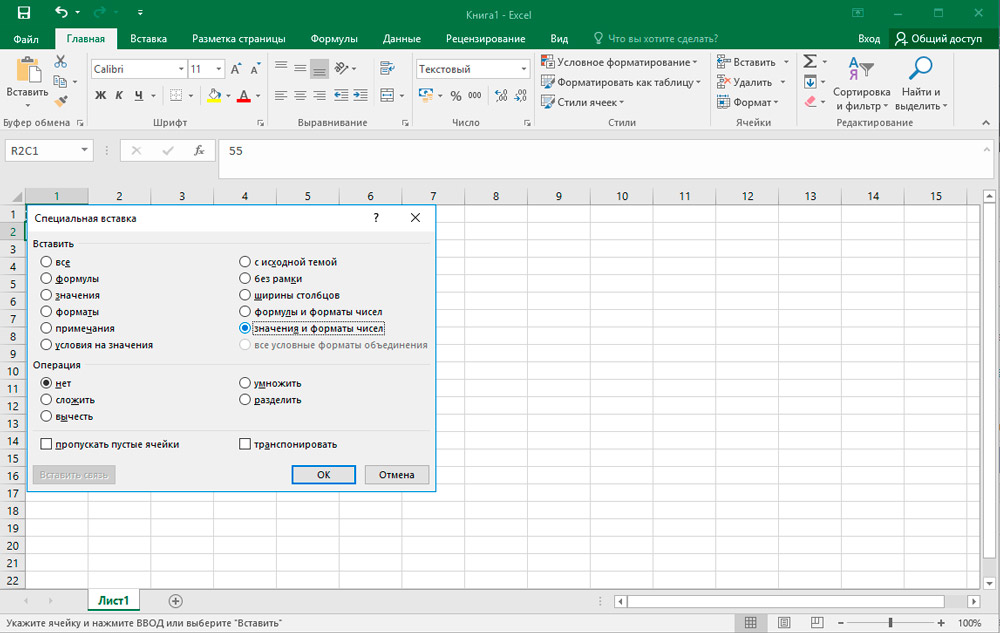
U slučaju da želite zamijeniti početne podatke s novim, uredite točno zimske stupove. Umetnite isti gore opisani princip.
- Ako ste odabrali drugu opciju, tada se može ukloniti fragment s formulama. Da biste to učinili, istaknite ih, kliknite PKM → "Očistite sadržaj".
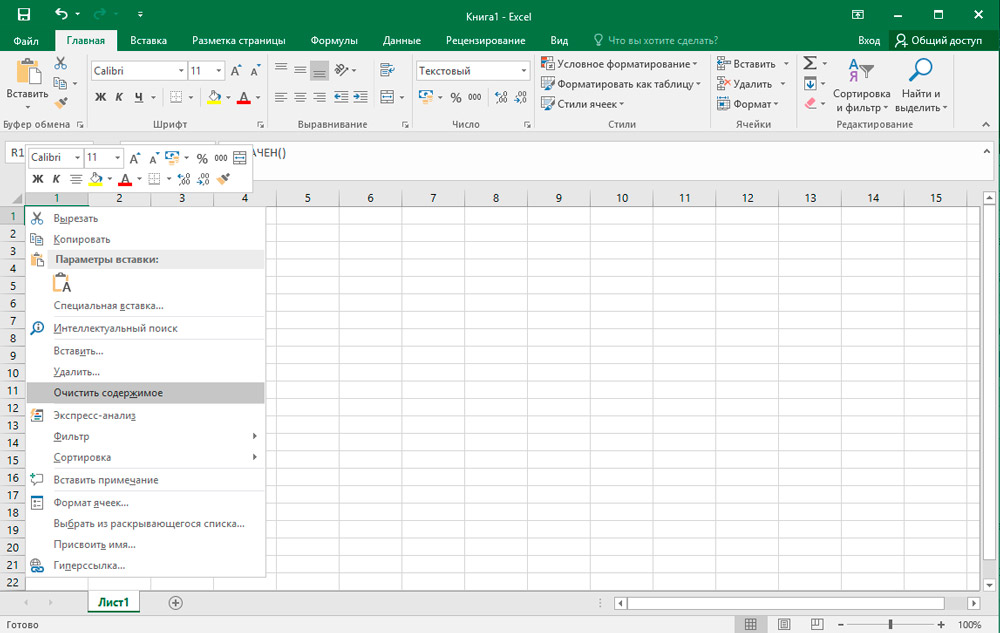
Tekst pretvorba
Vrijeme je da razmotrimo načine obrnute pretvorbe u Excel. Metode za prevođenje tekstualnih podataka u numeričke podatke, tako da smo sigurni da ćete pronaći najprikladnije za sebe.
Transformacija pomoću obavijesti o pogrešci
Jedan od najbržih i najjednostavnijih načina za pretvorbu je korištenje posebne ikone koja obavještava korisnika o mogućoj pogrešci. Ova ikona ima oblik romba u kojem je natpisani usklik. Obično se pojavljuje kada stanice imaju zelenu oznaku u gornjem lijevom kutu, o čemu smo već razgovarali. Brojevi sadržani na terenu s tekstualnim prezentacijom pobuđuju sumnju u program i na taj način korisnika signalizira da obrati pažnju na ovaj trenutak. Međutim, Excel ne prikazuje uvijek ovu ikonu, pa je metoda oblikovanja koja se razmatra prilično situacijska. Ali u svakom slučaju, ako pronađete ovaj "svjetionik", lako možete izvesti potrebne transformacije.
- Kliknite na ćeliju u kojoj se nalazi indikator pogreške, a zatim kliknite odgovarajuću ikonu.
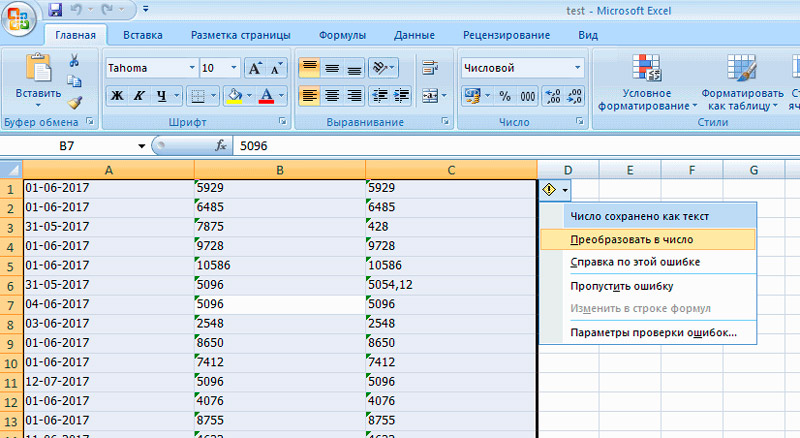
- U izborniku koji se otvara, odaberite stavku "Presvetnici u broj".
- Nakon toga objekt će odmah uzeti numerički tip.
- Ako trebate istovremeno preoblikovati nekoliko vrijednosti, istaknite cijeli raspon i ponovite prethodne korake.
Oblikovanje prozora
Excel također ima mogućnost obrnutog pretvaranja kroz poseban prozor za oblikovanje. Algoritam je sljedeći:
- Označite raspon brojeva predstavljenih u tekstualnoj verziji, a zatim kliknite desni gumb.
- U kontekstnom izborniku zanima nas položaj "format stanica".
- Započet će se prozor za oblikovanje u kojem je potrebno odlučiti u korist jednog od dva formata: "Općenito" ili "Numerički". Bez obzira na koju ste verziju naseli, aplikacija će brojeve shvatiti kao broj. Jedino što ste odabrali "numeričku" metodu, a u desnom bloku možete dodatno konfigurirati takve parametre kao što je broj znakova nakon AIM -a i separatora pražnjenja. Nakon svih manipulacija, kliknite U redu.
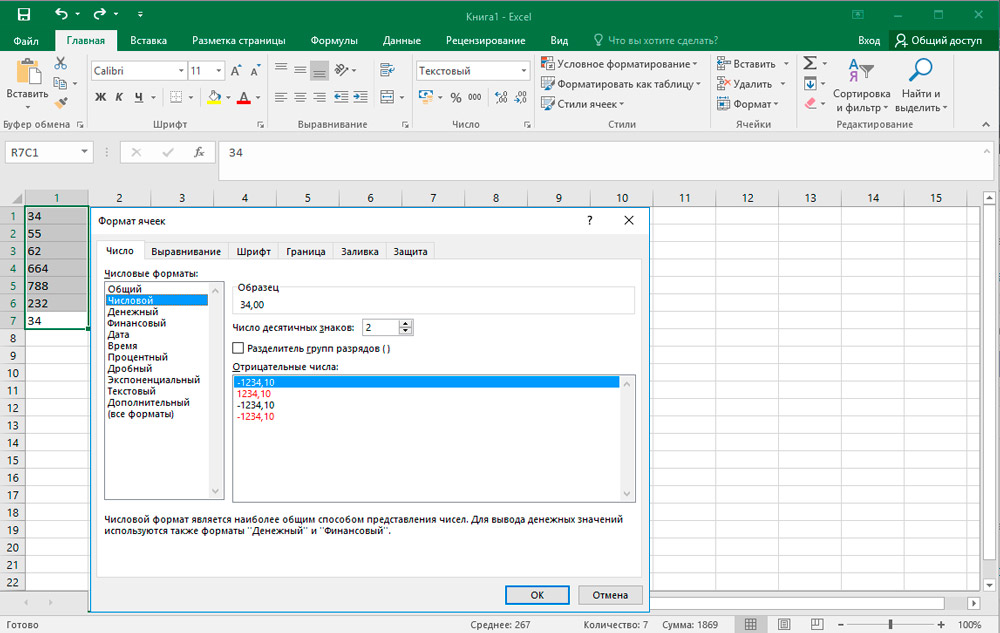
- U posljednjoj fazi, jedan po jedan morate preći sve elemente instaliranjem pokazivača u svaki od njih i pritiskom na "Enter".
Alati u kaseti
Još jedan prilično jednostavan način prevođenja tipa teksta koji se prevodi u numerički provodi se pomoću alata koji se nalaze na gornjoj radnoj ploči.
- Prije svega, vrijednosti koje se moraju transformirati treba razlikovati. Nadalje na ploči s brzim pristupom, idite na karticu "Početna", a zatim pronađite grupu "Broj" na kaseti.
- U posebnom polju postavite "opći" prikaz ili "numerički".
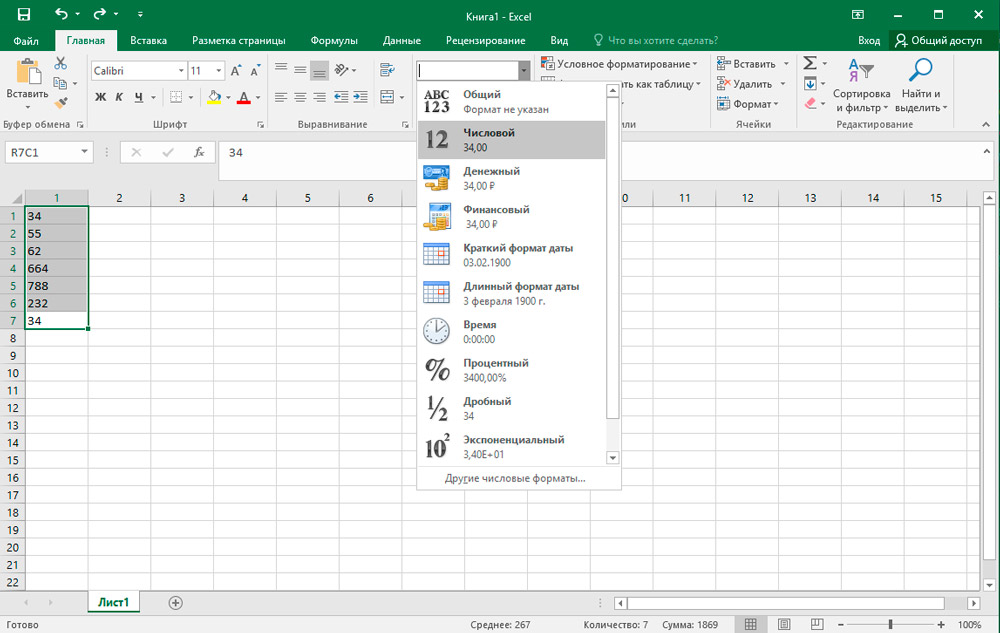
- Nakon toga, kliknite odvojeno za svaku od dodijeljenih ćelija pomoću tipki "F2 i Enter". Algoritam je već opisan gore.
Oblikovanje je dovršeno! Potrebni tekstualni podaci promijenili su vrstu u numerički.
Primjena formule
Da biste promijenili trenutni format za novi, možete pribjeći posebnoj formuli namijenjenoj u tu svrhu. Razmotrite ovu metodu detaljnije u praksi.
- U praznu ćeliju, nasuprot prvom transformiranom objektu, unesite sljedeći slijed znakova: "=" i "(znak" jednak "i dva nedostatka). Zatim navedite vezu do Elementa koji se može transformirati. U danom slučaju izveli smo dvostruko množenje prema "-1" i dobili isti rezultat, ali samo u drugom formatu.
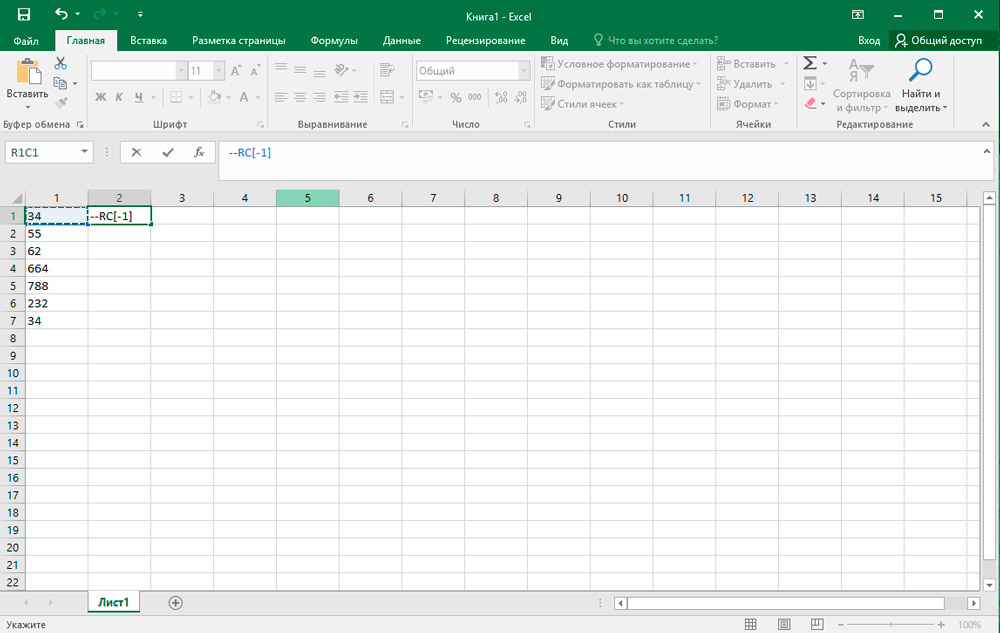
- Nakon što kliknete "Enter", vidjet ćete gotov značenje. Pomoću markera za punjenje ispružite ovu formulu na cijelo područje raspona. Ovu radnju na sličan način opisujemo u odlomku o funkciji "Tekst".
- Sada morate istaknuti kreirani stupac i kopirati ga klikom na odgovarajući gumb na kartici "Početna". Pored toga, možete koristiti kombinaciju: "ctrl + c".
- Zatim odaberite početni popis i kliknite PKM. Na popisu opcija odaberite "Posebni umetak" → Vrijednosti i formati brojeva ".
- Početni podaci zamijenjeni su novim. U fazi se već može izbrisati tranzitni raspon s našom formulom. Odaberite ga, kliknite na desni gumb miša i odaberite "Očistite sadržaj" u izborniku Drop -Down.
Imajte na umu da umjesto dvostrukog množenja za minus, možete koristiti druge operacije koje ne utječu na konačni broj. Na primjer, dodajte ili oduzmite mu nulu i slično.
Opcija posebnog umetka
Ova je metoda uglavnom slična prethodnoj, ali ima jednu razliku: nema potrebe za stvaranjem novog stupca. Prijeđimo izravno na upute:
- Na bilo kojem praznom mjestu na listu unesite broj "1", a zatim kopirajte ovu ćeliju u već poznatu opciju "Kopirajte" na vrpcu alata.
- Zatim odaberite transformirani raspon i kliknite PKM. U prozoru koji se otvorio dva puta, idite na stavku "Posebni umetak".
- Izbornik postavki otvorit će se, ovdje morate instalirati zastavu u bloku "Operacija" nasuprot liniji "višestruko". Potvrdite promjene gumba "OK".
- To je sve! Pretvorba je gotova. Pomoćna jedinica koju smo koristili za ovaj postupak može se sigurno ukloniti.
Alat "Tekst s stupcima"
Upotreba ovog alata izvrsno je rješenje u tim situacijama kada se ne zarez koristi kao simbol za razdjelu, već točka ili jaz zamjenjuje se apostrofom. U verziji programa na engleskom jeziku, ova je opcija prikazana kao numerička, ali u ruskom rezideru -kao tekst. Da ne biste ručno prekinuli svaki element, možete koristiti prikladniju i brzu metodu.
- Odaberite početni fragment, a zatim pokrenite potrebnu opciju prelazeći pop na putu "podataka" → Rad s podacima → Tekst prema stupcu.
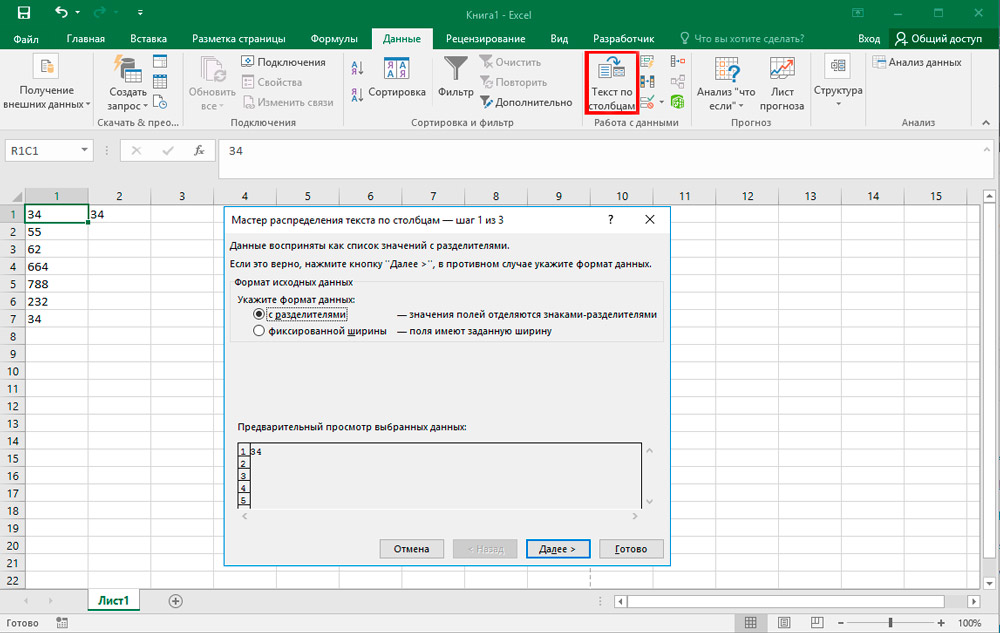
- "Majstor tekstova" otvorit će se ispred vas. Jednom na prvoj stranici, svakako se uvjerite da u bloku za oblikovanje nasuprot "s razdjelnicima" postoji zastava. Nakon toga kliknite "Dalje".
- U drugom koraku ništa ne treba promijeniti, pa samo kliknite "Next".
- U trećem koraku morate prijeći gumb "Pročitajte više" smještenom na desnoj strani prozora.
- U prozoru postavki, u slobodnom polju "Separator cijelog i frakcijskog dijela", uđite u točku i u polju "Division Divisor" - Apostrophe. Slijedeći "ok".
- Nakon što se vratite "Majstoru tekstova", kliknite "Spremni".
Upotreba makronaredbi
U slučaju da često morate pribjeći pretvaranju velike količine tekstualnih vrijednosti, tada ima smisla stvoriti posebnu makronaredbu. Međutim, prvo morate aktivirati ovu funkciju i omogućiti prikaz ploče za razvojne programere. Nalazimo na makro zapis:
- Ispunite prijelaz na karticu "Programer", a zatim pronađite kategoriju "Kod" na kaseti i kliknite na "Visual Basic".
- Urednik će se otvoriti, koji će morati umetnuti sljedeći tekst:
Sub text_v_Izbor.NumberFormat = "Općenito"Izbor.Vrijednost = odabir.VrijednostZavršni subNakon umetanja, samo zatvorite ovaj prozor klikom na standardni križ.
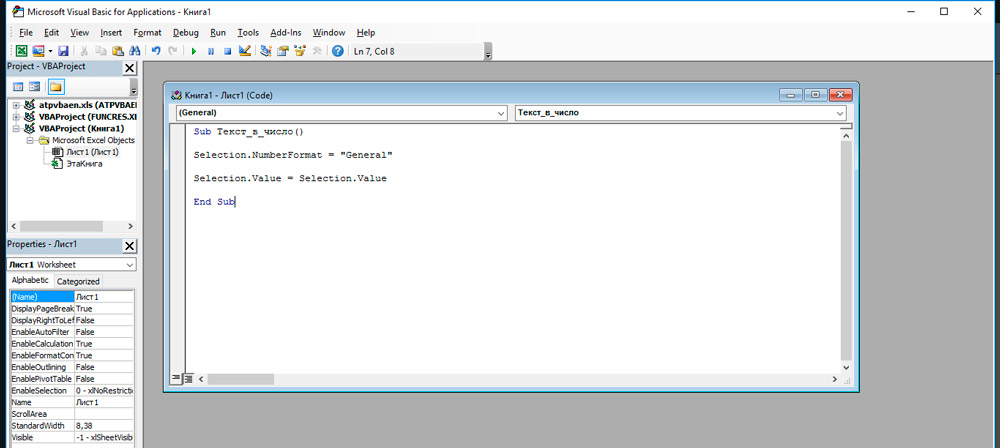
- Zatim odaberite fragment koji treba preoblikovati. Nakon toga, na kartici "Programer" u "Kod" kliknite na makronaredbe.
- Na popisu svih snimljenih makronaredbi odaberite "Text_v_ Externo" i kliknite "Izvedite".
- Pretvorba je uspješno dovršena.
Pretvaranje s trećim vrpcom nadgradnje
Da biste implementirali ovu metodu, prije svega, morate preuzeti i instalirati posebnu nadgradnju "Sumprop". Nakon što preuzmete paket, premjestite datoteku Sumprop u mapu, na koji se put može vidjeti na sljedeći način. Otvorite izbornik "Datoteka" i kliknite "Parametri". U prozoru Excel Parameters idite na karticu Supervision. U nastavku, u točki "Upravljanje", ukazuju na nadgradnju "Excel" i kliknite gumb "Cross". U otvorenom prozoru kliknite "Pregled". Zatim kopirajte put u mapu u koju ćete morati premjestiti datoteku "Sumprop". Nakon toga ponovo pokrenite Excel i otvorite prozor nadgradnje ponovo (ponovite gornje radnje). U odjeljku "Dostupne nadgradnje" označite točku "Zbroj riječima". Željena funkcija pojavit će se u programu.
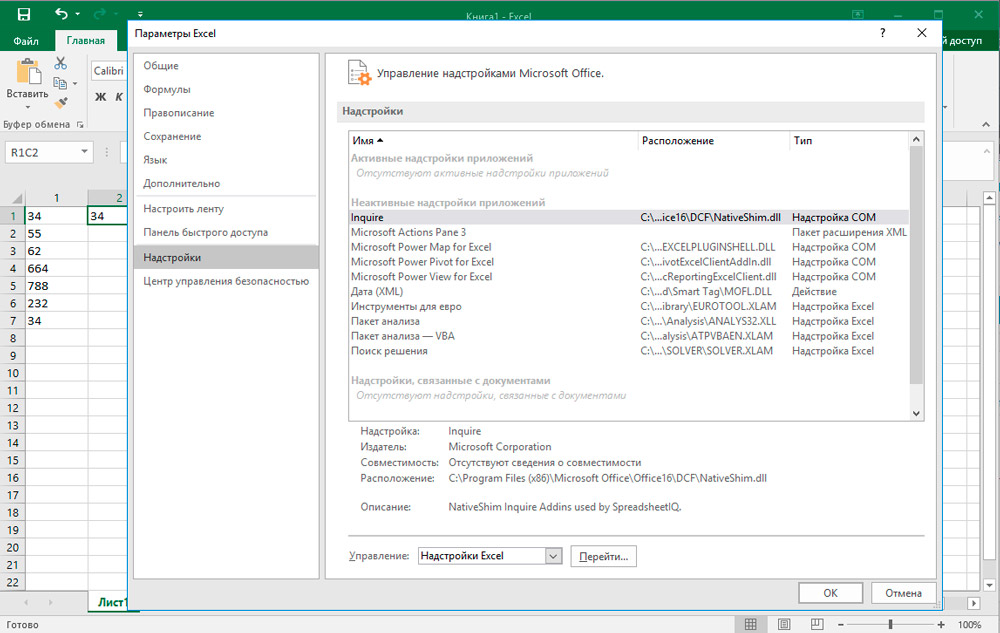
Sada razmislite kako ga koristiti. Unesite broj u ćeliju i kliknite gumb "Umetni funkcija". U prozoru koji se pojavljuje odaberite "Definirano od strane korisnik" u odjeljku "Kategorija". Na donjem popisu pronaći ćete funkcije "Broj čarolije", "ljeta" i nekoliko njegovih varijacija za valute (rubalja, hryvnias, dolari, eura). Prikladno je koristiti ako trebate odrediti bilo koji novac s riječima, što se vrlo često zahtijeva u različitim dokumentacijama.
Imajte na umu da će se nakon primijeniti funkcija na bilo koju ćeliju, svi brojevi koje ćete uvesti u nju odmah će se pretvoriti u tekst. Upotrijebite "broj čarolije" ili "Sumnjing", ovisno o s kojim se zadaci sada suočavaju.
Kao što vidite, nema ništa komplicirano. Zbog mogućnosti instaliranja paketa za širenje, možete značajno povećati funkcionalnost programa. Nakon što ste naučili pravilno koristiti mogućnosti Microsoft Excel -a, značajno ćete povećati učinkovitost svog rada, štedeći nekoliko sati mukotrpnog rada. Napišite u komentarima ako je postojao članak koristan za vas i postavljajte pitanja koja biste mogli imati u procesu.

