Zamjena pozadine na fotografijama putem Photoshopa

- 2226
- 490
- Jacob Kassulke
Događa se da na fotografiji treba promijeniti pozadinu. Također, mnoge su zainteresirane za različite mogućnosti koje pruža grafički urednik: Kako zamagliti pozadinu, učinite to transparentnim za stvaranje kolaža ili drugog rada sa slikama.

Uklanjanje
Razmislite kako ukloniti pozadinu u Photoshopu. Postoji nekoliko načina. Prvo otvorite svoju sliku, pretvorite je u sloj, dvaput klikom na nju u slojevima.
- Ako je pozadina jedna od njih s nespretnim granicama na objektu koji trebate ostaviti, prikladno je koristiti alat "Magic Back". Označite pozadinska mjesta za njih, a zatim pritisnite brisanje, a izdvojeno će se ukloniti, tvoreći prozirnu pozadinu. Uklonite odabir Ctrl+D.
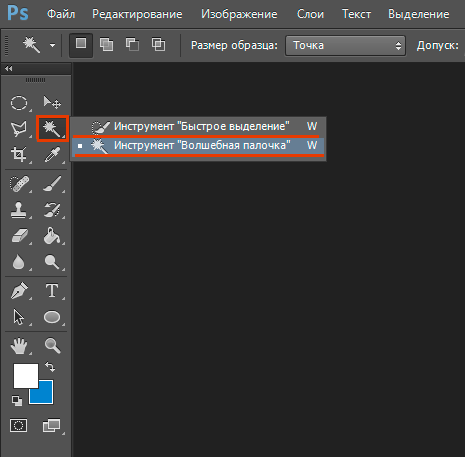
- Također, s homogenom pozadinom s nespretnim granicama lijeve slike. Ako se izrađuje u drugim bojama, možete koristiti alat "Background Eraser". Provedite ih prema slici, počevši od mjesta na kojem postoji samo pozadina. Gužva će se "sjetiti" boja, a sama slika neće biti izbrisana, čak i ako slučajno nadiđete granice. Ali u postavkama postoje nijanse. Morate postaviti razinu tolerancije. Ako stavite toleranciju od 1%, boja koju ćete prvo kliknuti bit će uklonjena strogo, a njezine će nijanse ostati. Ako stavite više tolerancije, tada će se izbrisati ne samo boja koja je postala polazište, već i nijanse blizu nje.
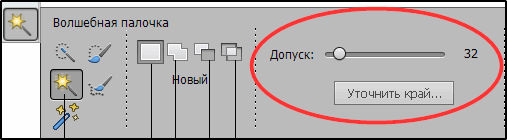
- Alat Magic E Lastik također će pomoći zamijeniti uobičajenu pozadinu prozirnim. Stavite pravu toleranciju (na primjer, 80) i ne izvodite, već jednostavno kliknite bilo gdje u pozadini. Čitava pozadina postat će transparentna. Ako je prijem manje, tada će se ukloniti samo dio.
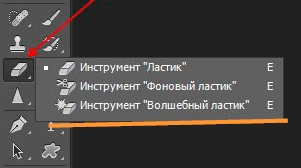
- Ako je slika sve šarena i složena, tada morate istaknuti objekt koji želite na bilo koji način uštedjeti (Lasso, Feather). Zatim ga kopirajte Ctrl+C, stvorite novu datoteku stavljajući je na "prozirni" parametar, a zatim prebacite kopiranu sliku s CTRL+V Bufor Boofer u otvorenom polju.
- Spremite sliku u formatu GIF, PNG8 ili PNG24. Napomena: Jepg Format ne podržava prozirnu pozadinu, pretvarajući je u bijelo.
Promijeniti
Ovdje ćemo razmotriti kako promijeniti pozadinu u Photoshopu, prenoseći objekt s jedne fotografije na drugu putem alata "perja", nakon čega slijedi podešavanje slike.
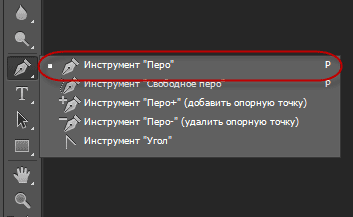
Prije svega, morate odabrati ispravnu sliku. Slike na kojima su granice objekta jasno vidljive za takvu promjenu prikladne su za takvu promjenu, jer ćete morati istaknuti objekt i odvojiti se od stare slike, a kad je zamućeno, to je teško učiniti.
- Povećajte ljestvicu i odaberite sliku koja se mora prenijeti na drugu sliku. Može se iznijeti alatom "perja", a zatim se krug mora pretvoriti u izbor. Da biste to učinili, kliknite desni gumb unutar slike, u izborniku koji se pojavljuje, kliknite "Preobrazite odabrano područje". Stavite polumjer rasta ovisno o veličini: što je veća brojka, to je veći polumjer. U srednjim veličinama optimalno rast je 2 piksela.
- Otvorite pozadinu pripremljenu unaprijed.
- Povucite objekt na njega, potvrdite pretvorbu boja.
- Za daljnju transformaciju kliknite ctrl+t. Postavite željenu veličinu pomoću točaka skaliranja. Tako da se ova operacija odvija proporcionalno, kliknite tipku Shift. Kad je odabrana željena veličina, kliknite Unesite za upotrebu Transformacije.
- Da biste ušli u objekt u cjelokupnu sliku, morate stvoriti sjenu. Djelujemo sljedećim redoslijedom:
- Idite na pozadinski sloj, stvorite novi.
- Uzmite crnu meku četkicu veličine oko 35 piksela.
- Nacrtajte sjenu pred nogama objekta na novom sloju. Smanjiti transparentnost na 55-60%. Uklonite dodatnu sjenu "Eraser".
- Napravite još jedan sloj za sjenu od same figure.
- Povucite tipku Ctrl, kliknite na sloj s objektom, stvarajući njegov odabir.
- Provjerite je li sloj koji ste stvorili aktivan za sjenu aktivan. Ulijte ovaj sloj crnom bojom.
- Kliknite Ctrl+D, otkazivanje odabira.
- Kliknite Ctrl+T za transformaciju sjene.
- Kliknite desni gumb miša unutar područja transformacije, odaberite funkciju "Distorzion" u kontekstnom izborniku.
- Nagnite sjenu, ovisno o svjetlosti dostupnoj na pozadini.
- Ako postoji nekoliko izvora svjetlosti, duplicirajte ovaj sloj s Ctrl+J i stavite drugu sjenu, još jednom pritiskom na tipke Ctrl+T i "Distorzion" kako biste transformirali ovaj sloj.
- Odaberite oba sloja sa sjenama pomoću CTRL -a i kombinirajte ih, odabirom "Kombinirajte slojeve" u kontekstnom izborniku koji se pojavio nakon pritiska na desni tipki mišjeg.
- Promijenite neprozirnost rezultirajućeg ujedinjenog sloja na 35-40%.
- Da biste dali realizam, idite na "filtre" - "zamagljeni" - "zamagljivanje duž Gaussesa". Odaberite Blur, kliknite U redu.
- Podesite boje tako da se objekt uklopi u cjelokupnu sliku.
- Stvorite korektivni sloj "Curvat". Krivulja za korekciju. Tako da se krivulja primjenjuje samo na objekt, a ne na pozadinu, kliknite Alt i donesite pokazivač u položaj između slojeva.
- Napravite korekcijski sloj "ravnoteže boja". Unesite potrebne promjene pomicanjem klizača. U početku postavite "srednji tonovi", a zatim "Svjetlo".
- Novi korektivni sloj - "razine". Stavite promjene potrebne za ravnotežu tamo, ne zaboravljajući primijeniti sve slojeve prilagodbe samo na sloj s objektom.
Ostaje stvoriti kombiniranu kopiju svih slojeva, za koju kliknite alt+shift+ctrl+e. Uspjeli ste zamijeniti pozadinu prenošenjem objekta s jedne slike na drugu.
Zamutiti
Ako je pitanje kako zamagliti pozadinu u Photoshopu, ovdje se morate ponašati ovako.
- Duplicirajte sliku na novom sloju ctrl+j.
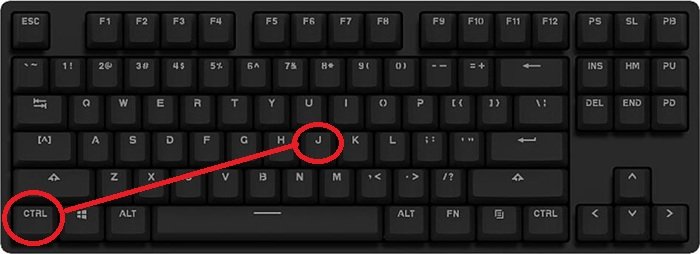
- Idemo na karticu "Filteri" - "Blur", ovdje vidimo mnoge mogućnosti. Možete isprobati različite filtre. Prikladno je koristiti zamućivanje uz Gaus. Pokažimo kako nastaviti raditi s ovim filtrom.

- Stavite polumjer koji vam treba, kliknite U redu.
- Uspjeli ste zamagliti svu sliku. Ispravite ovo pomoću "maske".
- Pritisnite gumb maske, a zatim postoje dva načina:
- Uzimamo meku četku s crnom bojom, postavljamo prikladnu veličinu, nacrtajte sliku objekta iz koje trebate izbrisati zamućenje. Ova je metoda prikladna kada je pozadina velika, a sam objekt je mali.
- Ako, naprotiv, imate objekt koji treba sačuvati s neprofitabilnim, velikim, onda je prikladnije koristiti drugu metodu. Nakon primjene filtra, zamagljujte duž Gausa, kliknite Ctrl+I. Napravite masku, napunite je crnom. Zatim uzmemo meku četku, stavimo bijelu boju za nju i nacrtamo je na pozadini, koja istovremeno postaje mutna.
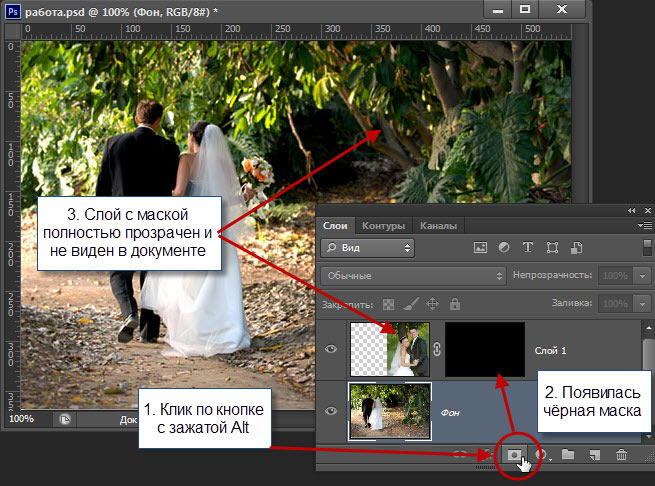
Uspjeli ste promijeniti jednostavnu pozadinu u zamućenje, možete nastaviti raditi s različitim efektima kako biste napravili sliku izražajnog.
Unatoč impresivnoj uputi, rad s pozadinom je jednostavno, početni korisnik može ga samostalno zamagliti ili ukloniti. A fotografije će steći novi zanimljiv prikaz. Korištenje različitih filtera pomaže oživjeti, diverzificirati sliku. Pri stvaranju kolaža morate ukloniti višak pozadine, čineći prozirnu. Ako vas zanima pitanje kako zamijeniti pozadinu u Photoshopu, tada također nije potreban poseban profesionalizam. Nakon vježbanja, naučit ćete kako brzo prenijeti predmete s jedne slike na drugu.
Vizualni primjer zamjene pozadine
Najčešće, pri radu sa pozadinama, korisnik želi uzeti jedan objekt i premjestiti ga na sliku s drugom pozadinom. Mogućnosti Photoshopa omogućuju vam da to učinite što je moguće realnije.
Vrijedno je korak po koracima prema uputama o tome kako se takva tehnika izvodi.

Možete fotografirati bilo koju slavnu osobu u punom rastu na temelju. To može biti glumac, glumica, jedna od vokalnih izvođača itd. Pozadina će postati zid od opeke.
Sve su radnje uvjetno podijeljene u 4 faze:
- rezanje predmeta;
- prijenos u novu pozadinu;
- stvaranje sjene;
- Završena finalizacija.
Za svaku od faza vrijedi ići odvojeno.
Rezanje predmeta
Prvo što treba učiniti je obraditi originalnu fotografiju s našom slavnom osobom. Potrebno je dobiti samo sliku osobe bez dostupne pozadine.
Photoshop nudi nekoliko alata za to odjednom. Jedan od najjednostavnijih i najprikladnijih s pravom se smatra "perom".
Da biste radili s olovkom, morate razmotriti sljedeće točke:
- Kada odaberete fotografiju, trebali biste staviti prvu referentnu točku na kojoj bi se odabir trebao završiti;
- Što se manje bodova koristi, zapravo je bolje;
- Ako, prema odabranoj fotografiji, savijanjem, morate staviti točku na početku i na kraju;
- Između ove dvije točke, u sredinu se nalazi još jedan;
- Stežući gumb Ctrl, pažljivo povucite središnju točku, postavljajući željeni zavoj linije.
Uredno i pažljivo trebati proći kroz cijeli objekt. Tako se ističe samo tijelo slavne osobe, jer ga trebate prenijeti u drugu pozadinu.
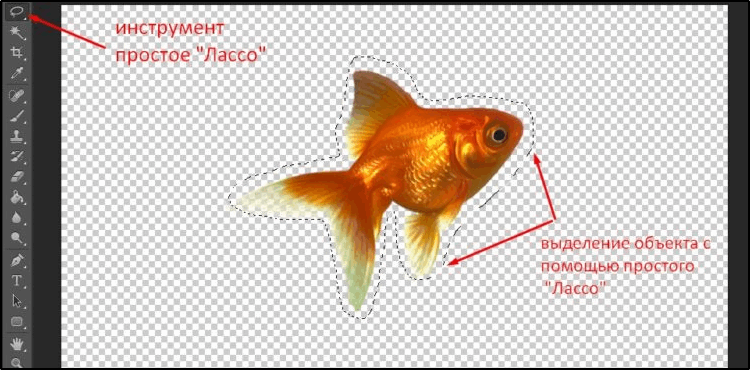
Ostaje samo slavna osoba bez pozadine originalne fotografije.
VAŽNO. Možete izrezati predmete na slikama uz pomoć brzog pražnjenja, čarobnog štapića, lasso, pravosmjernog lassa i magnetskog lassa.Ali među svim tim metodama olovka je najprikladnija i univerzalna. Ako trebate zaista pažljivo odabrati predmet, bolje je naoružati se olovkom.
Prijenos u drugu pozadinu
Postoji rezana slika poznate osobe. Sada ga treba dodati u drugu pozadinu. U ovom slučaju ovo je zid od opeke.
Upotrijebite prikladnu fotografiju s zidom od opeke unaprijed od mreže. Nadalje, slijed će biti sljedeći:
- Otvorite u Photoshopu sliku sa zidom od opeke.
- Vratite se na karticu gdje je slavna osoba prerezana.
- Kliknite kombinaciju gumba Ctrl i T. Odmah nakon toga kliknite na alat nazvan "kretanje".
- Pjecanje lijevog gumba miša, povucite odabrani objekt na karticu, gdje se nalazi zid od opeke.
- Pričekajte da se program prebaci na ovu karticu i povuče pokazivač na platno. Pustite gumb.
- Kako ne biste povukli objekt, možete koristiti alternativni način. Da biste to učinili, kopirajte objekt, a zatim ga umetnite. Najlakši način za to su Ctrl i C kombinacije, a zatim Ctrl i V.
- Sada postavite sliku kako biste je skladno i proporcionalno uklopili u pozadinu. Istovremeno, bolje je stezati gumb za pomicanje. Ovo će održavati originalne proporcije objekta. Ali ponekad se također dogodi da se dimenzije same pozadine mijenjaju.
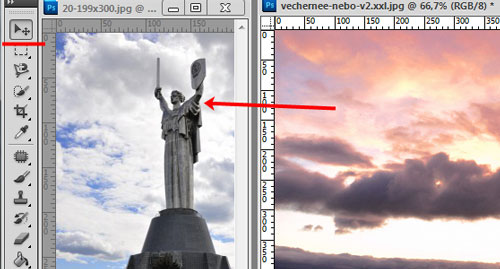
Faza pokreta je dovršena.
Ali mnogi će to vjerojatno propustiti dok "zvijezda" ne izgleda sasvim prirodno. Jer će ga morati ispraviti.
Stvaranje sjene
Da biste povećali prirodnost prisutnosti slavne osobe na ne -originalnom objektu, morate dodati sjenu. Ovo će dati željeni realizam.
Potrebno je napraviti sljedeće:
- Prema sloju gdje se glumica nalazi, dvaput kliknite s lijevim gumbom miša i otvorite svoja svojstva;
- U prozoru koji se otvorio stavio je trag nasuprot "sjeni";
- Postavite parametre po vašem ukusu;
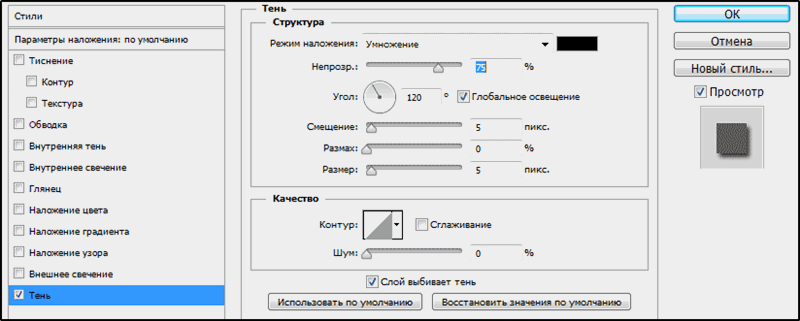
- Potvrdite izmjene klikom na gumb OK.
Morate postaviti sjenu pojedinačno. Ne postoje univerzalni savjeti o parametrima sjene. Plus svi žele postići drugačiji učinak i rezultat.
Završiti obradu
U završnoj fazi morate malo više prilagoditi rezultirajuću sliku.
Preporučuje se učiniti sljedeće:
- Pređite gornji sloj slike i kliknite ovdje na gumbu da biste stvorili korektivni sloj. Na popisu opcija koje se otvaraju odaberite "Tonus/zasićenost boja".
- Kliknite na tipku za vezanje i postavite potrebne parametre. Potrebno je osigurati da praktički nema razlike između pozadinske slike i same slavne osobe.
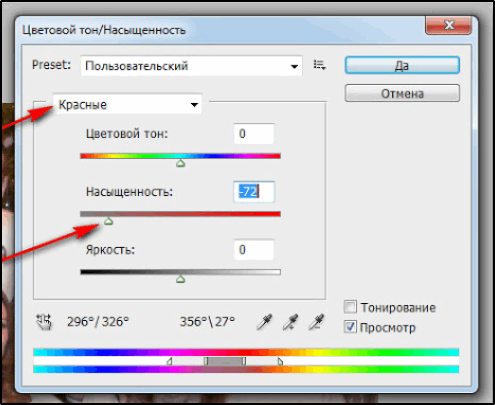
- Sam zid od opeke ponekad je vrijedno ispraviti. Trebala bi djelovati kao pozadina, a ne usredotočiti se na sebe svu pažnju.
- U paleti slojeva morate prebaciti na pozadinu.
- Ima smisla isprobati filter nazvan "propadanje na Gausses" u slučaju. Nalazi se u grupi Blur na kartici "Filteri".
- Stavite polumjer zamućenja od oko 0,3 jedinice, a zatim kliknite U redu. Eksperiment, ovisno o odabranoj pozadini.
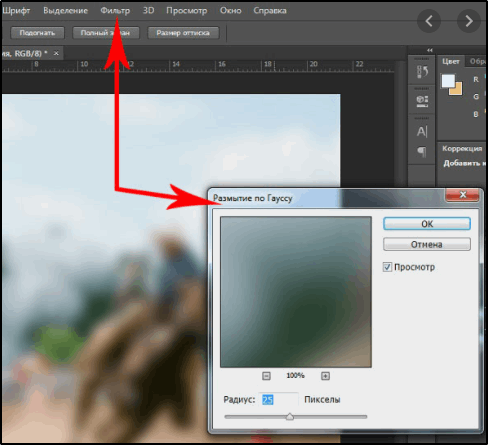
- Za pozadinu možete stvoriti korektivni sloj nazvan "Crooked". Kad pokrene, morate malo povući crtu. Ovo će pozadinu učiniti tamnije od originala.
- Također, detalji smješteni u tamnim dijelovima fotografije mogu se učiniti izraženijim i uočljivim. Ovdje se morate prebaciti na gornji sloj "ton/zasićenja u boji", a zatim stvoriti drugi sloj za podešavanje "zakrivljen".
- Zalijepite liniju već gore, slijedite promjene. Zaustavite se u trenutku kada izračunate rezultat optimalan.
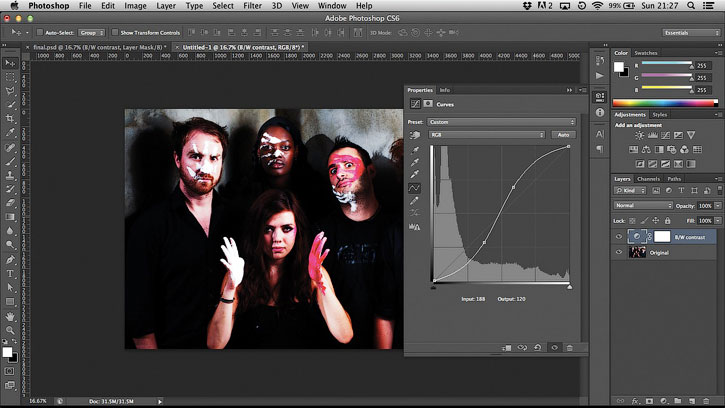
Neće biti suvišno proći kroz parametre tona boje, raditi na kontrastu, zasićenosti i drugim aspektima fotografije.
No, budući da svaki projekt ima svoje karakteristike, prilagođavanje slika treba obaviti na temelju određenih zadataka i uređenih objekata.
Samo izrežite element s jedne fotografije i umetnite ga na drugu pozadinu prilično je jednostavno. Glavna poteškoća je naknadno uređivanje. Uostalom, mnogi žele da ne -originalna pozadina izgleda što prirodnije i realnije. I za to morate probati.
Ali sada nećete imati problema sa samostalnim promjenom pozadine na fotografiji. Ako vam je ovaj članak bio koristan, ostavite svoje komentare u donjem obrascu.
- « Popravljanje stupca ili retka u Excelu prilikom pregleda dokumenta
- Stvaranje različitih zahtjeva u Microsoftovom pristupu »

