Popravljanje stupca ili retka u Excelu prilikom pregleda dokumenta

- 1709
- 294
- Donald Willms
Dobivanje ili izradu tablice u Excelu i gledajući je, mnogi su nezgodni, jer se dokument može sastojati od toliko stupaca i redaka da je prilično teško povezati sadržaj ćelije s njegovim imenom. Jedna ili druga je skrivena od polja za gledanje. Sada ćemo vam reći kako to izbjeći.

Kako popraviti liniju u Excelu prilikom pomicanje
Započnimo s načinom na koji u Excel dokumentu popravlja tablicu tablice, koja neizbježno nestaje kad čitatelj leži kroz tekst:
- Ako ste preuzeli dokument koji vam je poslan, kliknite "Dopustite uređivanje" (istaknuto žutom). Ako sami napravite stol, prvo ga ispunite.
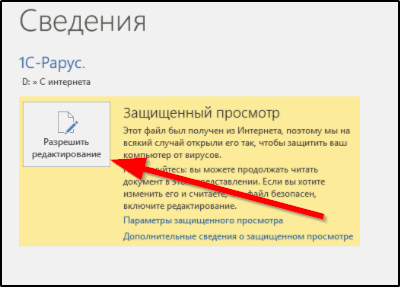
- Kliknite bilo koji od segmenata.
- Na vrhu pronađite odjeljak "View" i kliknite "Popravi područja".
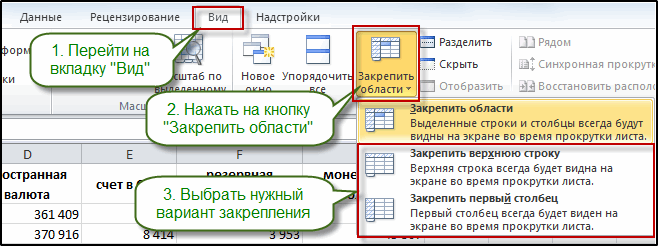
- Od predloženog, zaustavite se na "Popravi gornju liniju".
To neće dopustiti da šešir "pobjegne" prilikom pregledavanja multi -stranica i volumetrijskih datoteka. Ali ponekad takva mjera nije dovoljna, a radi praktičnosti trebate zadržati još nekoliko redaka pred očima (na primjer, za pomirenje). Shvatimo kako popraviti bilo koju liniju u Excelu tako da se ne skriva prilikom pomicanja:
Kliknite na jedan od segmenata koji se nalazi pod crtom koji je potrebno popraviti (obratite pažnju na: ne liniju, već činjenicu da je pod IT -om - program trebala jasno razumjeti ograničenja koja mu namećete).
- Otvorite "pogled" - "Ponovno popravite područja".
- Na popisu odaberite "Popravite odabrana područja".
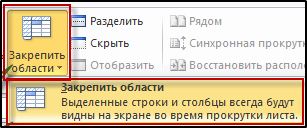
Tako će ostati gornja linija. U staroj Excel 2003 i 2000, umjesto "View", morate otvoriti prozor, a tamo su već potrebne opcije. Oni se mogu dovesti u gornji izbornik ako kliknete PKM i odaberite odgovarajuću postavku.
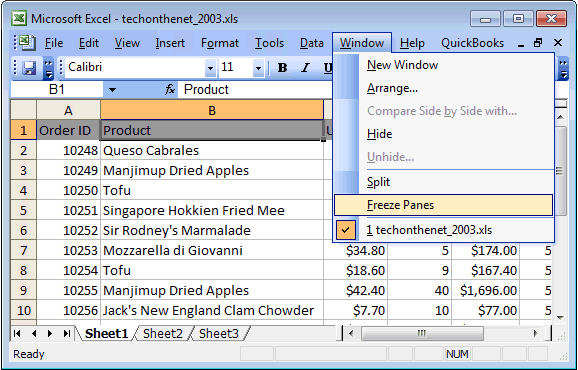
Kako popraviti stupac u Excelu
Isti se problem događa i s stupcima, budući da se dokument u Excelu svira ne samo gore -dolje, već i sa strane.
Kako popraviti željeni stupac u Excelu:
- Označite bilo koji od segmenata tablice (nije važno koji).
- Otvorite "prikaz" i izbornik odgovorni za ponovno popravljanje elemenata.
- Odaberite "Popravi prvi stupac".
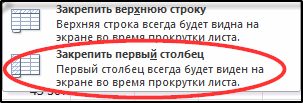
Ako trebate postići nepokretnost nekoliko stupaca, onda:
- Kliknite na vrlo niži segment s desne strane stupca vas zanima (ali ne onaj koji ulazi u fiksacijsku sferu).
- Odaberite "Popravi područja".
Ovdje nema ograničenja: možete blokirati bilo koji broj ćelija za pomicanje. Sada znate kako popraviti važne informacije: Pokušajte pogledati dokument kako biste bili sigurni da je sve ispravno učinjeno.
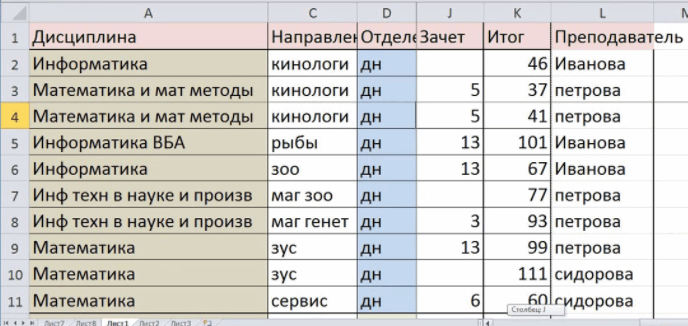
Kako istovremeno popraviti liniju i stupac
Možete spremiti na vidiku sva ključna imena tablice, i vodoravno i okomito - za to biste trebali popraviti cijelo područje u Excel:
- Mentalno ocrtajte gornju i lijevu granicu svoje tablice koju želite ostaviti u vidnom polju (može se istaknuti i u boji - ovo će biti opisano u nastavku).
- Na samom vrhu odaberite segment koji nije dio ovog područja ispod fiksne linije i desno od fiksnog stupca.
- Otvorite "pogled" i naznačite "Popravite regiju".
- Uvrnite kotač miša i provjerite da informacije ne nestanu.
Kako ukloniti fiksno područje u Excelu
Ako vam smetaju priloženi elementi, mogu se pustiti u bilo kojem trenutku:
- Otvorite "Pogled".
- Kliknite "Ukloni konsolidaciju".

Nakon toga, tablica će se ponašati, kao i obično, skrivajući stanice pri čitanju.
Opisane postavke bit će korisne svima koji izrađuju izvještaje, ispunjava kartice s više stranica, radi s osobnim podacima osoblja itd. P. Radi praktičnosti, prije fiksiranja, potrebne crte/stupce mogu se razlikovati po boji:
- Odaberite sve što želite slikati.
- U odjeljku "Početna" pronađite "Uvjetno oblikovanje" - "Stvorite pravilo".
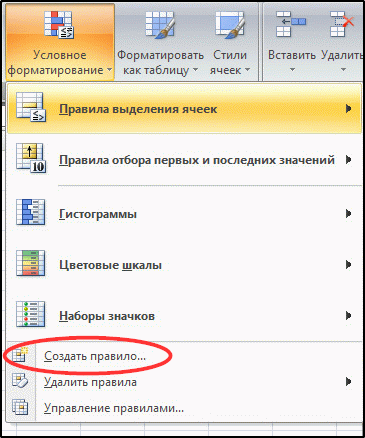
- Sada će vam se ponuditi da napišete formulu, pokrenite sljedeće: = $ C4> 6. Ovdje je C4 "adresa" ćelije, a 6 je broj namjenskih ćelija u stupcu. Naravno, promijenit ćete brojeve i slova, ovdje jednostavno služe kao jasan primjer.
- Kliknite "Format" - "Ispunite" i naznačite svaku boju koja vam se sviđa.
- Primijenite pravilo.
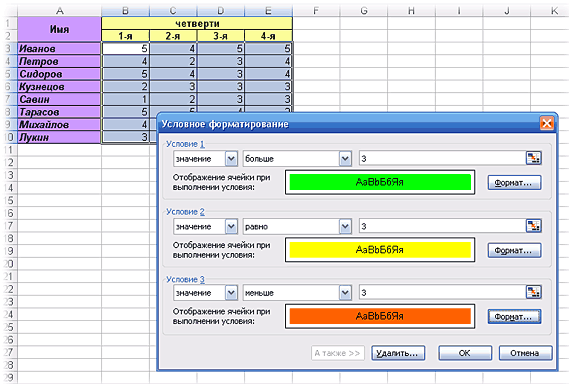
Ni u kojem slučaju ne zaboravite na $ ikonu - potrebna je da biste obojili liniju. Preostali znakovi mogu se postaviti ovisno o ciljevima. Pokušajte i formule: = $ c4<6 или =$C4=6. В наборах цветов есть стандартная палитра и вкладка "Другие", где много различных оттенков.
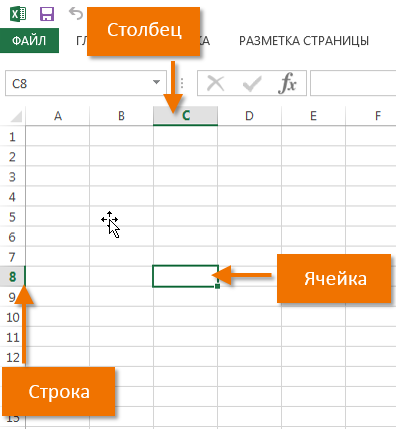
Sada se sigurno nećete zbuniti koja područja treba popraviti, a također će vam biti prikladnije da nadgledate imena tablice. Recite nam u komentarima ako koristite fiksaciju u exelu i u kojim slučajevima? Jeste li imali poteškoće ili softverske kvarove prilikom pokušaja da ga primijenite?
- « Eliminirajući problem snimanja zvuka u Skypeu
- Zamjena pozadine na fotografijama putem Photoshopa »

