Zapis logičkih formula u Excelu
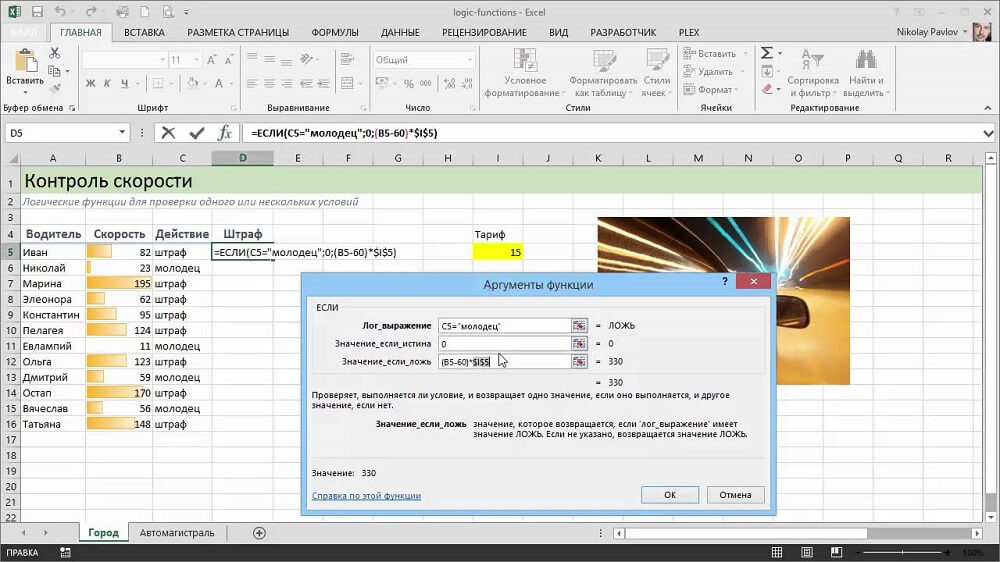
- 774
- 175
- Ms. Lonnie Dietrich
Excel je izvrstan numerički uređivač, na temelju kojeg je moguće stvoriti jedinstvena sažetka izvješća, u pratnji važnih matematičkih, logičkih, analitičkih radnji.
Ako naučite samostalno stvoriti potrebne logičke formule u Excelu, tada će implementaciju mnogih proizvodnih zadataka biti popraćena ekstremnom lakoćom, brzinom i bezuvjetnom točnošću.
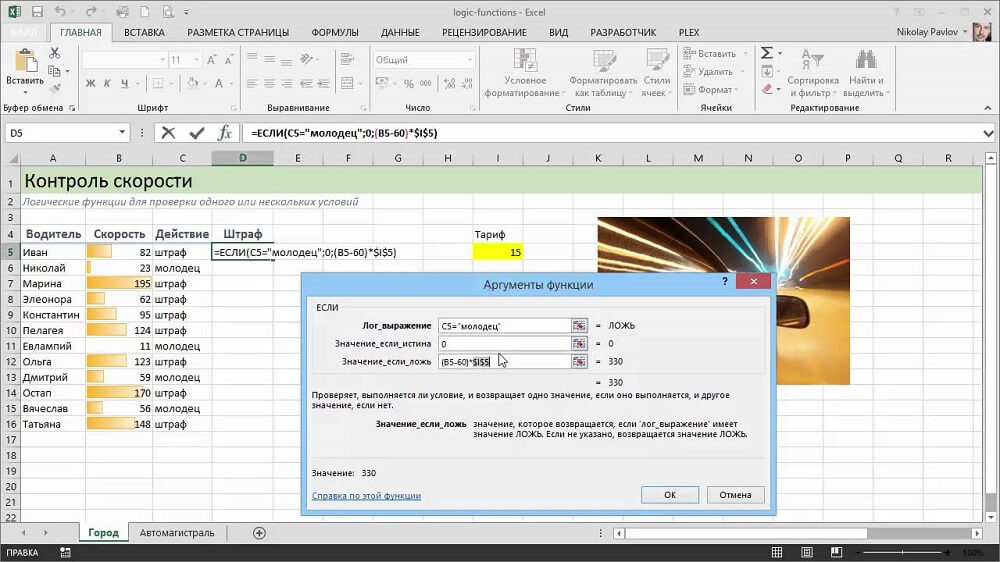
Osnovne operacije
Stvaranje formule u Excelu nije popraćeno posebnim poteškoćama ako korisnik u potpunosti savladava neke osnove rada s tabelarnim uređivačem. Najbolje je započeti proučavanje ove uredske aplikacije s onim računalnim primjerima koji su najjednostavniji i najčešći. Ovo će razumjeti suštinu i važna pravila rada s tabelarnim uređivačem.
Nakon što ste savladali najjednostavnije osnove, možete početi stvarati logičke formule.
Održavanje najjednostavnijih izračuna
Za početak, sama aplikacija za ured treba pokrenuti. Nadalje, važno je odlučiti što treba izračunati automatski. Najčešće započinju s radom kada već postoje numeričke informacije na temelju kojih se mora provesti više operacija pomoću kalkulatora. Sada se ovaj stroj za brojanje mora odbaciti i potpuno vjerovati proračunskoj tablici.
Zapis bilo kojeg numeričkog izraza izrađen je od znaka "=". Bez stavljanja, Excel će uneseni zahtjev shvatiti kao unos teksta, prikazati ga, ali ne i za izračunavanje.
Često je potrebno ne samo provesti izračune koristeći podatke u tablici, već i analizirati, u pratnji nekoliko uvjeta. Opet, sve je to samostalno to učiniti, kada postoje tako jedinstvene mogućnosti Excela koje mogu ispuniti sve korisničke zahtjeve.
U kategoriji "logično" najčešća je funkcija ako. Ova funkcija razmatra predložene opcije, a zatim određuje je li ovaj uvjet ispunjen ili ne. Rezultat funkcije, ako ovisi o tome što korisnik na kraju želi vidjeti. I da bi se rezultat ispravno prikazao, trebali biste znati kako postaviti uvjet u Excel.
Funkcija Ako se sastoji od tri argumenta:
- Logički (glavni) izraz (zahtjev koji korisnik želi provjeriti u tablici);
- vrijednosti koje se prikazuju ako je stanje u potpunosti primijećeno;
- vrijednosti ako se navedeni zahtjev nije izdržao.
Dakle, možete pokušati stvoriti najjednostavniju računalnu tablicu, uzimajući kao osnovu primjer, gdje će glavna stvar biti logička funkcija ako.
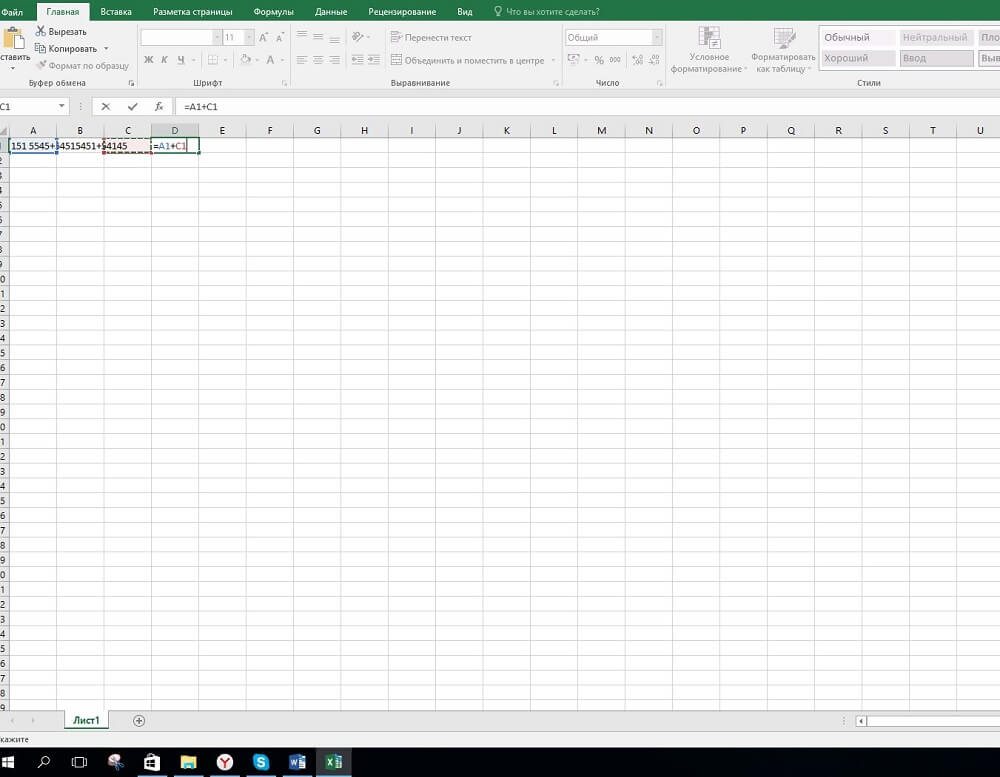
Konkretno, unesite broj "5" u ćeliju A1, a u ćeliju A2 pokazatelj "8". Ako korisnik mora usporediti dva pokazatelja i izdati automatski rezultat izvedenih radnji, sastavljen je izraz, koji, naravno, započinje sa znakom "jednak": = if (a1> a2; "više"; "manje ”). Nakon uvođenja ovog unosa u bilo koju slobodnu ćeliju, pritiskom na ENTER, odgovor će se odmah prikazati u njemu. Ako korisnik zamijeni vrijednosti u A1 ili A2, tada će se odgovor automatski obnoviti.
U slučajevima kada je važno utvrditi neusklađenost dva pokazatelja uvedenih u susjedne stupce, u početku morate shvatiti kako ispravno zapisati uvjet u Excelu, a zatim stvoriti zahtjev pomoću logičkih funkcija. Znak "Neo" u Excelu označavaju dva operatora - "". U skladu s tim, morate zapisati na sljedeći način: = if (a1a2; "različita značenja"; "Vrijednosti su iste").
Sastavljanje funkcija s nekoliko uvjeta
Nakon što je korisnik uspio postaviti nekoliko jednostavnih logičkih funkcija, možete nastaviti na složenije opcije kada se funkcija stvori ako je u Excelu s nekoliko uvjeta.
Uvjetno oblikovanje stanica
Napravite logičke formule u kojima nije potrebno provjeriti niti jedan zahtjev, ali u proračunskoj tablici također možete u proračunskoj tablici. Za to se koriste i dodatne funkcije, među kojima je "i" funkcija uobičajena (zahtijeva obaveznu primjenu danih kriterija), "ili" (omogućuje djelomično ispunjenje zahtjeva).
Rezultat izvršenja koji se sastoji od nekoliko kriterija može se prikazati u numeričkom obliku, tekstu, a također i „osvijetljen“ s navedenim nijansama u boji, što vam omogućuje da odmah identificirate vrijednosti koje su toliko važne za one koji analiziraju podatke.
Da biste stvorili proračunsku tablicu koja neće samo dati rezultat, već i pratiti implementaciju kriterija s različitim nijansama u boji, trebali biste smisliti kako ćeliju obojiti u Excel pod uvjetima.
Neće biti teško slikati određeno područje tablice ako je korisnik u potpunosti shvatio princip kako postaviti izraz koji istovremeno razmatra dva zahtjeva.
Na primjer, korisniku je važno da A4 stekne zelenu pozadinu, pod uvjetom da će zbroj vrijednosti unesenih u A1 i A2 biti 5, a u A3 vrijednost će biti 8, u protivnom A4 treba biti oslikana crvenom bojom.
Ako je bilo potrebno jednostavno postaviti takvu formulu s nekoliko zahtjeva, onda bi izgledala ovako: = if (i (iznosi (a1: a2) = 5; a3 = 8); istina; lažno). Uvođenje takve formule u A4 pritiskom na Enter, bilo će "istina" odmah prikazati, ako je uvjet ispunjen ili "laži".
Kad trebate prikazati ne reakciju teksta, već obojiti ćeliju u željenoj boji, morate kliknuti na A4, učiniti je aktivnom, a zatim prijeđite na "format", idite na liniju "Uvjetno oblikovanje", odaberite liniju "Formula s uvodnog popisa koja se otvara.", Uvedite formulu stvorenu ranije u ovom obrascu u otvorenom nizu prethodno otvorene linije: = i (zbroj (A1: A2) = 5; A3 = 8). Sada biste trebali kliknuti na gumb "Format", otvorit će se novi prozor, gdje možete odabrati kako se A4 treba promijeniti ako se ispuni zahtjev. Na kartici "View", boja punjenja ćelije odabrana je pri ispunjenju zahtjeva.
Dakle, možete naučiti kako stvoriti logičke formule u pratnji nekoliko uvjeta, ako pokažete upornost, kopirajte pripremljene primjere, razmotrite ih na novom listu proračunske tablice, a zatim napravite nekoliko sličnih. Nakon što je savladao logičke formule, Excel Electric Table svidjet će se još više, jer će olakšati primjenu mnogih zadataka.
- « Nepristupan rješenje za pogrešku uređaja za pokretanje prilikom preuzimanja Windows
- Kako bljeskati i konfigurirati 4G rutter megafon MR100 2 »

