Pisanje videozapisa s računala ili zaslona prijenosnog računala Pregled dostupnih opcija

- 5033
- 1582
- Johnny Ankunding
Potreba za snimanjem videozapisa sa zaslona računala ili prijenosnog računala uglavnom se pojavljuje među igračima, "Streamss". Ponekad se upute za rad s nekim programima pripremaju na ovaj način. U svakom slučaju, ovo je prilično jednostavno. Postoji i prilika da istovremeno snimimo videozapis sa zaslona i iz web kamere, a istovremeno primjenjujete slike jedni na druge (način "Slika u slici").

Kako snimiti video s ekrana računala sa Standard Windows Tools
Radni alati za snimanje videozapisa s zaslona dostupno je samo u sustavu Windows 10. Ali istodobno, ne radi u Windows urednika LTSB -a, LTSC (za korporativnu upotrebu), budući da program Xbox Game Bar nije unaprijed instaliran (naime uz pomoć i zabilježeno).
Dakle, za snimanje videozapisa bit će potreban:
- Kliknite kombinaciju tipki "Win+G" - to će uzrokovati izbornik Xbox Game Bar;
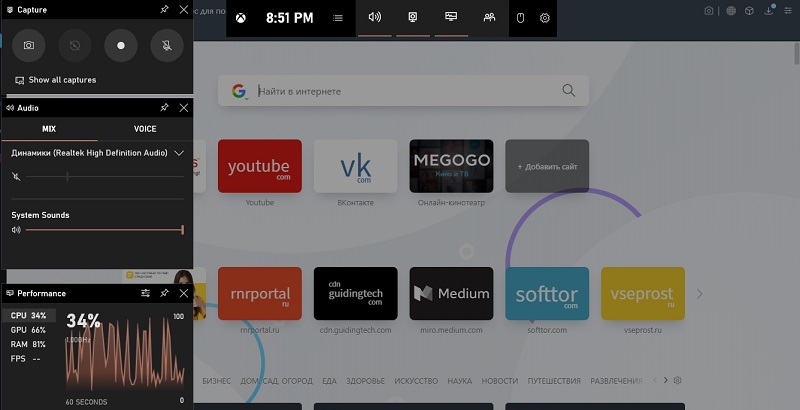
- U prozoru "Snimanje" kliknite na gumb "Rec" ili pritisnite kombinaciju "Win+Alt+R";
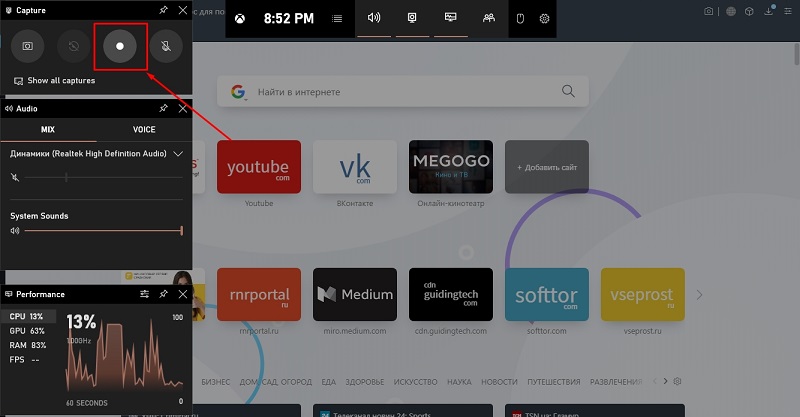
- Na kraju snimanja ponovno kliknite gumb "rec" (u widgetu) ili prespremite kombinaciju vrućih tipki "win+alt+r".
U izborniku XGB možete konfigurirati i izvor zvuka (mikrofon, zvuk iz sustava, istovremeno snimanje), prikazati dijagnostičke podatke (učitavanje na procesoru, video karticu, RAM).
No, prije nego što napišete video putem Xbox igre za igru s računala, treba napomenuti da ova funkcija funkcionira samo s programima u kojima se izlaz slike implementira putem Dirextx ili OpenGL knjižnice. I ovo je većim dijelom:
- računalne igrice;
- preglednici (s hardverskim ubrzanjem u postavkama);
- Programi za rad s videozapisima i slikama.
Ako se, na primjer, prebacite na "vodič", snimka se odmah zaustavi. Nije najprikladnija opcija, ali kad trebate snimiti mali videozapis s demonstracijom iste računalne igre, tada je Xbox Game Bar najbolji izbor. Svi spremljeni materijali automatski se prelaze u mapu "Moji videozapisi". Rezolucija i kvaliteta videozapisa instalirani su u XGB postavke.
Pisanje isječaka s zaslona koristeći treće programe
Na računalu koje koristi treće aplikacije, možete napraviti zaslon s više tankih postavki parametara. Konkretno, možete odabrati:
- Kodek za kompresiju slike;
- Bitraite videozapisa;
- dopuštenje;
- Područje napadaja (ne cijeli zaslon, već samo njegov dio).
To jest, u smislu funkcionalnosti, korisniku pružaju veću varijabilnost. Sudeći prema korisničkim pregledima, sljedeći su programi najpopularniji:
- Faststone hvatanje. Ovaj program za snimanje više je usmjeren na rad sa slikama. Ali za rad s videozapisom postoji osnovna funkcionalnost: kvalitetu možete instalirati samo prema dostupnim predlošcima, promijenite opće postavke zvuka (glasnoća i izvor). Moguće je snimiti ne cijeli zaslon, već samo odabrano područje. Inače, isto nije bolji XGB. Jedini plus su niski zahtjevi za hardverske resurse, pa bi ona trebala dati prednost ako se koristi prijenosno računalo.
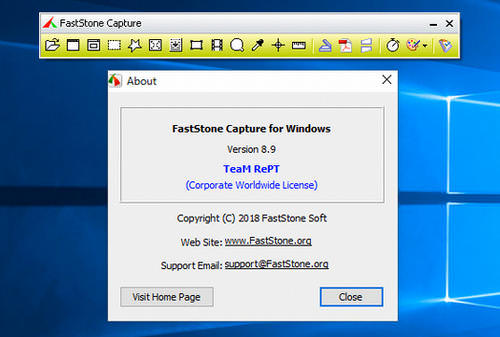
- Snap Ashampoo. Pruža sličnu funkcionalnost s Faststonea snimanjem, ali ovdje je također integriran dobar video uređivač. Možete brzo dodati titlove, dodati potpise u Windows, promijeniti rezoluciju, odrezati neko područje ili "zamućivati". Postoji širok skup filtera, video prijelaza, fino postavljanje kvalitete snimanja i korištenog kodeka. I u najnovijim izdanjima još uvijek je bilo moguće omogućiti snimanje videozapisa u 4K i Dual-UHD rezoluciji s računalnog zaslona, kao i s HDR podrškom, što će vam biti korisno ako se koristi odgovarajući monitor.
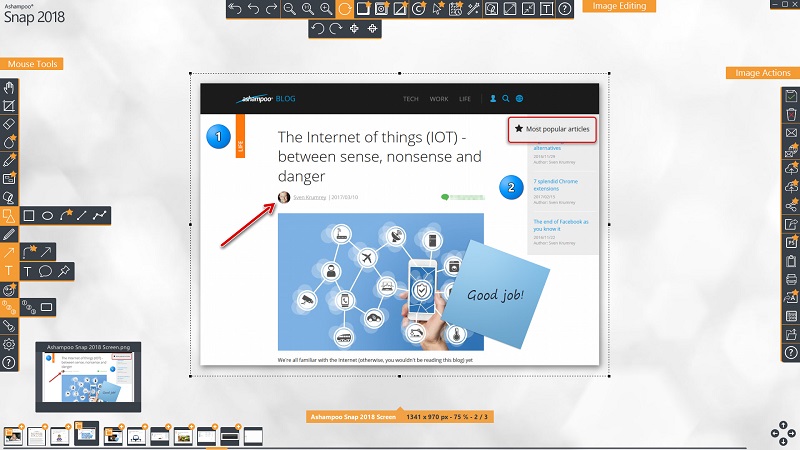
- Kamstudio. Program je izvorno stvorio Rendersoft Studio. Ali u budućnosti je zaustavljena njegova podrška, a sami korisnici su bili uključeni u naknadni razvoj. Glavna značajka aplikacije je potpuno otvoreni izvor (za najnoviju stabilnu verziju 2.0). Trenutno je izdanje ažuriranja obustavljeno (postoji potraga za programerima). Funkcionalnost je mala. Program može napisati samo video. Snimke zaslona - ne, neće biti moguće urediti ni rezultirajući materijal. Također ne postoji uključivanje zapisa o timeru, podržavajući vruće ključeve.
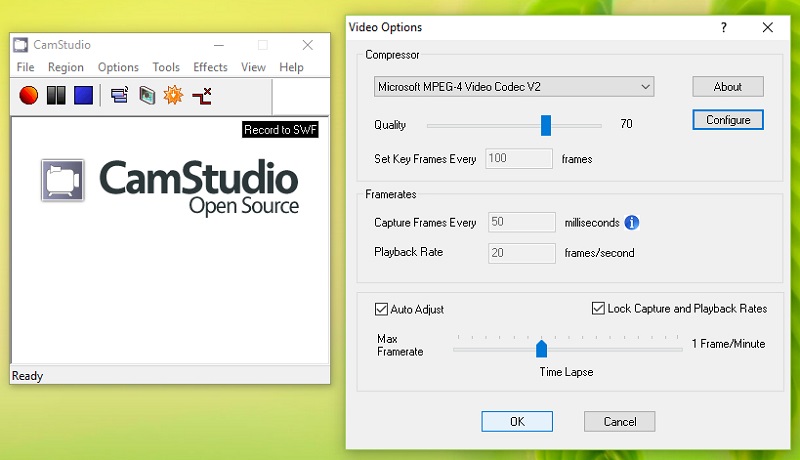
- Ispring besplatna cam. Program je prikladan za video snimanje sa zaslona monitora, ali bez Dirextx i OpenGL. To znači da držanje valjaka s prolaskom igara neće raditi. Prikladnije za stvaranje video uputa na radu u sustavu Windows. Postoji ugrađeni video uređivač videozapisa, podržano je snimanje snimki zaslona. Također možete početi snimati zvuk iz nekoliko izvora odjednom i sve to staviti na različite staze na video. Prikladno je ako nekoliko ljudi ostavi komentare odjednom.
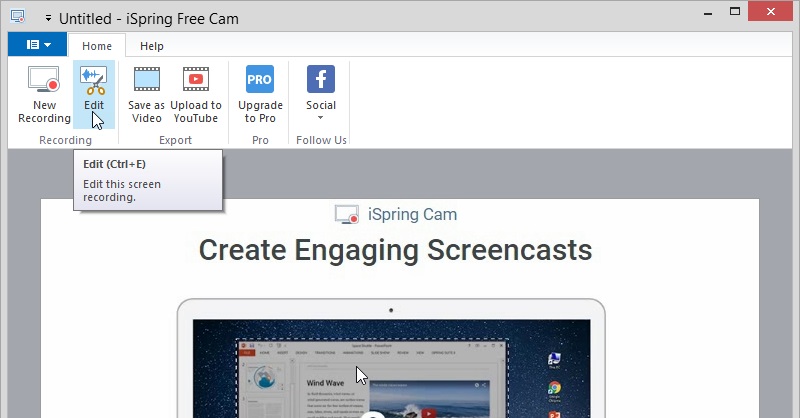
- OBS studio. Programer tvrdi da je ovaj program usmjeren na stvaranje podcasta. Dodatnih značajki: multi-platform (dostupan za Linux-rasplate i za macOS), a također podržava širenje funkcionalnosti zbog api-plugina (alat za razvoj može se preuzeti s web stranice programera). Za snimanje tokova, također je sjajno, podržavajući sliku slike iz nekoliko izvora odjednom. Ali zahtjevi za sustav su visoki. Minimalna količina RAM -a je 4 gigabajta, procesor je najmanje druge generacije Intel Core i3. A ova je aplikacija jedna od rijetkih gdje se implementira hardversko ubrzanje video zapisa (na primjer, putem QuickSYNC -a, što značajno smanjuje opterećenje procesora). Od minusa: plaćeno (u demo -u, funkcionalnost je značajno ograničena, trajanje videozapisa ne može prelaziti 10 minuta).
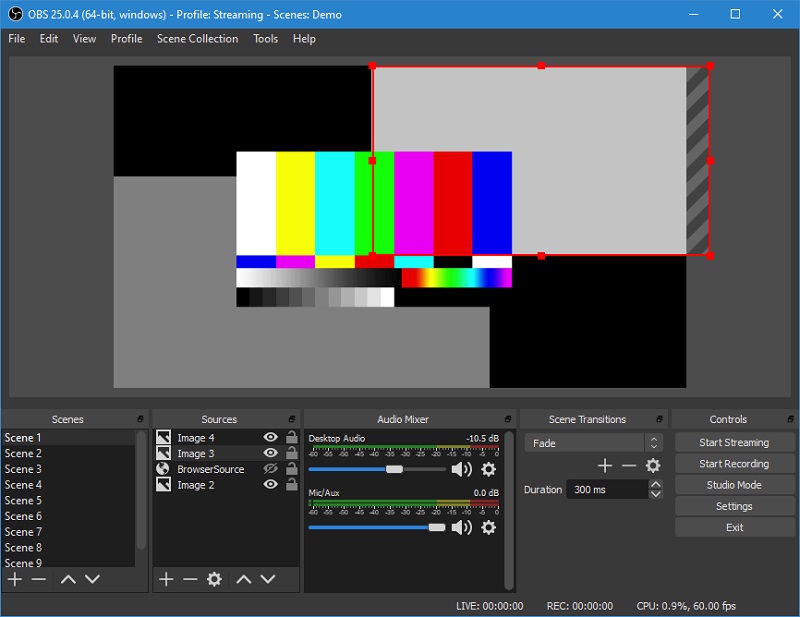
- FRAPS FPS. Mala korisnost za snimanje igara za igre. Minimalne postavke. Možete odabrati nekoliko opcija rezolucije (puna veličina, polovica), konfigurirati kodeke i kvalitetu konačnog videa. Od prednosti: unos bez kompresije u AVI i MP dostupan je u ovom slučaju, videozapis traje oko 1 gigabajt za 1 minutu, ali kvaliteta slike je savršena. Također u programu možete povući FPS pokazatelj (broj okvira u sekundi), koji pokazuje performanse obrade osoblja u DirectX -u. Program nije zahtjevan na hardverskim resursima, ali i relativno malo funkcija. Na primjer, neće raditi na zadržavanju zapisa sa zvukom iz mikrofona, jer možete odabrati samo jedan izvor. A program nije prikladan za snimanje slike u aplikacijama gdje izlaz slike nije putem DirectX -a.
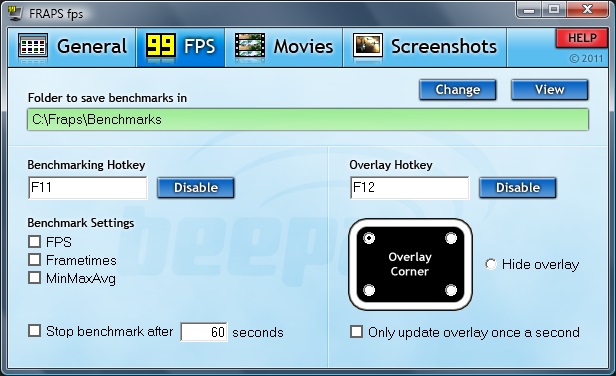
- Movavi zaslonski snimač. Optimalno prikladno za snimanje odabranih zaslona. Postoji mali skup filtera, možete dodati video s web kamere (prijaviti se na glavnom mediofilom s detaljnim postavkama lokacije). I prije nego što zapišete zvuk, možete uključiti snimanje zvuka iz nekoliko izvora odjednom i instalirati osobni volumen za svaki od njih. Postoji podrška za DirectX, hvatanje Windows sučelja također djeluje bez problema (ali ne možete prebaciti tijekom snimanja).
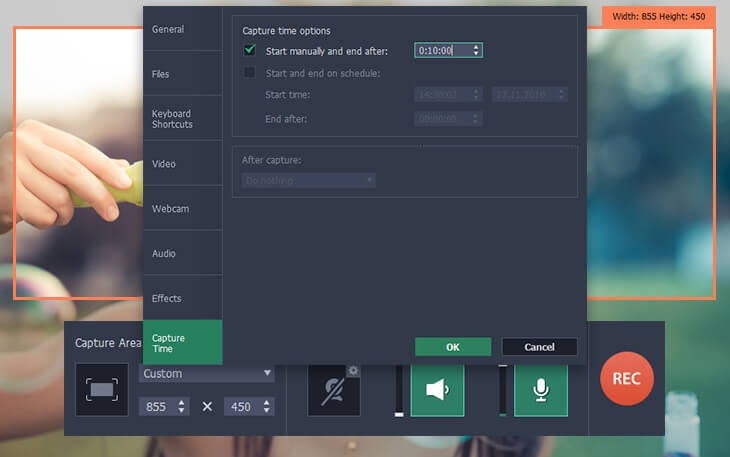
- Bandikam. B Jedan od najpopularnijih programa za hvatanje među igračima. Ključna značajka - Podrška za sve opcije za ubrzanje video zapisa hardvera (kako za integrirane Intel Video kartice, tako i za Nvidia i Radeon). A video parametri se mogu vrlo detaljno konfigurirati, do bitrata s korakom od 1 kbit/s. Dostupan je i istovremeno hvatanje iz nekoliko izvora, a izlaz FPS indikatora je podržan. Prijava se također plaća.
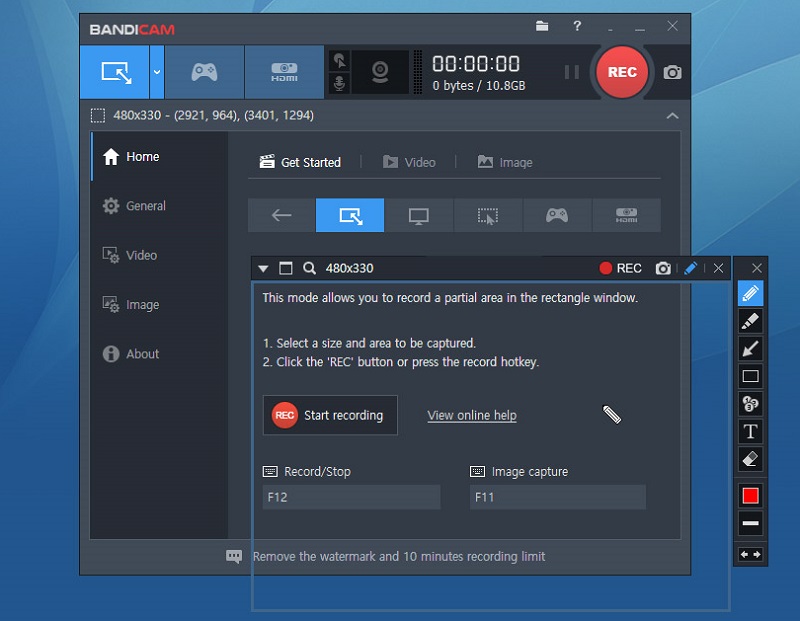
Ukupni programi za snimanje videozapisa s računala ili zaslona prijenosnog računala. Neki od njih su više usredotočeni na stvaranje prezentacija i uputa, drugi za tokove računalnih igara. Ako već imate iskustva u radu s takvim aplikacijama, podijelite ga u komentarima. Recite nam koji su rekorderi po vašem mišljenju najbolji i zašto.

