Pisanje videozapisa s radne površine i iz igara u OBS studiju

- 4967
- 1013
- Simon Heaney
Među programima za snimanje videozapisa s računala ili zaslona prijenosnog računala, i plaćeni i besplatni, OBS Studio je vjerojatno jedan od najboljih uslužnih programa: dostupan je potpuno besplatno, radi u Windows, Mac OS i Linux, a za većinu korisnika pruža dovoljan set set mogućnosti gotovo za sve zadatke za snimanje zaslona i emitiranje na Internetu.
U ovom pregledu, detaljno o korištenju glavnih funkcija OBS studija za snimanje videozapisa sa radne površine, iz igara i programa, postavki programa, kao i nekih dodatnih informacija koje bi mogle biti korisne. Ako iz nekog razloga ovaj program nije prikladan za vas, obratite pažnju na najbolje programe za snimanje video zaslona sa zaslona.
- Instalacija, prvo pokretanje, postavke
- Pisanje video s ekrana u OBS studiju
Instalacija, prvo pokretanje i postavke OBS studio
Preuzmite OBS Studio X64 i 32-bitni (na ruskom) za Windows 10, 8.1 i Windows 7, kao i za ostale podržane OSS, možete s službene stranice https: // Opsproject.com/ru/preuzimanje. Instalacija bez posebnih nijansi (prijenosni je također dostupan Obs Studio u zip arhivi), ali: u nedostatku potrebnih biblioteka sustava na računalu, bit će vam ponuđeno da ih instalirate pružanjem veze za preuzimanje za preuzimanje. Nakon instalacije knjižnica, Instalater OBS studija morat će se ponovo pokrenuti.
Nakon prvog pokretanja OBS studija, ponudit će vam se da pokrenete master automatskih postavki programa, ovisno o vašim zadacima: za snimanje videozapisa ili za emitiranje.
Tijekom automatskih postavki utvrdit će se preferirana rezolucija za snimanje, FPS, Codec (hardver ili softverski kodiranje). Obično se parametri određuju na optimalan način, ali ne uvijek, na primjer:
- Program nakon automatskog podešavanja često se manje postavlja s izlaznom dozvolom, unatoč prilično produktivnoj opremi. Preporučujem promjenu "postavki" - "video" na takav način da je izlazna rezolucija jednaka stvarnoj rezoluciji snimljenog materijala.

- Ako imate problema s video snimkom (zamrzavanje, nešto drugo), preporučujem da eksperimentirate s postavkama u odjeljku "Zaključak". Na primjer, snimam videozapis u 4K 60 fps na ne -snažnom, ali ne i najsporijem računalu, a pri odabiru hardverskog kodera s zapisom, pojavljuju se problemi, a s softverskim računalom više nego što se automatski preporučuje Odaberite hardver). Ovdje možete odabrati format datoteke, kvalitetu snimanja ili emitiranja, mjesto za uštedu videa.
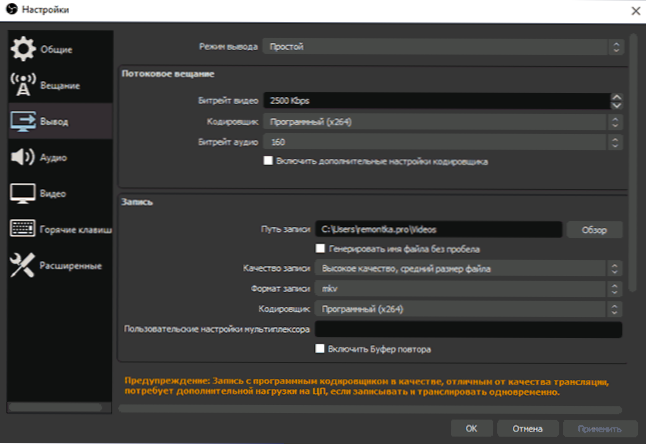
- Preporučujem da se prisjetite stavke "Postavke" - "Hot Keys". Ova stavka može biti korisna kada se već bavite videozapisom sa zaslona: Na primjer, točno tijekom snimanja pomoću tipki, možete prebaciti scene (s prijelazima između njih), sakriti pojedinačne elemente od snimljenog ili emitiranog sadržaja sadržaja.
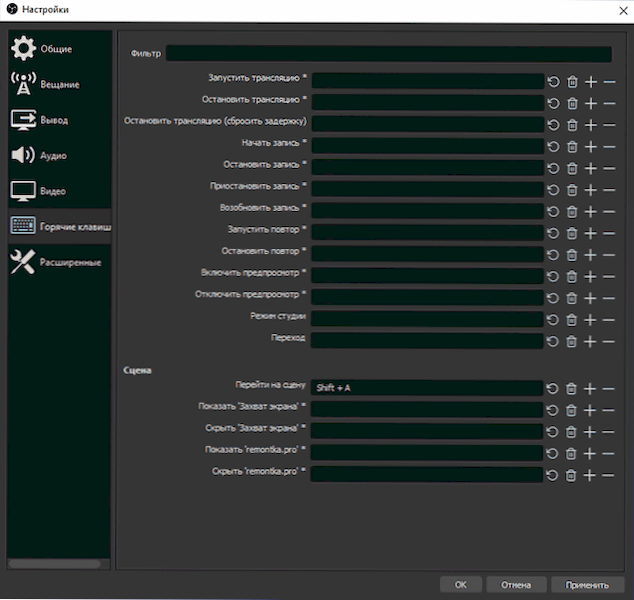
- Ako planirate snimiti zvuk iz različitih izvora, pogledajte odjeljak "Audio", možda će postavke biti korisno. Važno: Ako imate Windows 10, a zvuk iz mikrofona nije snimljen, idite na start - parametri - povjerljivost - mikrofon i u odjeljku "Omogućite klasičnim aplikacijama pristup mikrofonu" Uključite pristup za OBS Studio.
Postupak snimanja videozapisa sa zaslona u OBS studiju
OBS Studio piše scene (jedna prema zadanim postavkama, ali možete stvoriti više i prebaciti se između njih u procesu), od kojih svaki sadrži odabrane izvore, a može biti i nekoliko. Na primjer:
- U odjeljku "Izvori" pritisnimo plus i dodamo "snimku zaslona", dajemo ime izvoru, koristite postavke - naš se zaslon prikazuje u prozoru (čak i ako vas nije neugodno učinkom beskrajnog ogledala , kad počnemo snimati i okrećemo OBS studio, program će prestati zapisati na sam način na koji neće biti takvog učinka). Ponekad postoji problem s crnim zaslonom u prozoru prije pregleda i na zapisu o ispravci: Kako popraviti crni zaslon prilikom snimanja u OBS studiju.
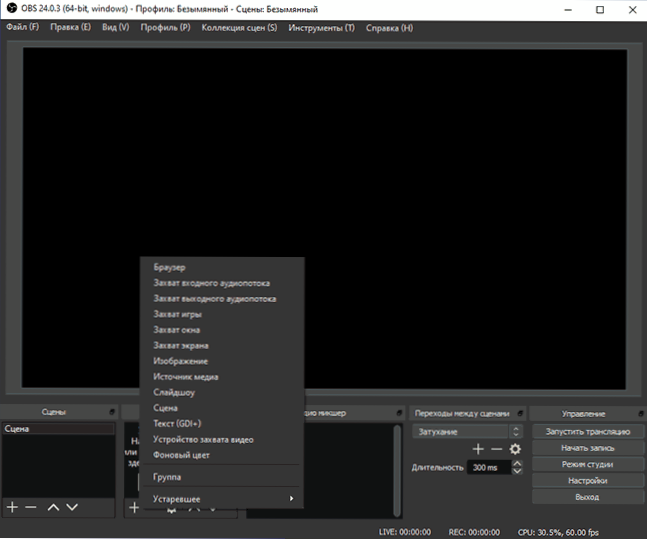
- Po želji, možemo dodati nove izvore: Na primjer, tekst za logotip, sliku, video s web kamere, snimanje prozora određenog programa, videozapis iz zasebne datoteke. Izvor je veći na popisu "izvori" u zapisu "iznad" prethodnog izvora, odnosno blokirajte ga. Svaki izvor možemo odabrati pravo u prozoru prije pregleda i premjestiti ga ili promijeniti veličinu. A ako postoji potreba, možete snimiti video s nekoliko monitora istovremeno ili prebaciti između njih.
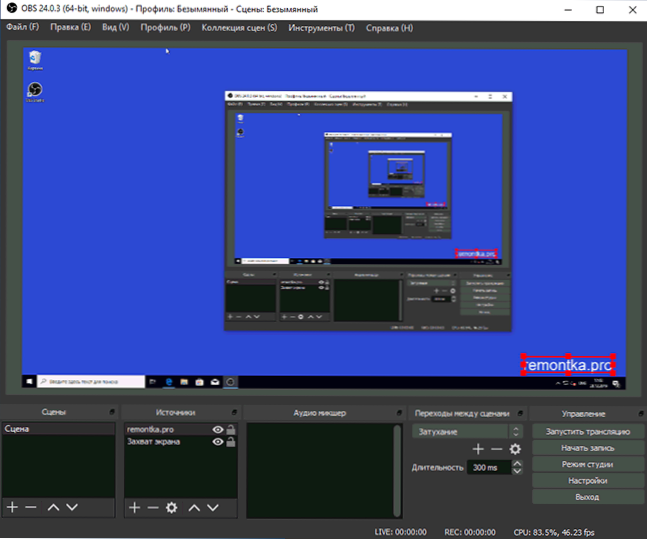
- Za različite su izvore dostupne različite postavke. Na primjer, za "hvatanje igre" ima ih više, a za jednostavno "šivanje" (za snimanje radne površine) - manje, možete samo omogućiti ili onemogućiti snimanje pokazivača miša.
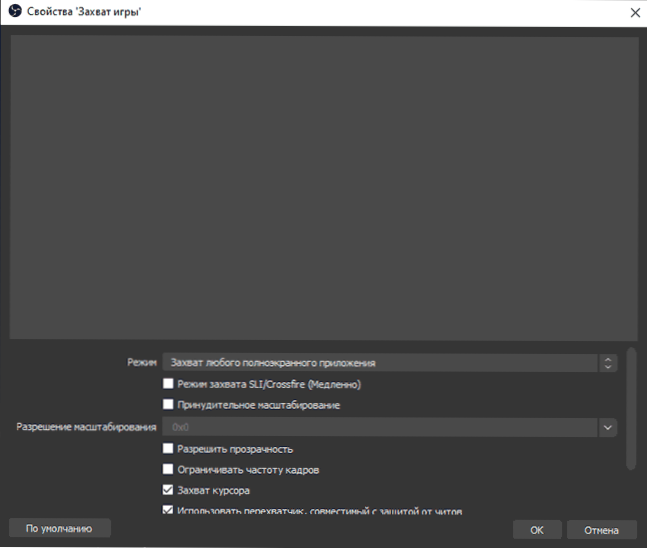
- Kako se izvori dodaju u odjeljku "Audio Miksher", pojavit će se zasebni zvučni zapisi, za koje je moguće glasnoću, potpuno isključivanje izvora, kao i neki zvučni efekti (možete otvoriti u kontekstnom izborniku zvuka izvor).
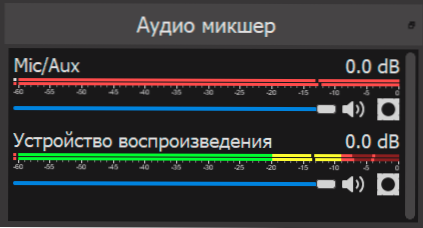
- Ako prilikom snimanja koristite više scena, možete uključiti "studijski način" da biste vidjeli što se događa kao u snimljenoj (prevedenoj) sceni u trenutku i onu koju možete prebaciti na.
U drugim se funkcijama, nadam se da se program koristi i pojava takve potrebe, bilo koji korisnik će moći shvatiti. Preporučujem i osobno ga koristim samo Obs Studio. Zaključno, prisjetio sam se druge nijanse u vezi s ovim programom: ona uspješno zapisuje video s ekrana u slučajevima kada drugi programi bilježe samo crni prozor (na primjer, prilikom prijenosa slike s Androida na računalo, reprodukciju videozapisa).
- « Litemanager besplatna daljinska radna površina moćno je računalo za kontrolu računala putem Interneta i LAN -a
- Kako postaviti razdoblje valjanosti lozinke za Windows 10 »

