Litemanager besplatna daljinska radna površina moćno je računalo za kontrolu računala putem Interneta i LAN -a

- 2146
- 665
- Alan Lueilwitz
U ovom pregledu o besplatnom programu za daljinski pristup radnom računalu - litemanager besplatno. Ovu odluku treba donijeti bliže ako TeamViewer inzistira na stjecanju dozvole, stalnom razbijanju veze, bilo da se bilo da se ne pojavi, a druge slične komunalije imaju ograničenja, na primjer, nemogućnost da se vide zahtjevi za kontrolnim podacima ili. zaslon za blokiranje.
LiteManager Free omogućuje vam se lako povezivanje s internetom i lokalnom mrežom na udaljena računala i prijenosna računala s drugih uređaja: ne samo Windows 10, 8.1 i Windows 7, ali i Mac OS, Linux, Android i iOS, i IP adresama i neovisnim ID -om ako je uređaj povezan s mrežom putem usmjerivača ili samo radi praktičnosti. Program je u potpunosti na ruskom - ovo je ruski razvoj. Ostali slični programi: najbolji besplatni programi za udaljenu radnu površinu.
Gdje preuzeti i kako instalirati litemanager besplatno
Litemanager možete preuzeti sa službene web stranice http: // litemanager.RU/, Aplikacije za mobilne uređaje dostupne su na Službenim tržištu Play Stores za Android i App Store za iPhone/iPad.
Litemanager Free and Pro nisu pojedinačni instalateri, već ista arhiva s instalaterima, dovoljna je prilikom instaliranja litemanager gledatelja da odabere verziju besplatnog, njegovo ograničenje je samo 30 računala, nekoliko funkcija također nije dostupno (na primjer, glas i videozapis chat), ali obično nisu kritični. Službena podrška izvještava da je komercijalna upotreba LiteManager Free dopuštena.
Zatim će se razmotriti instalacija verzije LiteManager Free za Windows (testirana u sustavu Windows 10):
- Preuzmite arhivu LiteManager za Windows, raspakirajte je.
- Unutra postoje dva instalatera: Litemanager Pro Server za instalaciju na udaljenom računalu (na koje će biti povezano) i LiteManager Pro Viewer (za instalaciju na računalu s koje će se povezati). Dopustite mi da vas podsjetim da će bez aktivacije Pro verzija raditi bez ikakvih značajnih ograničenja za redovnog korisnika.

- Pri instaliranju Litemanager Server morat ćete postaviti lozinku za povezivanje s ovim računalom, a po želji, ID latinskog i brojeva koji su prikladni za upotrebu umjesto IP adrese (trenutne adrese u lokalnoj mreži i Internetu bit će naznačeno na dnu istog prozora).
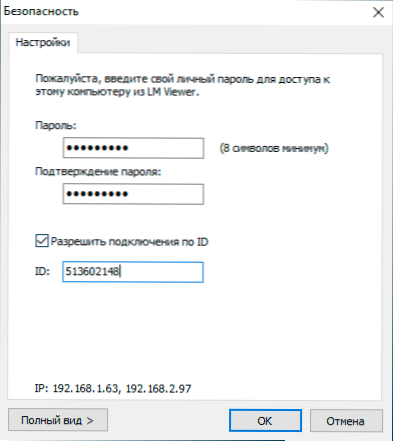
- Prilikom instaliranja LiteManager Viewer -a naznačimo verziju - besplatnu ili pro, i, u stvari, sve se možete povezati.
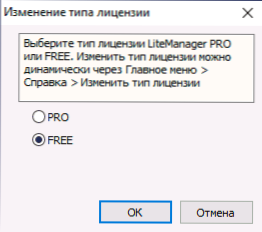
Važno: Ako se trebate jednom povezati s udaljenim računalom bilo kojeg korisnika koji je zatražio podršku, možete ga uputiti da preuzme datoteku poslužitelja koja ne zahtijeva instalaciju - to su datoteke romserver.EXE je niži na glavnoj stranici službene web stranice, zaposlenici za brzu podršku korisnika (QuickSupport).
I još jedna napomena - u istoj arhivi koju smo koristili za instaliranje sadrži instalacijski program NOIP poslužitelja, koji se može koristiti za organiziranje veze u "lukavim" korporativnim mrežama, gdje samo neki poslužitelj ima internet, a pristup izvana mora biti dobiveno na ostala računala u lokalnoj mreži. Možete pronaći upute za postavljanje ID -a Noip usmjerivača u mrežnom povezivanju programa.
Veza s udaljenim računalom u Litemanager besplatno
Za povezivanje s računalom s drugog računala s Windowsom (međutim, na Androidu je bio gotovo isti, provjerio sam, međutim, subjektivno, veza je sporija od mobilnog uređaja) sastoji se od sljedećih koraka:
- Pokrenite LiteManager Viewer na računalu s kojeg se obavlja veza (pretpostavlja se da na računalu na koje se povezuje instalira poslužitelj).
- Pritisnite gumb "Dodaj novu vezu" u glavnom izborniku ili u prozoru u sredini.
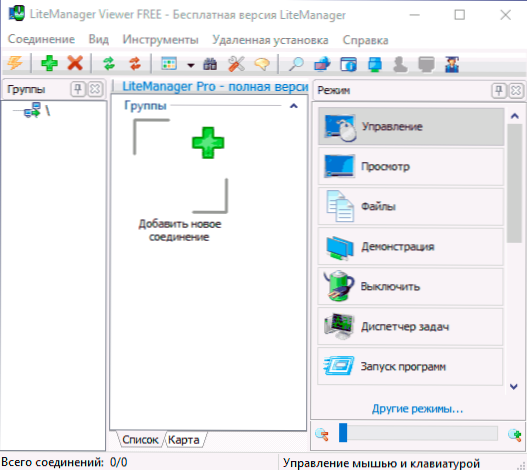
- Unesite IP ili ID udaljenog računala, kliknite U redu.
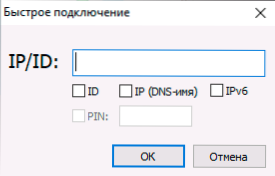
- Unesite lozinku za povezivanje.
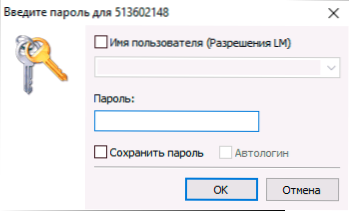
- Nakon dovršetka veze, vratit ćete se u glavni prozor, ali udaljeno računalo i njegov status bit će prikazani na popisu dostupnih uređaja. Za povezivanje dovoljno je odabrati pravi način ("upravljanje" je obična udaljena radna površina sa svim kontrolnim mogućnostima) i dva puta pritisnuta na minijaturnom zaslonu udaljenog računala.
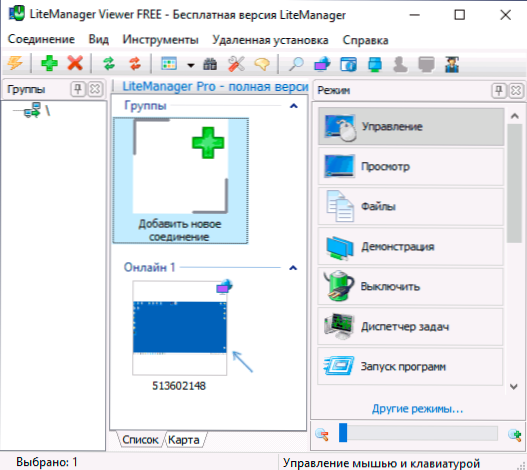
- Povezanost s udaljenom radnom površinom pokrenut će (u načinu "upravljanja"). Prije svega, preporučujem kliknite CTRL+F12 i proučite raspoložive postavke, mislim da bi neki od njih mogli dobro doći.
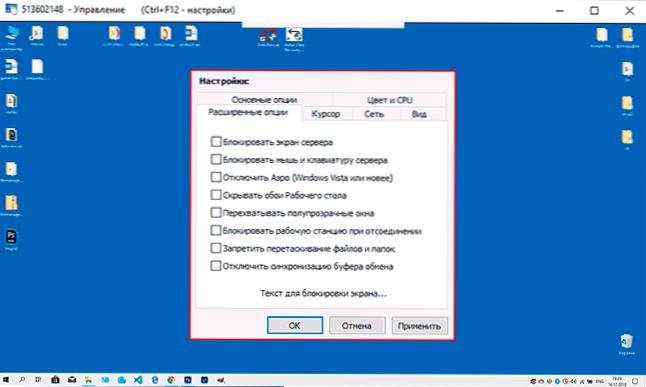
- Također, obratite pažnju na ploču za brzu akciju koja se otvara kada se pokazivač miša dovede u traku u gornjem dijelu udaljene radne površine. Sve su radnje potpisane (ako postignete i pritvorite pokazivač miša nad njima).
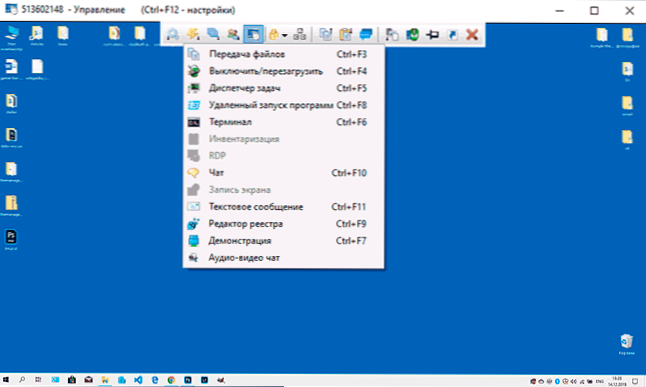
- Jedan od najkorisnijih izbornika nalazi se u odjeljku "Modus", gdje možete odvojeno pokrenuti terminal (naredbeni redak), upravitelj datoteka za prijenos datoteka između lokalnog i udaljenog računala (na snimci zaslona u nastavku) i izvesti druge radnje.
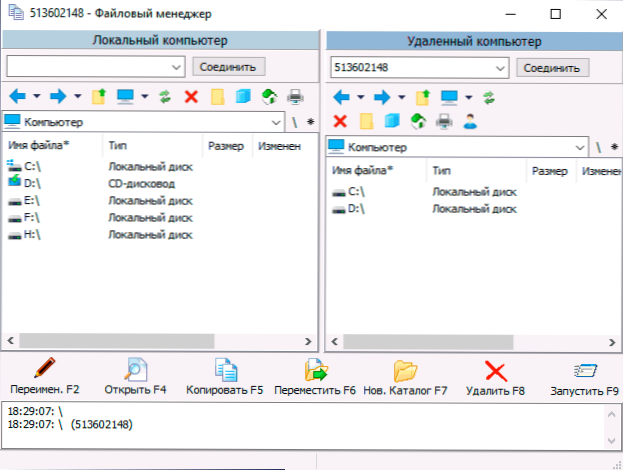
- Općenito - sve radi ispravno i nije teško shvatiti: dovoljno je za čitanje objašnjenja i ako je potrebno, pogledajte službeni certifikat. Pristup zahtjevima UAC -a, zaključanim zaslonu i drugim elementima sustava koji nisu vidljivi u nekim programima daljinskog upravljanja, ovdje je zadano zadano.
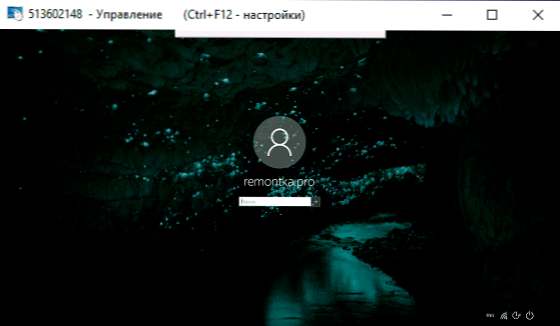
- Između ostalih funkcija - mogućnost prijenosa podataka kroz međuspremnik, snimanje videozapisa s zaslona, tekstni chat. Pro verzija je također dostupna od strane RDP -a (Microsoft Remote Desktop), Audio i video chat, snimka zaslona na ekranima.
Dio poslužitelja također ima vlastite postavke, a pristup kojem se može dobiti pritiskom na desni -luk miša obavijestima na ploči zadatka. Među raspoloživim postavkama su parametri mreže, automatsko pokretanje, zahtjevi za autorizaciju na udaljenom računalu, a neki drugi, na primjer, stvaranje virtualnih korisnika s različitim daljinskim pristupom (odlomak "dopuštenje LM").
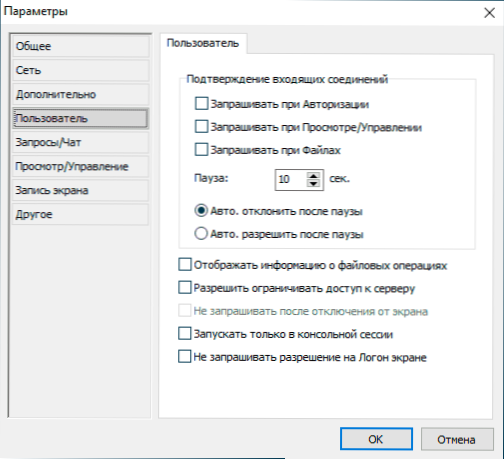
Sažeti: funkcionalnost je izvrsna, sve radi ispravno. Između ostalog, na web stranici LiteManager postoji forum na kojem programer aktivno odgovara na pitanja korisnika, pa ako nema odgovora, preporučujem vam da odete tamo.
- « Kako prenijeti Windows 10 na SSD ili drugi tvrdi disk u makrom makro
- Pisanje videozapisa s radne površine i iz igara u OBS studiju »

