Automatsko opterećenje u sustavu Windows 8.1

- 5134
- 1398
- Brendan Anderson IV
Ove će upute detaljno pokazati kako možete vidjeti programe u učitavanju sustava Windows 8.1, kako ih ukloniti odatle (i obavljajući obrnuti postupak - dodaj), gdje se mapa automobila nalazi u sustavu Windows 8.1, kao i neke nijanse ove teme (na primjer, o onome što se može izbrisati).
Za one koji nisu upoznati s pitanjem: Mnogi programi prilikom instaliranja dodaju se automatskom učitavanju kako bi započeli prilikom ulaska u sustav. Često to nisu previše potrebni programi, a njihovo automatsko lansiranje dovodi do smanjenja u početku i brzini rada Windowsa. Za mnoge od njih preporučljivo je ukloniti iz automatskog učitavanja.
Gdje je automatsko opterećenje u sustavu Windows 8.1
Vrlo čest problem korisnika povezan je s smještajem automatski pokrenutih programa, pita se u različitim kontekstima: "Gdje je mapa automobila" (koja je bila u startnom izborniku u 7. verziji), rjeđe govorimo o svima o svima Lokacije automatskog učitavanja u sustavu Windows 8.1.
Počnimo s prvom točkom. Sistemska mapa "Automobile" sadrži naljepnice za automatsko pokretanje (koje se mogu izbrisati ako ih nije potrebno) i rijetko ih koriste programeri softvera, ali vrlo prikladno dodavanje vašeg programa automatskom učitavanju (samo postavite željeni program programa tamo).
U Windows 8.1 Ovu mapu možete pronaći na isti način, u izborniku "Start", samo za to morat ćete ručno prijeći na C: \ Users \ Name Of_Polizer \ AppData \ Roaming \ Microsoft \ Windows \ Start Menu \ Programi \ Programi \ Startup.

Postoji brži način da uđete u mapu automobila automobila - pritisnite tipke Win+R i unesite prozor "Perform" u prozoru: Ljuska:Pokrenuti (Ovo je sistemska veza s mapom automatskog učitavanja), a zatim pritisnite OK ili unesite.
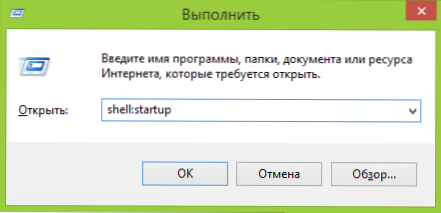
Iznad je bilo mjesto automobilske mape za trenutnog korisnika. Ista mapa namijenjena je svim korisnicima računala: C: \ ProgramData \ Microsoft \ Windows \ Start izbornik \ Programi \ Startup. Za brzi pristup njemu možete koristiti Školjka: uobičajena Pokrenuti U prozoru "Izvedite".
Sljedeće mjesto opterećenja sabirnice (ili bolje rečeno, sučelje za brzo upravljanje programima u automatskom učitavanju) nalazi se u dispečeru Windows 8 zadataka.1. Da biste ga započeli, možete kliknuti na gumb "Start" (ili pritisnite gumb Win+X).
U dispečeru zadataka otvorite karticu automobila i vidjet ćete popis programa, kao i informacije o izdavaču i stupanj utjecaja programa na brzinu (ako imate kompaktan izgled dispečera zadataka, pre -Kliknite gumb "Pročitajte više").
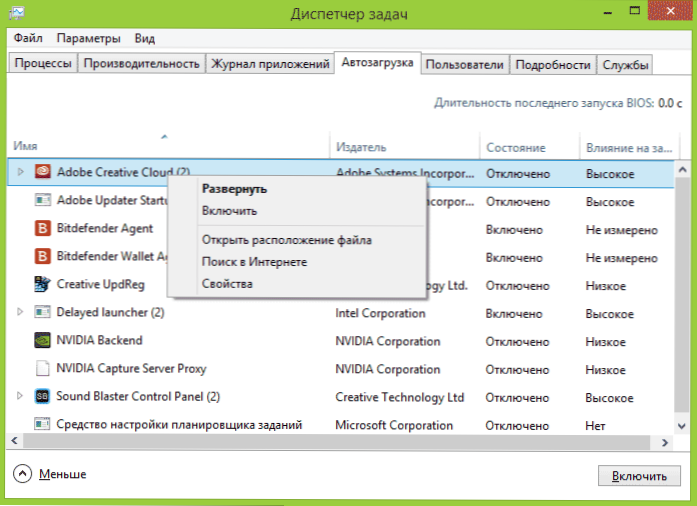
Klikom na desni gumb miša na bilo koji od ovih programa možete isključiti njegov automatski start (o tome koji programi se mogu isključiti, razgovarajmo dalje), odredite lokaciju datoteke ovog programa ili izvršiti pretraživanje na Internetu Po imenu i imenu datoteke (da bi se dobila ideja o njezinoj bezopasnosti ili opasnosti).
Drugo mjesto na kojem možete pogledati popis programa u opterećenju sabirnice, dodati ih i izbrisati - odgovarajuće odjeljke registra Windows 8.1. Da biste to učinili, pokrenite urednik registra (pritisnite tipke Win+R i uđite Regedit), i u njemu proučite sadržaj sljedećih odjeljaka (mape s lijeve strane):
- Hkey_current_user \ softver \ microsoft \ windows \ currentVersion \ run
- Hkey_current_user \ softver \ microsoft \ windows \ currentVersion \ runonce
- Hkey_local_machine \ softver \ microsoft \ windows \ currentVersion \ Run
- Hkey_local_machine \ softver \ microsoft \ Windows \ currentVersion \ runonce
Uz to (ovi odjeljci možda nisu u vašem registru) pogledajte sljedeća mjesta:
- Hkey_local_machine \ softver \ wow6432node \ microsoft \ windows \ currentVersion \ Run
- Hkey_local_machine \ softver \ wow6432node \ microsoft \ windows \ currentVersion \ runonce
- Hkey_current_user \ softver \ microsoft \ windows \ currentVersion \ Policies \ Explorer \ Run
- Hkey_local_machine \ softver \ microsoft \ Windows \ currentVersion \ Policies \ Explorer \ Run
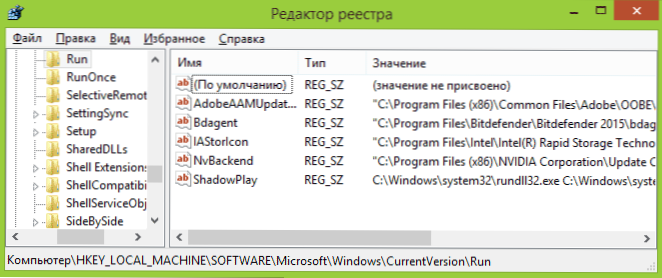
Za svaki od ovih odjeljaka, pri odabiru, s desne strane uređivača registra, možete vidjeti popis vrijednosti, koji je "ime programa" i put do datoteke izvršnog programa (ponekad s dodatnim parametrima). Klikom na desni gumb miša za bilo koji od njih, možete izbrisati program iz opterećenja automobila ili promijeniti parametre lansiranja. Također, klikom od nule na desnoj strani, možete dodati svoj vlastiti parametar niza, što ukazuje na put do programa za njegovo automatsko opterećenje kao njegovu vrijednost.
I na kraju, posljednje mjesto automatski pokrenutih programa, koji se često zaboravlja - Windows 8 zadatak planer.1. Da biste ga započeli, možete pritisnuti Win+R tipke i ući Zadatak.MSC (ili uvesti planer zadatka u početnoj pretraživanju zaslona).
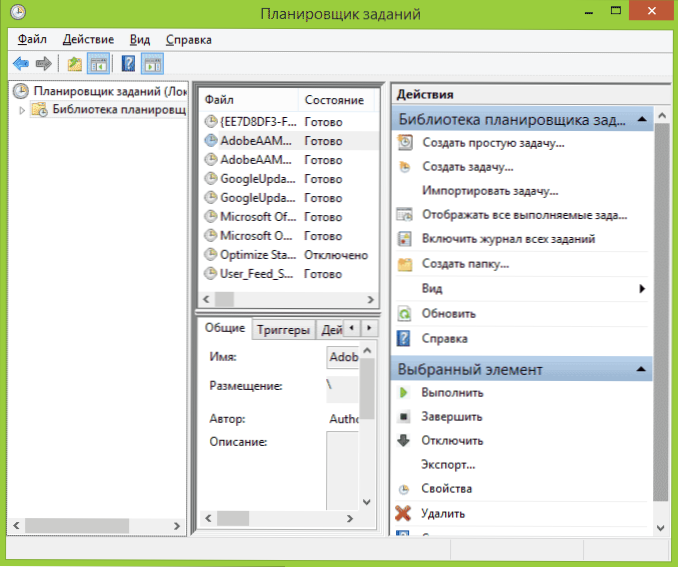
Nakon što ste proučavali sadržaj knjižnice planera zadataka, tamo možete pronaći nešto drugo što biste željeli ukloniti iz opterećenja sabirnice ili možete dodati vlastiti zadatak (više, za početnike: Korištenje planera za Windows zadatke).
Programi za učitavanje sustava Windows
Postoji više od desetak besplatnih programa s kojima možete pregledati programe u automatskom učitavanju Windows 8.1 (i u drugim verzijama) analizirajte ih ili izbrišite. Istaknut ću dvije od njih: Microsoft Sysinternals Autoruruns (kao jedan od najmoćnijih) i CCleaner (kao najpopularniji i najjednostavniji).
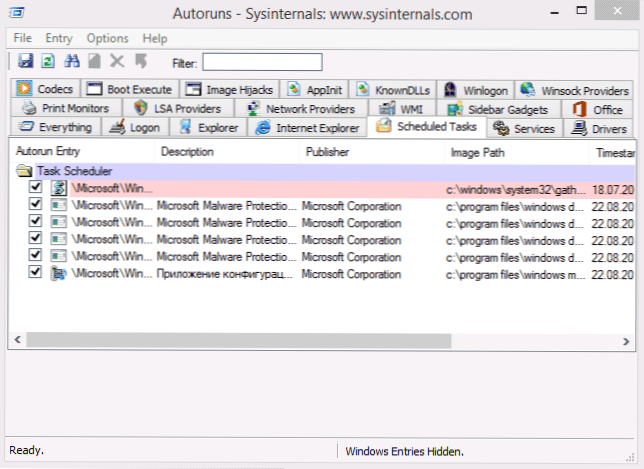
Program Autoruns (možete besplatno preuzeti sa službene web stranice https: // Technet.Microsoft.Com/ru-ru/sysinternals/bb963902.ASPX) - Ovo je možda najmoćniji alat za rad s automatskim opterećenjem u bilo kojoj verziji sustava Windows. S njom možete:
- Pogledajte automatski pokrenute programe, usluge, upravljačke programe, kodeke, DLL i još mnogo toga (gotovo sve što se započinje sama).
- Provjerite pokrenute programe i datoteke za viruse putem virustotal.
- Brzo pronađite datoteke od interesa za automatsko opterećenje.
- Izbrišite sve elemente.
Program je na engleskom jeziku, ali ako nema problema s tim i malo ste upućeni u ono što je predstavljeno u prozoru programa - ovaj će se uslužni program sigurno morati svidjeti.
Besplatni program čišćenja CCleaner, između ostalog, pomoći će uključivanju, onemogućavanju ili brisanju programa iz automatskog učitavanja Windows (uključujući zadatke pokrenut putem planera).
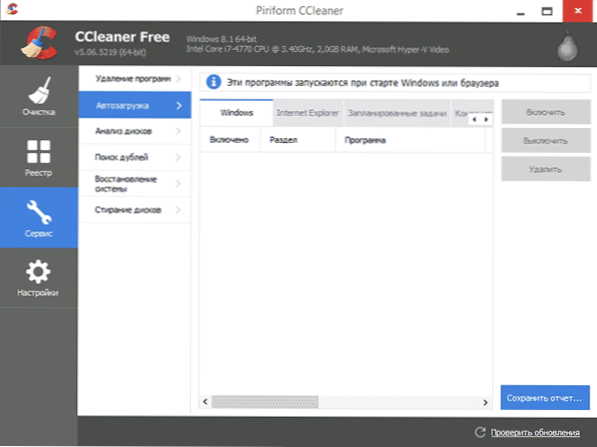
Alati za rad s automatskim opterećenjem u CCleaner -u su u odjeljku "Usluga" - "Automobile" i rad s njima je vrlo jasan i ne bi trebao uzrokovati poteškoće čak ni kod početnika korisnika. O upotrebi programa i njegovog preuzimanja sa službene stranice napisano je ovdje: O CCleaner 5.
Koji su programi suvišni u automatskom opterećenju?
I na kraju, najčešće je pitanje o tome što se može ukloniti iz tereta sabirnice i što tamo treba ostaviti. Ovdje je svaki slučaj individualan i obično je, ako ne znate, bolje gledati na Internetu je li potreban ovaj program. Općenito - nije potrebno ukloniti antiviruse, sa svime što nije tako definitivno.
Pokušat ću donijeti stvari koje su najčešće u automatskom opterećenju i razmišljati o tome jesu li tamo potrebne (usput, nakon uklanjanja takvih programa s automatskog učitavanja, uvijek ih možete ručno pokrenuti s popisa programa ili kroz kroz Potraga za Windows 8.1, ostaju na računalu):
- NVIDIA i AMD programi video kartica - za većinu korisnika, posebno one koji ručno provjeravaju ažuriranja vozača i ne koriste stalno ove programe, nisu potrebni. Za rad video kartica u igrama, uklanjanje takvih programa iz automatskog opterećenja neće utjecati.
- Programi za ispis - različiti kanon, HP i tako dalje. Ako ih ne koristite namjerno, izbrišite. Svi vaši uredski programi i softver za rad sa fotografijama bit će ispisani kao i prije i, ako je potrebno, izravno pokrenite programe proizvođača prilikom tiskanja za ispis.
- Programi koji koriste internetske krpe, Skype i slično - odlučite sami trebate li ih prilikom unosa sustava. Ali, na primjer, što se tiče mreža za dijeljenje datoteka, preporučujem da pokrenete njihove kupce samo kad im stvarno treba nešto za preuzimanje, inače dobivate stalno korištenje diska i internetskog kanala bez ikakve koristi (barem za vas).
- Sve ostalo - pokušajte odrediti prednosti automatskog opterećenja drugih programa, istražujući što je to, zašto je to potrebno i što čini. Različiti čistači i optimizatori sustava, po mom mišljenju programi za ažuriranje vozača nisu potrebni, pa čak i štetni, nepoznati programi trebali bi izazvati pažnju, ali neki sustavi, posebno prijenosna računala, mogu zahtijevati obvezno mjesto bilo koje brendirane komunalije u automatsko učitavanje (na primjer za upravljanje napajanjem i radom funkcionalnih tipki na tipkovnici).
Kao što je obećano na početku vodstva, sve je detaljno opisao. Ali ako nešto niste uzeli u obzir, spreman sam prihvatiti bilo kakve dodatke u komentarima.

