FAR MAVER kao multifunkcionalni upravitelj datoteka sve o programu i njegovom radu

- 2157
- 316
- Stewart Conroy
Radnici, igračke ili profesionalne ciljeve korisnik slijedi prilikom rada na računalu, planira se redovito koristiti mape i datoteke. Da biste olakšali rad s tim komponentama, možete pronaći mnoge menadžere datoteka koji učinkovito rješavaju problem upravljanja mapama i dokumentima. U ovom ćemo članku govoriti o jednom od najboljih menadžera datoteka pod nazivom Far Manager, značajkama njegove instalacije i rada, prednosti i karakteristika.

Koji je program
Za mnoge ljude, ime Far Manager ne znači ništa, jer je upotreba upravitelja datoteka češća među administratorima sustava i računalnim majstorima. Ali postoje ljudi među običnim korisnicima koji su zainteresirani za optimizaciju rada i minimiziraju vremenske troškove za premještanje, kopiranje i rezanje objekata, upravljanje različitim strukturnim elementima dostupnim na računalu. U tu svrhu mnogi koriste popularni, ali već zastarjeli zapovjednik Nortona, vrijednu i modernu alternativu, čiji je daleko menadžer. Programeri ovaj proizvod pozicioniraju kao upravitelj datoteka konzole, s višejezičnim sučeljem, proširenom funkcionalnošću, u usporedbi s analozima, izgrađenim uređivačem koji radi na principu "bilježnice", sa Sintaksom osvjetljenjem, dopuštenošću promjene šifriranja datoteka i mnogih korisne opcije moderne klase. Da biste razumjeli što je program Far Manager, koliko su njegove mogućnosti široke i korisne, vrijedno je instalirati ga na računalo, baveći se postavkama i nijansama operacije, o kojima će se dalje raspravljati u članku.
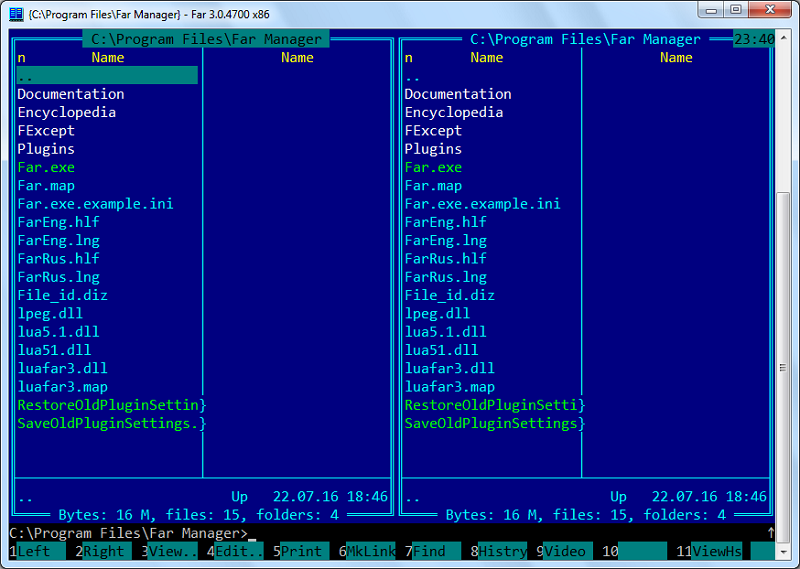
Daleko instalacija i osnovne postavke
Far Manager je standardni softverski proizvod, tako da nema posebnih nijansi u učitavanju i instaliranju upravitelja. Da biste instalirali program na računalu, dovoljno je preuzeti s službene web stranice https: // farmanager.Com/, instalirajte na isti način kao i bilo koji drugi uslužni program. Ako uputa nije potrebna za instaliranje programa, tada će daljnja konfiguracija uslužnog programa biti više nego relevantna, jer je u standardnom formatu Far Manager instaliran na engleskom jeziku, što za nas nije baš dobro. Russifikacija Far Manager -a provodi se prema sljedećim propisima:
- Prvo biste trebali otvoriti program standardnim dvostrukim kliknite na ime.
- Nakon otvaranja sučelja programa, pritisnite tipku F9. Usput, prilikom upravljanja programom korisnik mora biti spreman raditi s ključevima i njihovim kombinacijama, jer kontrola instrumenata ne predviđa rad miša u svim fazama rada.
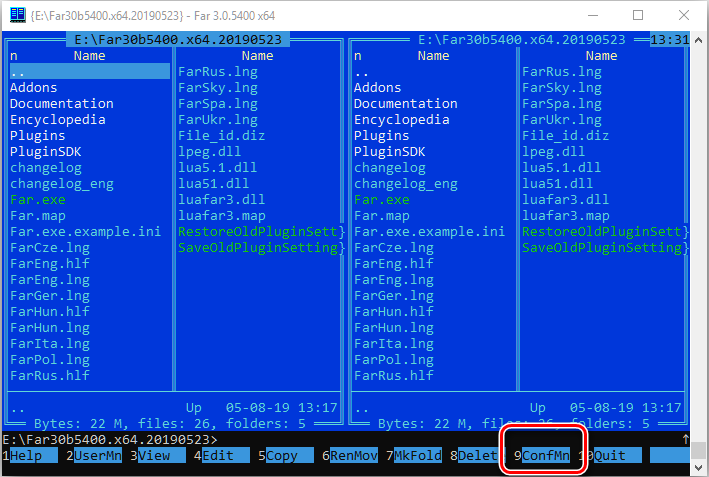
- Idite na karticu Opcije koja se nalazi na gornjoj vodoravnoj ploči na kojoj odaberite jezike.
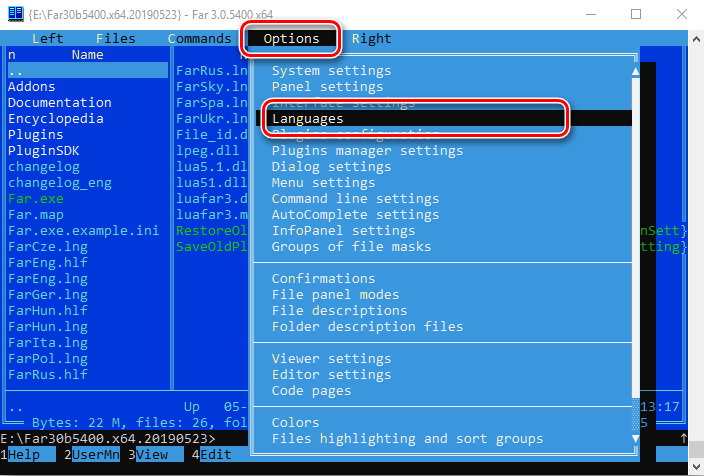
- Među pristupačnim jezicima odaberite prikladno za sebe, u našem slučaju, odabirom ruskog položaja i potvrdite tipku Enter.
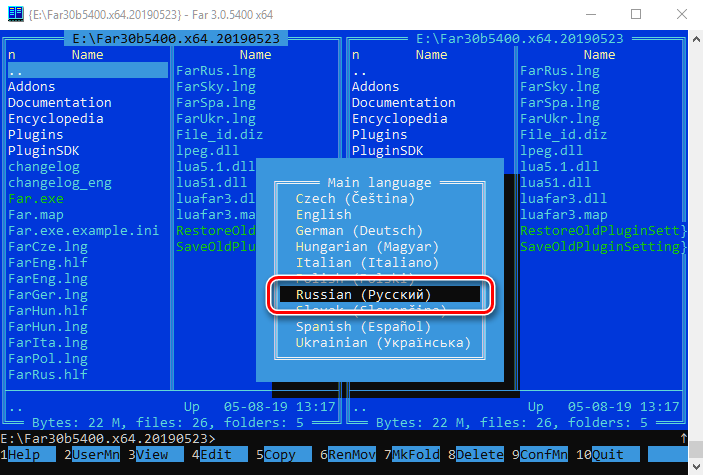
U tome se početne postavke programa mogu smatrati izvršenim, upravitelj datoteka je u potpunosti spreman za rad. Sada korisnik mora naučiti percipirati, čitati, tumačiti zadatke i izbornik koji će vam omogućiti kontrolu uz pomoć programa sve informacije dostupne na računalu.
Neki korisnici preporučuju odmah nakon instaliranja programa kako bi povećali font, jer vizualizacija natpisa ima mali format. To možete učiniti klikom na desnu tipku na etiketi uslužnog programa, odaberite "Svojstva" s popisa Drop -Dud, idite na "Font", gdje postaviti željene parametre. Promijenite njegovu veličinu u bilo kojem trenutku ako vas standardna veličina znakova neće zadovoljiti.
Značajke rada
Stručnjaci preporučuju da prouče mogućnosti Far Manager -a iz detaljnog studija programskog sučelja, što u izgledu vrlo podsjeća na standardnog zapovjednika Nortona. Nakon što je otvorio uslužni program, korisnik će moći vidjeti prozor s dvije vertikalne konzole, od kojih je svaki po zadanim postavkama podijeljen u dva dijela. Glavni izbornik funkcija nalazi se u gornjem dijelu prozora: Ploča je skrivena u načinu rada, a možete je nazvati s ključem F9. Na dnu zaslona je dodatni izbornik funkcija, koji će postati dostupan kada se pritisne tipka ALT ili SIFT. Sadrži opcije s redoslijedom od 1 do 12, kako bi se otvorio svaki korisnik od F1 do F12 će moći odrediti ključeve. Imena svake kartice govori o sebi, što operacije čini intuitivno razumljivim, dopuštenim pri odabiru odjeljka. Kratko ćemo pregledati osnovne timove za resurse Far Manager:
- Kartica "Pomoć", koja se može proširiti pritiskom na F1, omogućuje vam da otkrijete "referencu". Nakon što je proučavao njegov sadržaj, korisnik će moći kretati u mnogim osnovnim mogućnostima u Far Manageru.
- Gumb F2 omogućuje vam otvaranje korisničkog izbornika.
- Kada pritisnete tipku F3, korisnik će dobiti podatke o sadržaju objekta datoteke, koji je odabran pomoću kursora.
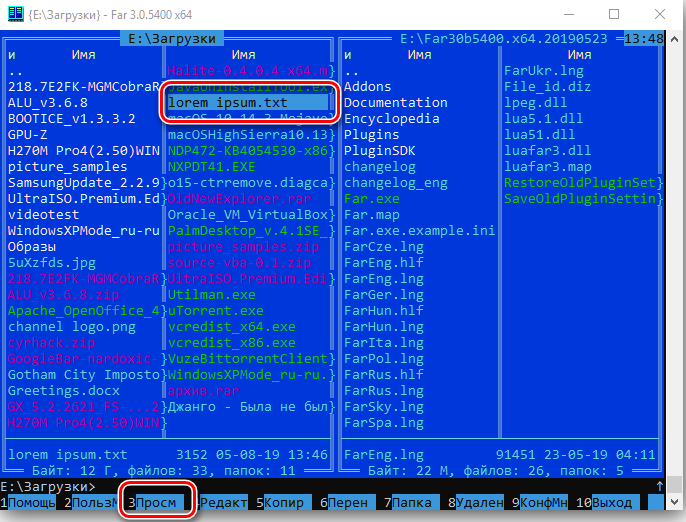
- Ako trebate urediti ili preimenovati određenu datoteku, morat ćete kliknuti F4 tako što prvo stavljate kursor na potrebu za objektom.
- Za kopiranje ili premještanje odabranog objekta potrebno je kliknuti na tipku F5 ili F6,.
- Ključ F7 koristi se ako je potrebno za izradu datoteke, mape ili subcatalog.
- Gumb F8 odgovoran je za uklanjanje jednog ili više namjenskih objekata.
- F9 poziva izbornik Opcije u gornjoj liniji zaslona, a pritiskom na tipku F10 omogućava vam se automatski zatvoriti FAR Manager.
- Za otvaranje dodataka i daljnje upravljanje njihovim postavkama odgovorni su za naredbu F11.
- Prikažite popis aktivnih zaslona, brzo promijenite radni prozor ili uredite datoteku omogućuje vam pritisak na F12.
Neki od gore navedenih zadataka ponekad se zahtijevaju ne za jedan objekt, već za nekoliko mapa ili datoteka istovremeno. Stiskanje gumba za umetanje paralelnim kretanjem kursora dodijelit će nekoliko objekata u Far Manageru istovremeno. Zatim prelazimo na analizu podataka koji se nalaze u stupcima konzola: odjeljak prikazuje datotečni sustav određenog diska koji je otvorio korisnik. Možete se kretati prema katalogu pritiskom na strijelca na tipkovnici, dok za prijelaz na najvišu razinu kataloga trebate kliknuti gumb za unos na stupcu na vrhu stupca. Da biste otvorili mapu ili katalog, samo prebacite kursor u objekt i pritisnite Enter.
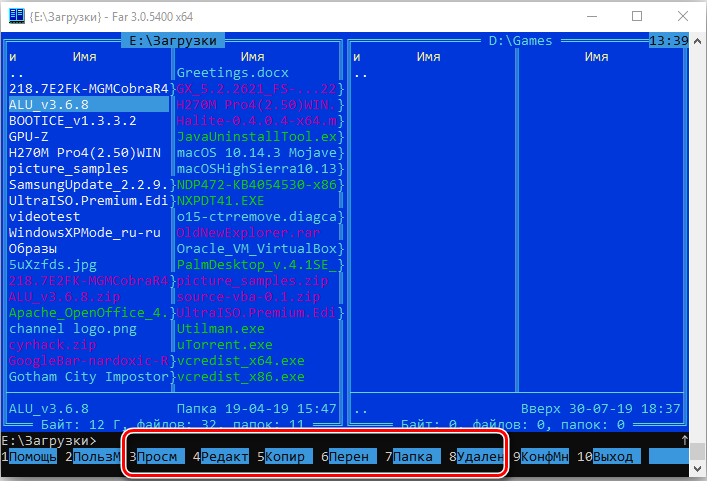
Kako je već postalo jasno, rad u Far Manageru bit će učinkovitiji i operativni ako korisnik poznaje naredbe i kombinacije tipki koje vam omogućuju brzo upravljanje opcijama i mogućnostima programa. Najčešće se koristi u radu Far Manager -a "vrući ključ" podijeljeno je u nekoliko kategorija, koje ćemo razmotriti dalje, predstavljajući popularne kombinacije. Kao glavne naredbe dizajnirane za kontrolu datoteka i mapa, razlikuju se sljedeće osnovne kombinacije:
- Promijenite disk u lijevoj ili desnoj ručnoj kočnici alata Far Manager omogućuje vam pritisak ALT gumba s F1 ili F2, respektivno.
- Možete stvoriti novi tekstualni dokument putem istodobnog stezanja tipki Shift i F4.
- Za arhiviranje odabranih objekata koristi se kombinacija Shift+F1.
- Shift+F2 kombinacija počinje raspakirati arhivu datoteka.
- Da biste pretražili datoteke u Far Manageru, morate istovremeno stezati gumbe Alt i F7.
- Naredba Alt i Del omogućuje vam da u potpunosti izbrišete mapu ili sve datoteke koje su u njoj.
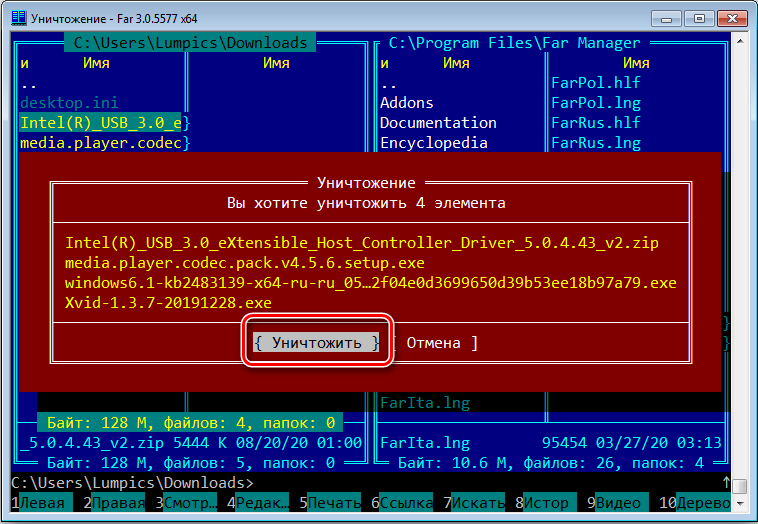
- Kombinacija naredbi ALT i F5 odgovorna je za ispis.
Sljedeći "vrući ključevi" omogućuju vam učinkovito upravljanje pločama u Far Manager -u:
- Za prelazak s jedne konzole na drugu, pritisnite tipku kartice.
- Aktivacija samo s lijevom ili jedinom desnom pločom omogućuje vam pritisak kombinacija gumba Ctrl i F1 ili F2. Vratite zaslon obje ploče omogućava kombinaciju Ctrl+O.
- Kombinacije Ctrl+L i Ctrl+Q odgovorni su za otvaranje informatičke ploče i brzo gledanje objekta datoteke, a istovremeno stezanje CTRL -a i T raspršuje stablo mape na zaslon.
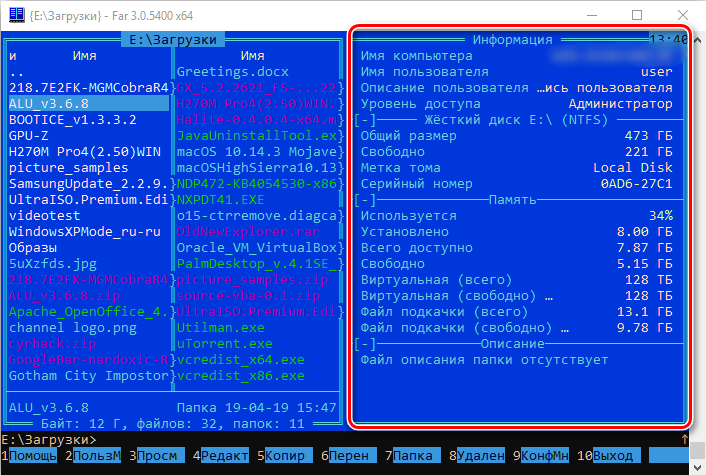
Kada radite u tekstualnom uređivaču Far Manager -a, najčešće se koriste sljedeće naredbe:
- Kombinacije Ctrl+Home i Ctrl+End odgovorni su za prijelazak na početak i kraj datoteke, a jednostavan pritisak na kuću ili krajnji gumb omogućuje vam da se krenete unutar retka.
- Postupak pomičenja stranice gore ili dolje aktivira se direktivama PGUP -a i PGDN -a.
- Za uklanjanje natpisa s desne ili lijeve strane kursora, odgovorni su gumbi DEL i Backspace.
- Za isticanje, rezanje i umetanje teksta u program, kombinacije ključa Shift s A, X i V, respektivno.
- Ukidanje najnovije akcije u uređivaču izvrši naredbu Ctrl+Z.
- Da biste spremili unesene podatke i izašli iz uređivača za upotrebu kombinacije Shift+F10.

Naravno, to su daleko od svih kombinacija koje mogu olakšati rad, ali u početnoj fazi dalekog upravitelja, ovo je više nego dovoljno. U procesu stjecanja iskustva u interakciji s upraviteljem datoteka, sami možete nastaviti otkrivati njegove mogućnosti i eksperimentalno prepoznati nove radne kombinacije i značajke programa.
Pored gornjih mogućnosti, upravitelj datoteka omogućuje mogućnost prijenosa podataka putem komunikacijskog kanala FTP. Povezanost možete aktivirati prema sljedećim propisima:
- Idite na odjeljak u kojem je katalog svih diskova pritiskom na kombinaciju ALT+F1 ili ALT+F2, ovisno o kriteriju u kojem od ploča korisnik radi.
- U otvorenom odjeljku odaberite Netbox položaj. Ako postoji veza s FTP -om u sustavu Far Manager, ona će biti prikazana na popisu: Da bi se aktivirala dovoljna je da stavite kursor na njega i pritisnite Enter. Inače će se protokol morati samostalno stvoriti pozivom na "konfiguraciju" formiranja veze s kombinacijom Shift+F4.
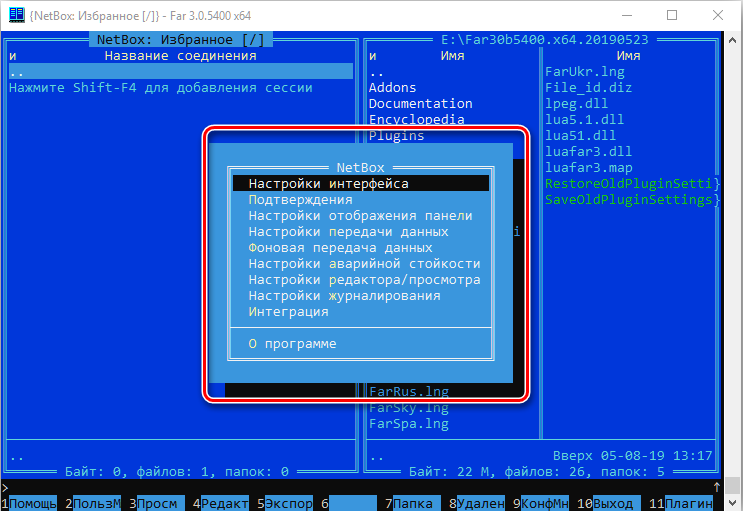
- Tada ćete trebati stvoriti vezu iz protokola klase FTP odabirom kanala s predloženog popisa, nakon čega slijedi unošenje parametara veze naznačenih poljem, što obično nije popraćeno poteškoćama.
U tome se glavne nijanse u radu mogu smatrati iscrpljenim, a zatim ostaje praktičan način, u procesu korištenja menadžera za stjecanje iskustva s aplikacijom i poboljšanje njegovih sposobnosti.
Dostupni dodaci i njihova upotreba
Posebnu pažnju treba posvetiti utikačima ili ugrađenim modulima koji omogućavaju određene zadatke s naprednim mogućnostima. Kao što je već spomenuto u članku, prilikom pregleda osnovnih opcija dodatnog izbornika, gumb F11 odgovoran je za upravitelja datoteka za pozivanje "dodatka" ili odgovarajuću karticu na zadaću. Naravno, nema smisla u članku razmotriti sve dodatke s kojima je program opremljen, jer će svaki korisnik moći neovisno proučiti svoju svrhu, tako da ćemo izdvojiti samo najpopularnije zadatke:
- ARCLITE dodatak je izgrađeni luk koji vam omogućuje stvaranje i raspakiranje arhiva.
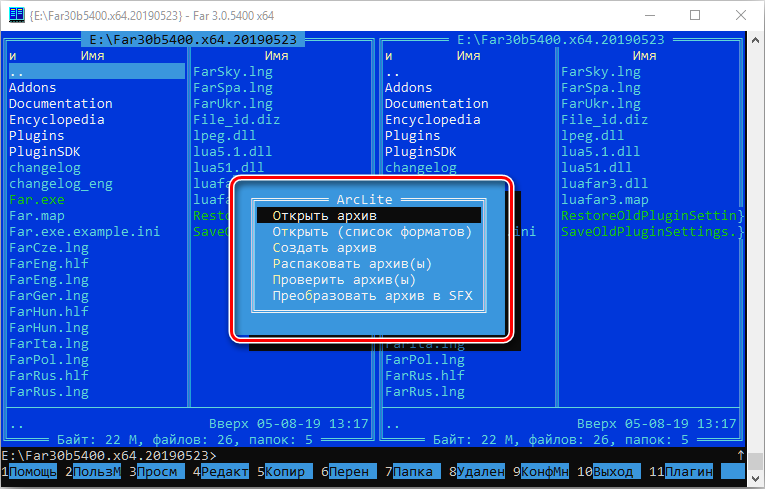
- "Transformacija registra" omogućuje vam da izmijenite u dokumentima, a ne samo, malim slovima za kapital ili obrnuto.

- Popis procesa je vrsta analoga „dispečera zadataka“ u Microsoftu, što vam omogućuje kontrolu troškova resursa u sustavu.
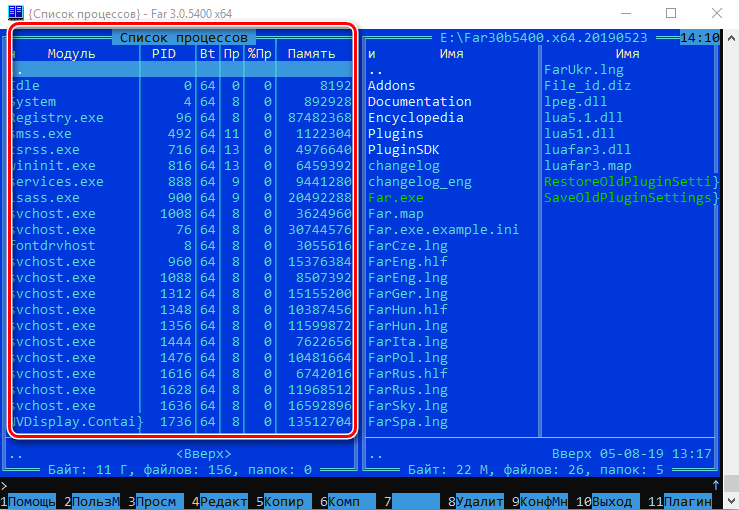
- "Pregled mreže" omogućuje vam kontrolu mrežnih veza, ako ih ima, kao i provođenje navigacije na njima.
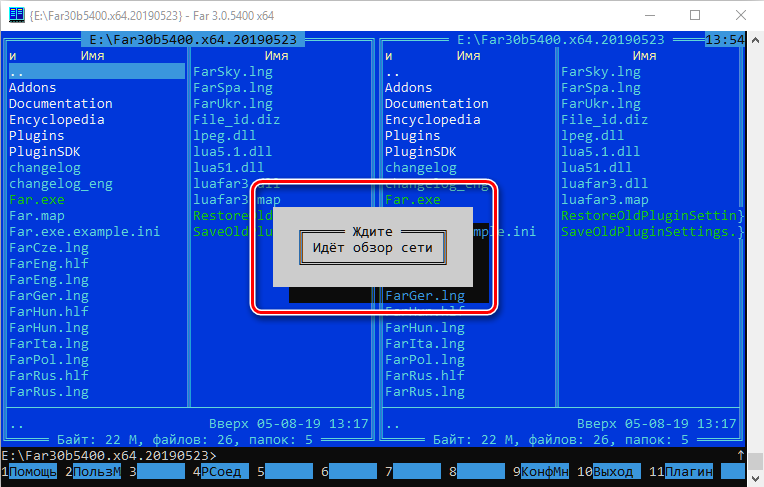
- Kao jedan od najcjenjenijih dodataka, NetBox resurs pozicioniraju korisnici, koji je odgovoran za povezivanje s mrežom, preuzimanje i prijenos podataka na protokolima različitih vrsta.
Nakon što ste proučavali cijeli list dodatka, možete ih aktivno staviti u praksu, koji će program koji se razmatra transformirati od standardnog upravitelja datoteka u multidiskontski i multifunkcionalni alat.
Uklanjanje menadžera
Po potrebi uklanjanja Far Manager -a iz sustava, dovoljno je slijediti propise prema kojima se većina komunalnih usluga instaliranih na računalu ne miješa kroz "programe i komponente". Često postupak ne uzrokuje poteškoće, u izuzetno rijetkim slučajevima bit će potrebno pronaći i ukloniti "tragove" programa, brišući datoteke i grane hkey_current_user/softver/FAR i HKEY_LOCAL_MACHINE/softver/FAR/FAR/FAR/FAR/FAR /FAR/FAR/FAR/FAR.
Sažet
Far Manager je najbolji izbor korisnika, prema stručnjacima, među upraviteljima datoteka dizajniranih za rad na računalu s operativnim sustavima Windows. Višenamjenski, prikladan u radu i lako postavljanje sučelja omogućuje vam da brzo razumijete osnovne mogućnosti programa, primijenite ih u praksi, kao i proširivanje funkcionalnosti zbog upotrebe dodataka. Materijal predstavljen u članku osmišljen je kako bi olakšao zadatak upoznati se s uslužnom programom, proučavajući i analizirajući koji svi mogu lako početi upravljati upraviteljem.

