Google oblikovanje

- 3661
- 303
- Stewart Conroy
Ako često morate izvoditi akcije u Googleovim tablicama, ispuniti ih, tražiti iste vrijednosti, a također pokušavati otkriti napravljene pogreške, sigurno znate da takav rad izaziva brzi umor. Također morate naprezati vid, koncentrirati svoju pažnju, tako da nije iznenađujuće da na kraju radnog dana mnogi zaposlenici mogu doživjeti glavobolju. Pored toga, takav monotoni rad izaziva nenamjensku pretpostavku o pogreškama, čija prisutnost, naravno, negativno utječe na opće izvješće i, u skladu s tim, o učinkovitosti rada.

Ako trebate obraditi velike količine podataka unesenih u tablice, preporučuje se korištenje dodatnih mogućnosti koje su Google programeri pružili korisnicima korisnicima. Konkretno, moguće je brzo i precizno obraditi informacije brzo i točno ako konfigurirate oblikovanje ćelije prema danom uzorku.
Pravila za postavljanje oblikovanja
Ako ispravno izvršite uvjetno oblikovanje koje se proteže na određene ćelije u redovima ili stupcima Google tablice, kada će vrijednosti određenih vrijednosti, stanice koje koristite odmah promijeniti boju fonta tekstualne pratnje, kao i glavna pozadina. Naravno, s ovim pristupom, za vizualnu kontrolu nad uvedenim tekstom, numeričke informacije bit će mnogo lakše. Morat ćete obratiti pažnju samo na problematične ćelije, da biste provjerili samo ispravnost unesenih podataka u njima.
Mnogi su korisnici čuli za takve mogućnosti Google tablice, ali, nažalost, neovisno razumiju kako popraviti format, kombinirati liniju prema modelu, ne može. Spremni smo vam predstaviti algoritam, nakon čega će čak i početnika biti lako shvatiti kako se izvode najčešće operacije u Googleovim tablicama.
Algoritam za amandmane
Dakle, prije nego što nastavite s radikalnim promjenama koje se automatski pojavljuju u ćelijama, trebali biste se pobrinuti za stvaranje same tablice, stvaranje stupaca i linija u pravoj količini. Često se događa da morate kombinirati neke stanice, a nakon toga unesite im potrebne podatke. Ako imate takav zadatak, preporučujemo vam da dodijelite dvije ili više ćelija da budu obavezne, a nakon toga, na alatnoj traci, pronađite ikonu operacije "Kombinirajte ćelije". Možete odmah odmah kliknuti na njega, prostor koji ste istaknuli odmah će se ujediniti u jednom velikom cijelom polju. Možete staviti pokazivač miša na ovu ikonu, a zatim upotrijebite listu Drop -Dud, u kojem će se napisano nekoliko opcija za udruživanje. Morate odabrati najprihvatljiviji način za vas. S pogrešnim izborom opcije, sve se uvijek može ispraviti pomoću prijedloga "otkazati ujedinjenje ćelija".
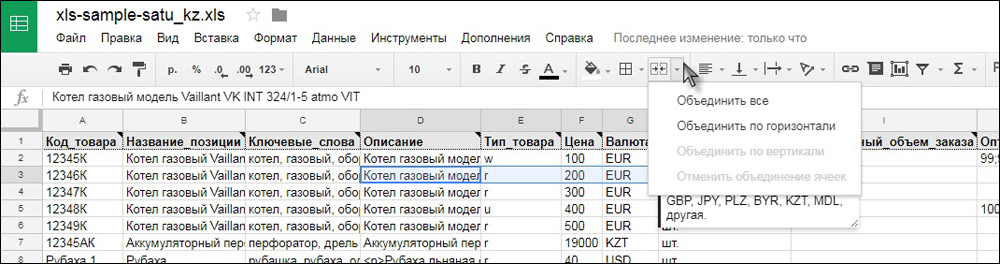
Celling u Google tablici
Nakon što se tablica stvori, uvjereni ste u sve važne stupce i retke, zahvaljujući koje možete unijeti sve važne podatke, možete prijeći na sljedeću fazu, što uključuje uvjetno oblikovanje dijela tabelarnog oblika.
Prostor koji ste istaknuli može automatski promijeniti neke parametre na koje ćete navesti. Preporučujemo da istaknete ćeliju na koju želite širiti uvjetni format. Zatim kliknite parametar izbornika "Format", u otvorenom podizboru, idite na liniju "Uvjetno oblikovanje". Na desnoj strani Google tablice pojavit će se dodatni prozor, zahtijevajući uvođenje pravila željenog uvjetnog oblikovanja.
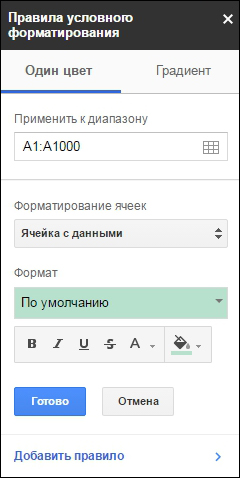
Pravila uvjetnog oblikovanja u Google tablici
U liniji "primijeni na raspon" osebujnu adresu ćelije koju ste uredili ili cijeli raspon treba propisati, uključujući u potpunosti cijelu liniju ili cijeli stupac. U sljedećem retku morat ćete odabrati uvjet kada će Google tablica morati odgovoriti i automatski izvesti sve sljedeće promjene. Ako želite da ćelija bude obojena u određenim bojama kada uvođenje riječi odaberite "Tekst sadrži", "točno tekst" ili druge slične opcije. Ako vam je važan numerički pokazatelj, tada morate zaustaviti izbor opcija "više", "manje" ili oni poput njih. U odjeljku "Formating Cells" svaki će korisnik moći odabrati najprikladniji uvjet za sebe, sve do stvaranja određene formule, prema rezultatima kojih će se oblikovati.
U donjem dijelu ovog odjeljka je dio koji će posebno promijeniti boju fonta ili glavne pozadine, što ćete navesti. Usput, možete postaviti uvjetno oblikovanje ne samo s jednim stanjem, već i s nekoliko. Da biste to postigli, morate ispuniti sva polja prvog pravila, a zatim kliknite redak "Dodaj pravilo". U ovom će se slučaju pojaviti sličan prozor, koji ćete morati ponovo ispuniti. Sada će ćelija u automatskom načinu provjeriti implementaciju ne jednog, ali odjednom oba pravila, reagirajući s promjenama boje u redu.
Fiksiranje linija
Uvjetno oblikovanje omogućuje vam da se usredotočite na ograničen prostor, koji se automatski isticao alarmantnim bojama u boji. Međutim, često stolovi s kojima morate raditi sadrže ogroman broj linija ili stupaca. Morate pomicati klizač da biste barem vizualno pogledali cijelu tablicu. Kada rade takve manipulacije, korisnici primjećuju da postaje neugodno analizirati podatke, "šešir" same tablice je već nevidljiv, budući da je završetak tabelarnog obrasca prikazan na zaslonu.
Da biste uklonili takve neugodnosti, jednostavno možete popraviti određenu liniju. Konkretno, istaknite liniju koja slijedi odmah iza tabelarne "kapice", a zatim stavite miš na parametar izbornika "vrsta" i odaberite "Popravak". Odmah ćete pronaći kako će se pojaviti na granici dviju linija koje ste istaknuli, pojavit će se traka za masnoću. Pokušajte sada pomaknuti klizač. Otkrićete kako se cijela tablica lako pomiče, ali njegov gornji dio ostaje nepomičan. Na isti način možete popraviti u Googleovim tablicama i potrebnim stupcima. Usput, postoji prilika da istovremeno popravite i retke i stupce, što pogoduje povećanju razine udobnosti rada s Googleovim tablicama.
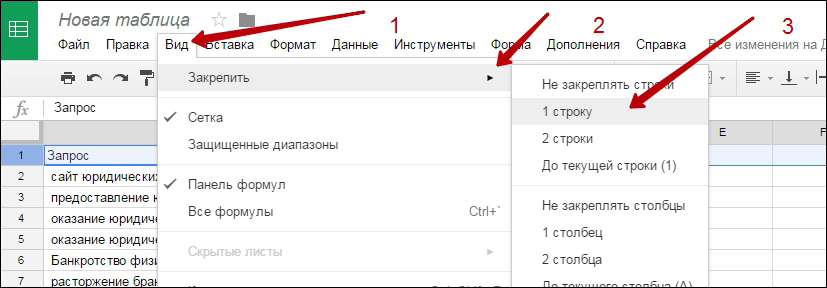
Popravljanje redaka u Google tablici
Dakle, rad s Googleovim oblicima tablice nije samo lako, već je i vrlo zanimljivo i uzbudljivo. Da bi se povećala učinkovitost rada, važno je temeljito proučiti algoritam za obavljanje glavnih operacija. Da biste to učinili, korisno je upoznati se s našim preporukama, na temelju kojih će vam biti lako razumjeti kako brzo kombinirati ćelije, kako im dodijeliti format, kako ih popraviti.
- « Rad s blokovima u dinamici izvrstan je analitički alat za dizajnera
- Što odabrati GIMP ili Photoshop »

