Rad s blokovima u dinamici izvrstan je analitički alat za dizajnera

- 4662
- 118
- Brendan Anderson IV
Rad s blokovima u AutoCAD -u uvijek je bio mnogo više od samo rada s grupom objekata u isto vrijeme. Vješta i promišljena upotreba i blok u AutoCAD - moćan razvojni alat općenito, koji vam omogućuje stvaranje vanjske (na tvrdom disku) biblioteke elemenata za crtanje ili izravno ugraditi knjižnicu u crtež, dodjeljujući jedinstveno ime u Isti slučaj, koji pomaže njegovoj identifikaciji.

Kako raditi s dinamičnim blokovima u AutoCAD -u.
Situacija postaje još primamnija, s obzirom na to da program dolazi s ogromnim brojem spremnih -napravljenih takvih mini -postolja "za sve prigode", svih područja dizajna: od električara do arhitekture.
A situacija je bila potpuno "u radosti" kada su se u automobilu pojavili dinamični blokovi. Zapravo, programer je uvijek imao priliku umetnuti blok, provaliti ga u komponente, a zatim proporcionalno promijeniti ili pomicati, sakupiti ga ponovno zajedno. Ali s dinamičnim blokovima, sve je puno lakše učiniti, sve se prebacilo na potpuno novu razinu projektnog rada. Detaljnije ćemo analizirati kako stvoriti dinamički blok u AutoCAD -u.
Prva faza je stvaranje bloka
Stvaranje dinamičkih blokova događa se u dvije faze - na prvom stvaranju redovitog grupiranog objekta. Pretpostavlja se da na crtežu već postoji nekoliko primitiva, što bi trebalo činiti budući složeni element. Dalje, djelujemo na sljedeći način:
Odabir naredbe "Make Block", koja se nalazi na "nacrta" ili u prozoru izbornika "Nacrtaj", a zatim - "Blok" i "Make".
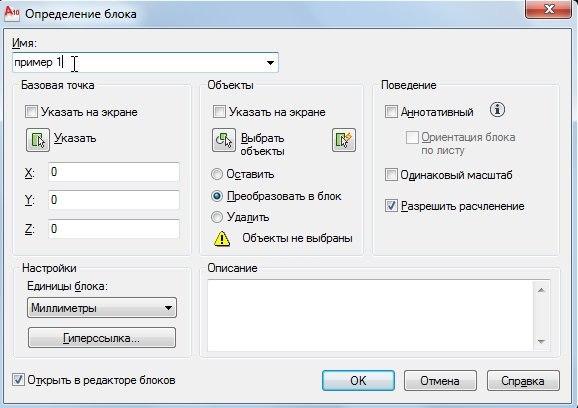
Na zaslonu se pojavljuje prozor na kojem je potreban:
- Dodijelite ime novom bloku - redak unosa "Name".
- Odaberite primitivi na crtežu izravno kontaktiranjem crteža (Grupa Objects - gumb "Odaberite Objekti"). U isto vrijeme, program prelazi u način rada s crtežom, kada možete odabrati predmete koji se čak ni ne uklapaju u jedan pravokutnik, a na kraju izbora pritisnite "Enter". Broj odabranih objekata bit će odmah naveden u ovoj skupini alata.
- Ovdje dodijelite postupak rada s tim objektima nakon završetka rada kreacije: zadržati - ostavite kakva jest; Pretvori u blok - pretvoriti u blok; Izbriši - uklonite s crteža.
- Odaberite točku unutar grupe koja će se koristiti kao točka budućeg umetanja prema odabranom na crtežu - "Baza točka". Izbor se može izvršiti uvođenjem tri koordinate (z nije potreban ako se volumen ne koristi) ili ukazuje na točku s mišem, što je mnogo lakše. Savjetujemo vam da preuzmete pažljiv put do izbora točke umetanja, njegov točan izbor može se značajno pomoći u budućnosti u radu.
- U grupi za pregled ikona možete dodijeliti stvaranje ikone koja predstavlja stvorenu grupu.
- Smješteno u nastavku (ili bolje rečeno, ne mijenjajte se, ovo nije potrebno) jedinica mjerenja elemenata - prirodno je odabrana podudarajući se s mjernom jedinicom crteža.
- I uvesti opis stvorenog elementa - savjetujemo ovu priliku da se ne zanemari, tako da se stvara stvarna baza elemenata za crtanje, s potpunim opisom.
Na kraju kliknite na "U redu". Obraćamo pažnju - ovako je stvorena biblioteka blokova crteža, ubuduće ćemo se moći kontaktirati po imenu.
Naknadni umetak bilo kojeg elementa ove knjižnice može se provesti naredbom Bloka Insert, koja se izvorno nije prikazala na alatnoj traci. Prema zadanim postavkama pripada ploči za umetanje, ali može se staviti na bilo koji drugi, po nahođenju dizajnera. Ovu naredbu možete pronaći u izborniku pod istim nazivom - "Umetni".

Dakle, kliknite "Umetni blok" i odaberite blok nazvan:
- Od izgrađenog -in - na popisu pada (ako je jedan na crtežu, tada će biti u liniji);
- ili gumbom "Pregledajte" - ovo je iz datoteke diska.
Navedite točku umetka - "točka umetanja".
Moguća promjena u skali - na sve tri osi neovisno. Obično se ta mogućnost ne koristi, ali ipak je korisna kada trebate umetnuti istu skupinu, ali s drugim veličinama (ako su 2 puta veće, tada u poljima koordinata trebate ući u skladu s "2"). Ako ne želite unijeti istu vrijednost u sva tri polja, instalirajte jednolični prekidač skale - "Ista skala".
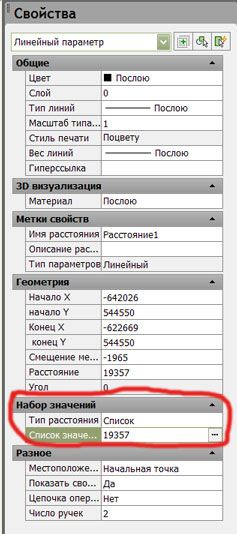
Mogući preokret elemenata nakon umetka - grupa "rotacije". Prikladnije je postaviti kut u ulaznu liniju (ne zaboravite, "+" - u smjeru suprotnom od kazaljke na satu " -" - protiv stražara), ali možete navesti i miša na ekranu. Naznačimo je li potrebno razbiti blok na njegove pojedinačne komponente (prekidač "eksplodiraj"), iako je više preporučljivo učiniti to kasnije "eksplodirati" na ploči "Modify". Na kraju - opet "ok".
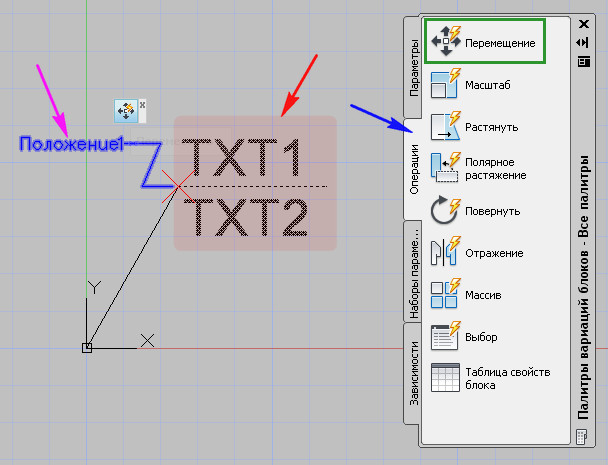
Pazimo na pažnju da dok smo stvarali knjižnicu unutar crteža. Ako to trebate učiniti već na mediju (obično tvrdi disk), tada naredba "Write Block" služi kao ovo. Vizualni alat se ne uspoređuje s ovom naredbom, pristup njoj samo kroz naredbeni prozor. Upisujemo "wblock" i kliknemo tipku "Install". Ovdje naznačimo:
Što će poslužiti kao izvor informacija:
- Ranije stvoreni blok smješten "Unutar" crteža - bit će potrebno odabrati ime;
- Cijeli stvoreni crtež - naravno, svaki izbor više nema smisla;
- Odvojeni primitivi na crtežu - okrećući se crtežu, bit će potrebno odlučiti;
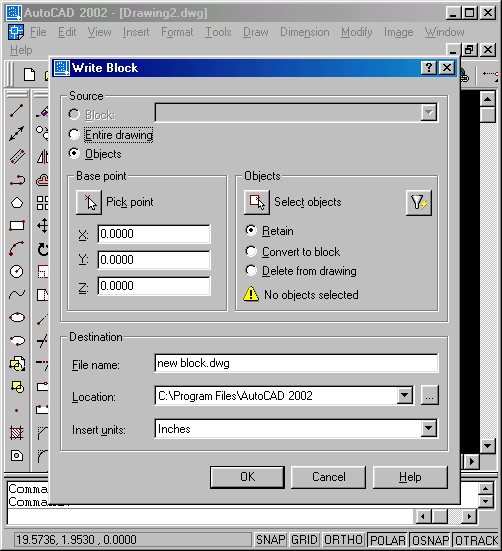
Ispod naznačimo naziv datoteke bloka diska - prema zadanim postavkama predlaže se da se koristi već odabrano ime, što u budućnosti može donijeti neugodnosti - na crtežu ne mogu biti dvije slične skupine s istim imenom, pa je bolje za to Odredite jedinstveni naziv datoteke.
Zatim odaberite put datoteke na disku - "Lokacija". Prema zadanim postavkama, snimanje se snima u mapi za instalaciju autocade. Posljednje odabrano svojstvo je mjerna jedinica prilikom umetanja, obično se ne mijenja, podudara se s trenutnom mjerenjem crteža. Kliknite na "U redu", a na disku u određenoj mapi dobivamo datoteku s danim imenom i proširenjem "DWG".
Druga faza - rad s urednikom blokova
Proveli smo opću radnu liniju s blokovima u AutoCAD -u. Ali imamo i dinamiku na raspolaganju. Nastavljajući raditi, uđite u urednik bloka. Uređivanje provodi naredba uređivanja bloka u izborniku umetnice. Možete ići na ovaj posao i izravno iz prozora stvaranja opisanih elemenata ako tamo instalirate otvoreni u Edit blok prekidač. Možete samo dva puta kliknuti na grupu, s obzirom na to da još nije slomljen.
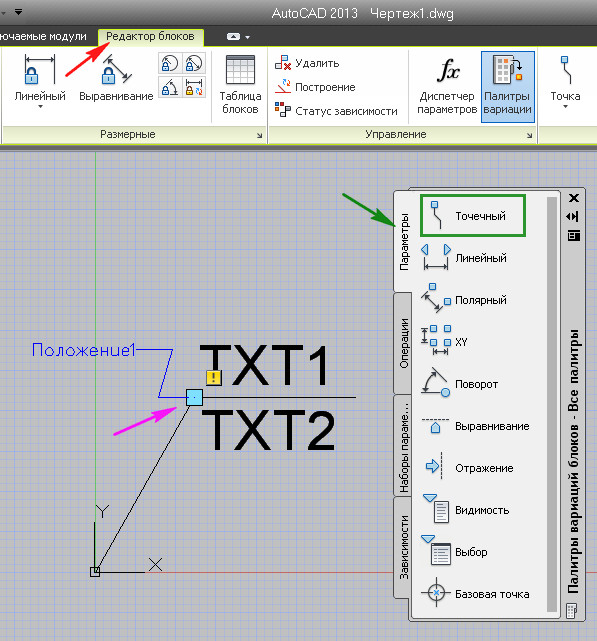
Suština rada je stvaranje dinamičkog bloka je dodijeliti ga parametrima i operacijama koje će se izvesti iznad parametara.
Dalje, djelujemo na sljedeći način:
- Odaberite blok s kojim ćemo raditi - ovdje je važno pametno dodijeliti imena elementima ako ih ima puno na crtežu.
- U skupu različitih vrsta radnih objekata, otvoren u uređivaču prema zadanim postavkama (u nekim verzijama se može nazvati "paleta varijacije"), odaberite Pogled. Upravo će ovaj izbor u budućnosti odrediti prirodu dinamike rada. Češće, naravno, mijenjamo linearne dimenzije, stoga biramo - "linearni".
- Kao odgovor na izbor, naznačimo dvije karakteristične točke prema odabranom tipu (jednom linearnim, zatim dvije točke). Dakle, naznačimo koja će se veličina dinamički promijeniti. Da biste cijeli postupak držali pod kontrolom, ne zaboravite povremeno skrenuti na liniju.
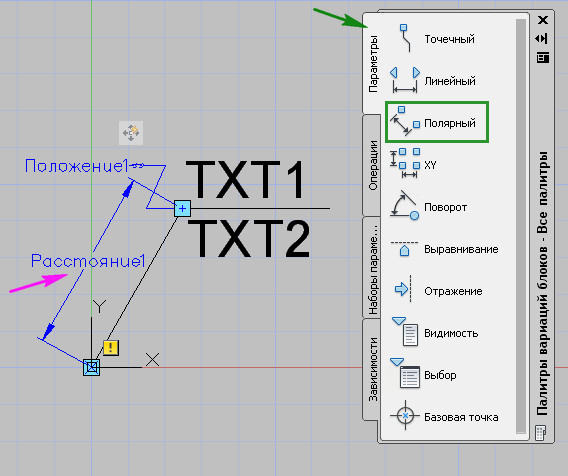
- Sada dodijeljena veličina mora postaviti operaciju. To se radi na kartici "Operacija". Postoji kretanje, skaliranje i dobivanje niza i mnogih drugih položaja. Zanima nas operacija "istezanje", najčešće se koristi za linearne veličine.
- Ali ovaj izbor nije dovoljan. Sada naznačimo "točku ključa" - ključnu točku koja će kontrolirati operaciju i skup objekata koji će se ispraviti. Ključna točka se obično odabire unutar opće skupine, kao jedna od karakterističnih točaka. I skup objekata - obično svi predmeti bloka (iako su samo neki od njih dopušteni - sve ovisi o zadacima dinamičke transformacije).
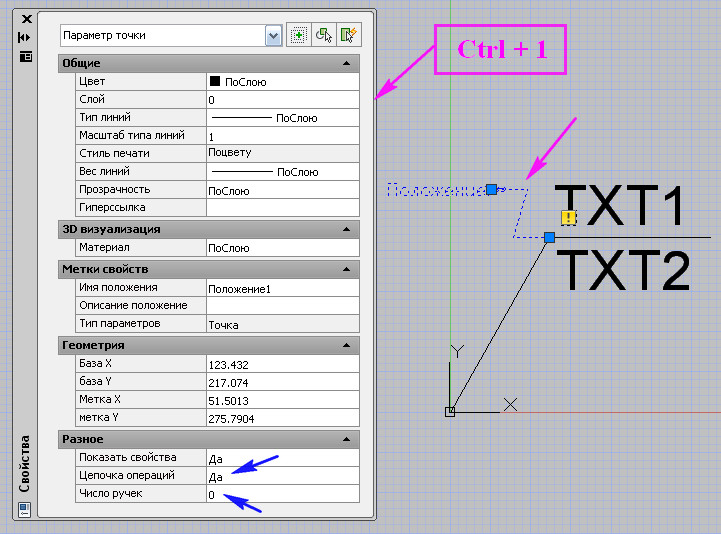
- U tome su završene sve operacije za stvaranje dinamičkog bloka u AutoCAD -u.
Ali treba imati na umu da ovaj rad zahtijeva iskustvo i razboritost, a ne uvijek i sve može organizirati dizajnera od samog početka. To također razumiju programeri programa, dakle, oni pružaju preliminarno testiranje cjelokupnog obavljenog rada.
Treća faza - testiranje
Za testiranje, opet, idite na karticu "Block Editor". Zatim slijedimo ploču "Otvori/Spremi" i u "Test A Block".

Sada u potpunosti ističemo objekt i povučemo ga (odabrali smo upravo takvu operaciju) za ključnu točku. Ako se dimenzije promijene u skladu s potrebnim, onda se sve radi ispravno. Zatvorite prozor tijesta i vratite se uredniku.
Kada će se u budućnosti veličina elemenata bloka promijeniti, sve promjene će se dogoditi proporcionalno i za sve primitivne. Ponekad, međutim, treba ostaviti neke veličine nepromijenjene - nepomične. Imenovanje takve veličine parametara atributa, koja je prethodno dodijeljena, je sljedeće:
- Odaberite parametar i nazovite prozor njegovog svojstva.
- Prelazimo na oznaku "Skup vrijednosti".
- Ovdje, za liniju "Vrsta udaljenosti" odaberite "Popis" na listi koja se probija.
- U "Popis vrijednosti" uvodimo fiksnu vrijednost.
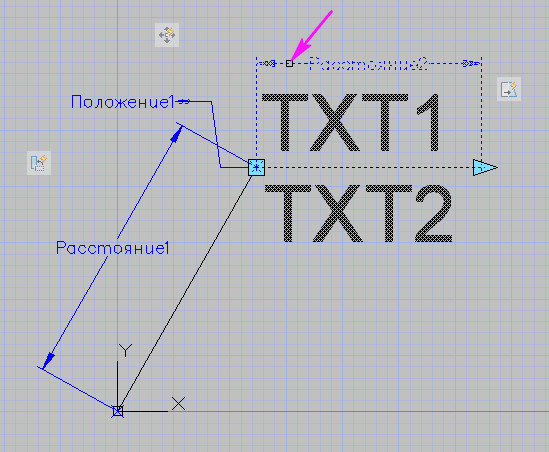
- Napuštamo urednika blokova.
- U budućnosti, ako odaberete grupu, na "ploči svojstva Brill Property", moguće je navesti odgovarajuću fiksnu veličinu ili se složiti s predstavljenim.
Ne može se reći da se stvaranje dinamičkog bloka u AutoCAD -u široko koristi u stvarnom dizajnu (za razliku od blokova kao takvih, koji su, naprotiv, stalno u radu). Ali sama ideja dinamike je vrlo atraktivna i po potrebi pomaže u velikoj mjeri provjeriti razvoj s promjenom parametara.

