Kako popraviti DNS sondu završio je loš config?

- 4373
- 220
- Johnny Ankunding
Kako popraviti DNS sondu završio je loš config?
U ovom ću članku pokazati nekoliko rješenja s kojima možete ispraviti DNS prob finiziranu lošu konfiguraciju. Ova se pogreška često pojavljuje u preglednicima Chrome, Edge, Yandex Preglednik. Povezano je s problemom DNS poslužitelja koji vaš uređaj koristi.
Sljedeća se poruka prikazuje i na stranici s pogreškom: u Google Chromeu - "Ne uspijeva pristupiti web mjestu", u Microsoft Edge - "Ne uspijeva otvoriti ovu stranicu". I u Yandex pregledniku - "Nije moguće uspostaviti vezu s web mjestom".

Ova se pogreška nalazi na različitim uređajima: mobilni uređaji na Androidu i iOS -u, prijenosnim računalima i računalima na sustavu Windows 11, 10, 7, Linux, Ubuntu, Mac OS. Pokazat ću rješenja na primjeru sustava Windows 11. Već sam pokazao neka rješenja u članku DNS poslužitelj ne reagira na Windows 11, a DNS poslužitelj ne reagira na Windows 10, 8, 7.
Što DNS sonda dovršava lošu pogrešku konfiguracije i kako je popraviti?
DNS Prob završio loše config izvještava o pogrešnoj konfiguraciji DNS poslužitelja. A u pregledniku još uvijek možete vidjeti poruku "nije uspjelo pronaći IP adresu poslužitelja". To znači da postoje problemi s DNS -om. DNS poslužitelji odgovorni su za pretvaranje uobičajenih web lokacija (na primjer, WIFI-WIFI.Com) u IP adresama. Bez toga, preglednik ne može otvoriti mjesto.
A ako DNS poslužitelj nije dostupan, takve se pogreške događaju. Glavni razlozi:
- Uređaj koristi standardne DNS poslužitelje internetskog davatelja usluga, koji su iz nekog razloga prestali raditi
- DNS poslužitelji su registrirani na uređaju, ali također su prestali raditi ili su pogreške napravljene prilikom unosa adresa.
- Neka vrsta programa (VPN, antivirus, itd. D.) Sama je promijenila adrese DNS poslužitelja za koje se ispostavilo da nisu radili.
- Neki sistemski kvar na samom uređaju ili neki problemi s usmjerivačem.
Istaknut ću dva osnovna rješenja:
- Ručno propisuju radnike, DNS poslužitelje treće strane. Na primjer, Google DNS.
- Napravite DNS za pražnjenje ili kompletno resetiranje mrežnih postavki.
U pravilu, ova rješenja uvijek pomažu u ispravljanju pogreške DNS poslužitelja.
Promijenite DNS poslužitelje
Windows ima nekoliko načina koji mogu propisati DNS poslužitelje treće strane. Ove se metode malo razlikuju u sustavu Windows 11, Windows 10, Windows 7. Ali pokazat ću univerzalan način koji je prikladan bez obzira na to koji je Windows instaliran na vašem računalu.
- Morate otvoriti izvršenje prozora. Da biste to učinili, kliknite kombinaciju tipki Win + R, Unesite naredbu NCPA.Cpl I pritisnite u redu.
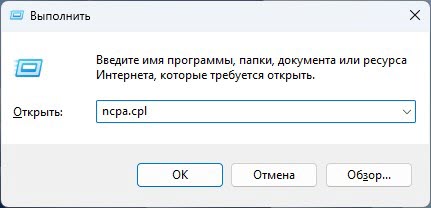
- Otvorit će se prozor mrežne veze u kojem trebate kliknuti na vezu putem koje je vaš Internet povezan (imam Wi-Fi, bežična mreža) i odaberite Svojstva.
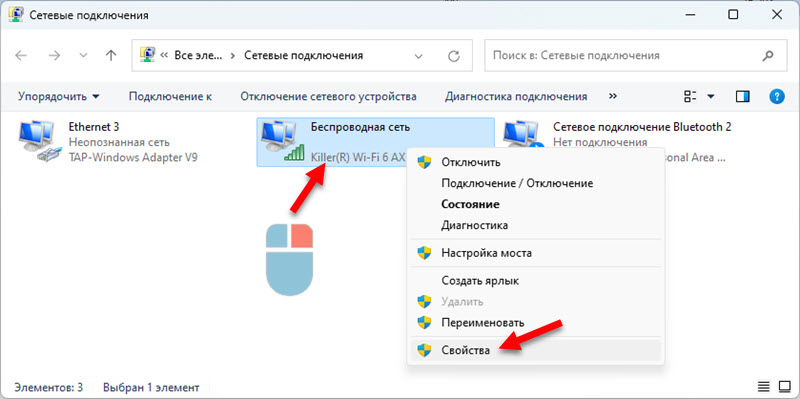
- Dalje, ističemo predmet IP verzije 4 (TCP/IPV4) i kliknite na gumb Svojstva. Zatim uključite Koristite sljedeće adrese DNS poslužitelja i propisati preferirani DNS poslužitelj - 8.8.8.8 I alternativni DNS poslužitelj - 8.8.4.4. Klik u redu.
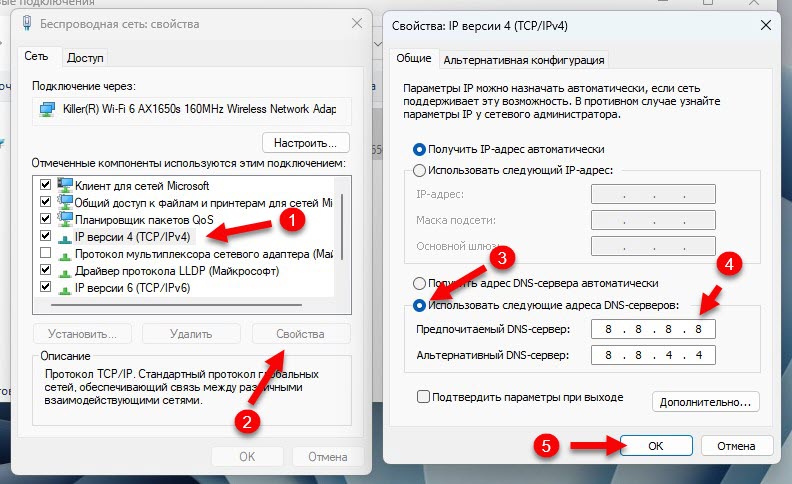
- Provjerite jesu li web lokacije otvorene ili se još uvijek pojavljuje DNS Prob Finered Bad Config pogreška. Ako to ne uspije, izvršite ponovno pokretanje računala. Ili očistiti predmemoriju DNS (Kako to učiniti, pogledajte dalje u članku).
Još nekoliko uputa koje mogu dobro doći:
- DNS poslužitelj ne odgovara u sustavu Windows 10, 8, 7
- Pogreška DNS poslužitelja ne odgovara na Windows 11
- Kako promijeniti DNS poslužitelj u iPhone i iPad?
DNS resetiranje predmemorije i mrežne postavke
Prvo pokušajte čistiti DNS predmemoriju. Ako to ne uspije, napravite resetiranje mrežnih postavki.
Pretražujemo naredbeni redak i pokrećemo ga u ime administratora.
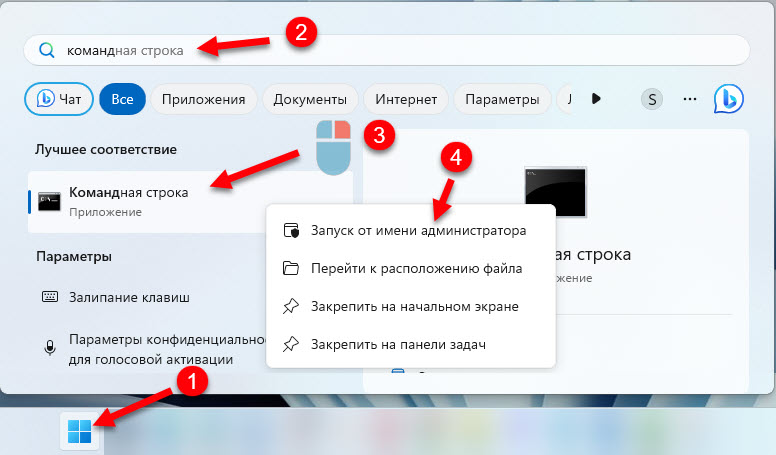
Za čišćenje DNS predmemorije koristimo ovu naredbu:
Ipconfig /flushdnsKopirajte ga, umetnite ga u naredbeni redak i kliknite.
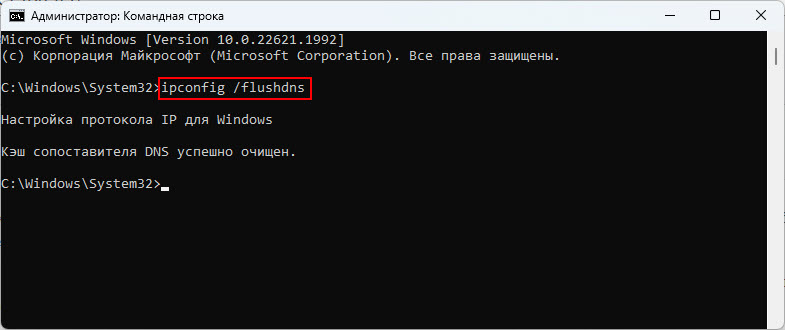
Provjerite rezultat u pregledniku. Ako se web lokacije još uvijek ne otvaraju i vidite DNS prob za finiziranu lošu konfiguraciju, pokušajte napraviti cjelovito resetiranje mrežnih postavki. Da biste to učinili, u ime administratora, uzmite ove naredbe u ime administratora:
Netsh Winsock resetiranjeNetsh int ip resetiranje
Ipconfig /izdanje
Ipconfig /obnavljanje
Ipconfig /flushdns
Nakon obavljanja svih naredbi, preporučljivo je ponovno učitati računalo.
U sustavu Windows 11 i u sustavu Windows 10 možete resetirati mrežne postavke u parametrima. Upute: Resetiranje mrežnih postavki u sustavu Windows 11, resetiranje mrežnih postavki u sustavu Windows 10.
Ostala rješenja
- Pokušajte otvoriti mjesta u drugim preglednicima. Ako je, na primjer, DNS sond finered loš pogreška konfiguracije, pokušajte upotrijebiti standardni rub. Možda su slučaj proširenja koja su instalirana u pregledniku.
- Pokušajte se povezati s drugom mrežom. Isključiti moguće probleme na strani davatelja interneta ili usmjerivača.
- Odspojite ili izbrišite VPN. Ako je instaliran u obliku zasebne aplikacije ili širenja u pregledniku.
- Provjerite postavke proxy poslužitelja i isključite ako je uključen.
- Ako saznate da su problemi s DNS -om na strani davatelja internetskih usluga, a ova se pogreška prikazuje na svim uređajima u jednoj mreži, tada možete propisati DNS poslužitelje u postavkama usmjerivača kako ne biste to radili odvojeno na svakom uređaju.
- Nazovite u znak podrške davatelja interneta i recite im o problemu.
Ako imate druga rješenja, recite nam o njima u komentarima, a ja ću ih dodati u članak.
- « Windows 11 ne vidi računala i mape na mreži. Što uraditi?
- Kako ići na postavke usmjerivača s telefona? »

