Windows 11 ne vidi računala i mape na mreži. Što uraditi?

- 2743
- 266
- Donald Willms
Windows 11 ne vidi računala i mape na mreži. Što uraditi?
Pokušaj postavljanja lokalne mreže, ali Windows 11 ne vidi druga računala ili mrežne mape? Ovo je jedan od najčešćih problema. U ovom ću vam članku reći o rješenjima koja će vam pomoći da to ispravite. Nakon toga, vaše računalo ili laptop moći će otkriti i unijeti druga računala i mape u lokalnoj mreži.
U provodniku Windows 11 nalazi se mrežna kartica, gdje bi se nakon uključivanja mrežnog otkrivanja i općeg pristupa mapama trebalo prikazati ta ista računala i mape koje su u lokalnoj mreži. Ali što učiniti ako ste uključili mrežno otkrivanje na svim računalima, otvorili ukupni pristup mapama, a Windows 11 ne otkriva ta mrežna računala i mape. U mreži odjeljka nisu.

Često postoji kartica mrežne infrastrukture na kojoj se nalazi usmjerivač ili ovo računalo. Ali druga računala nisu dostupna. Također može postojati problem s pristupom diskovima i flash pogonima (koji su povezani s usmjerivačem) ili na druge mrežne pogone.
Detekcija mreže u sustavu Windows 11 ne radi: Kako to popraviti?
Imam iskustva u rješavanju ovog problema u prethodnim verzijama sustava Windows i u Windows 11. Na temelju ovog iskustva, želim istaknuti glavne razloge:
- Netočne postavke otkrivanja mreže. Na primjer, za neaktivni mrežni profil. Ili postavljanje na samo jedno računalo. Potrebno je konfigurirati otkrivanje mreže na svim računalima koja će sudjelovati u mreži.
- Blokiranje antivirusa ili vatrozida.
- Neuspjeh nakon ažuriranja Windows 11.
- Uređaji nisu u jednoj lokalnoj mreži. Na primjer, drugo je računalo povezano kroz drugu pristupnu točku, ali nije u jednoj podmreži, jer DHCP poslužitelj nije isključen u ovom trenutku pristupa. Ili na usmjerivaču omogućena je izolacijska funkcija uređaja u lokalnoj mreži (obično je uvijek uključena prema zadanim postavkama za gostujuće Wi-Fi mreže).
- Problem sa SMB protokolom. Činjenica je da Windows 11, poput Windows 10, podržava samo noviji i moderniji SMB2 protokol. Ali ako na mreži postoje računala, na primjer, na Windows 7, koji koristi zastarjeli SMB1 protokol ili usmjerivač (na koji je spojen disk ili flash pogon) koristi ovaj protokol, tada Windows 11 neće moći moći da ih otkrije.
- Nepravilne postavke radne skupine.
- Problemi s mrežnim postavkama, zaustavljanje potrebnih usluga, IPv6 protokol.
Provjera parametara za ukupni pristup
Na svim računalima koja će sudjelovati u lokalnoj mreži, morate postaviti parametre općeg pristupa. Omogućite otkrivanje mreže i otvorite ukupni pristup datotekama i pisačima.
Kako to učiniti u sustavu Windows 11, pokazao sam u zasebnom članku: Postavljanje lokalne mreže u sustavu Windows 11. Kako otvoriti ukupni pristup mapi u sustavu Windows 11.
U parametrima, u odjeljku Mreža i Internet - Dodatni mrežni parametri - DPokretanje parametara ukupnog pristupa Za aktivni mrežni profil morate uključiti Mreža otkrivae i Opći pristup datotekama i pisačima.
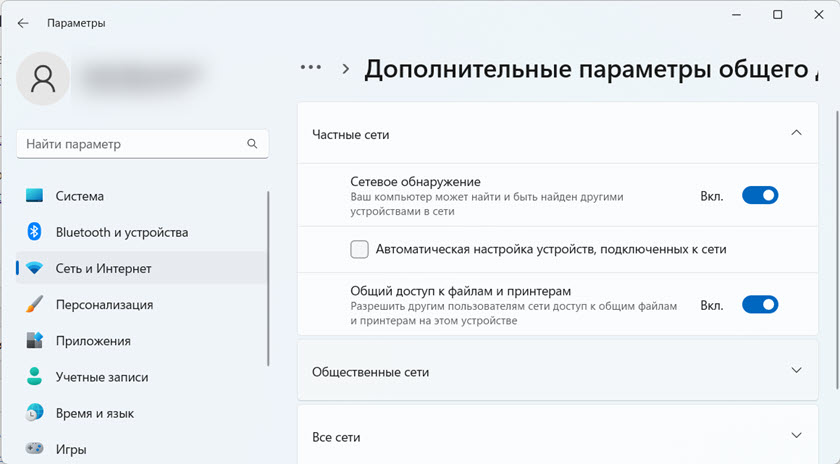
I obično i dalje isključuju cjelokupni pristup zaštitom lozinke (na kartici sve mreže).
Sve ove postavke moraju biti postavljene na svim računalima koja treba otkriti i pronaći u lokalnoj mreži. Vaša mreža također može imati računala na Windows 10 ili Windows 7. U ovom će slučaju ove upute dobro doći:
- Kako postaviti lokalnu mrežu u sustavu Windows 10
- Postavljanje lokalne mreže putem Wi-Fi usmjerivača između računala na Windows 7
Ako imate problema s otkrivanjem mrežnog pogona koji je povezan s usmjerivačem, tada morate provjeriti parametre ukupnog pristupa na samom usmjerivaču. Kako to učiniti, pokazao sam u ovom članku: Opći mape, mrežna računala, flash pogoni, diskovi na kartici Windows Connester nisu prikazani.
Ako je Windows 11 prestao otkrivati mrežna računala nakon ažuriranja
Postoji vrlo jednostavno, ali radno rješenje. Mislim da se to može primijeniti u svakom slučaju, ne samo kada je problem nastao nakon ažuriranja.
- Idite na dodatne parametre općeg pristupa i onemogućite otkrivanje mreže i ukupni pristup datotekama i pisačima za sve mrežne profile. Pokazao sam ove postavke gore.
- Ponovno učitajte računalo ili laptop.
- Opet otvorite ukupne postavke pristupa i uključite mrežno otkrivanje i ukupni pristup datotekama i pisačima za trenutni mrežni profil. Također isključite cjelokupni pristup zaštitom lozinke na kartici All Networks.
- Ponovno ponovno učitajte računalo.
Postoje recenzije da to također rješava problem kada Windows 11 ne vidi računala s Windows 10 ili Windows 7 u mrežnom odjeljku.
Uključivanje SMB 1 protokola u Windows 11
U prethodnoj verziji sustava Windows ovo je rješenje puno pomoglo. U sustavu Windows 11 to također funkcionira.
SMB protokol u sustavu Windows odgovoran je za pristup mrežnim računalima, pogonima, mapama. Budući da je SMB 1 zastarjela verzija protokola, isključen je u sustavu Windows 11. Ali ako uređaji na mreži koriste ovaj određeni protokol, tada ih Windows 11 neće moći otkriti.
Morate ili omogućiti SMB 1 u sustavu Windows 11 ili omogućiti SMB 2 na uređaju koji se ne nalazi na mreži. Ali u većini slučajeva to je nemoguće učiniti.
Stoga uključimo SMB 1 u sustavu Windows 11. Ali bez posebne potrebe, ne preporučujem to, jer je protokol već zastario i nije baš siguran.
- Kliknite kombinaciju tipki Win + R, Unesite (ili samo kopirajte i umetnite) naredbu Aplikacija.Cpl I pritisnite u redu.
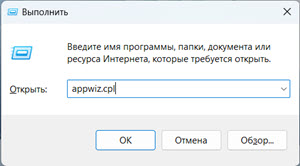
- Otvorit će se prozor programa i komponente. Kliknite predmet Uključivanje ili onemogućene komponente sustava Windows.
- Morate uključiti komponentu "Podrška za opći pristup datotekama SMB 1.0/cifs ". Stavite kvačicu kraj njega i kliknite u redu.
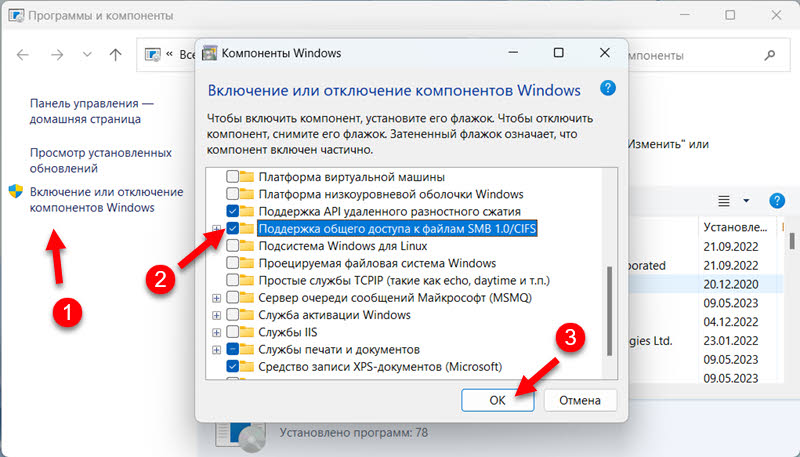
- Windows 11 će instalirati ovu komponentu i ponuditi za ponovno pokretanje računala. Ponovno učitati.
Isključivanje antivirusa i vatrozida
Samo zaustavite rad antivirusa i vatrozida neko vrijeme. Morate ih isključiti na svim računalima koja želite kombinirati u mrežu. Ako se, nakon isključenja zaštite, računala mogu pronaći, tada ćete morati dodati ovu vezu s izuzetkom antivirusa ili vatrozida.
Također preporučujem da isključite ugrađeni vatrozid u sustavu Windows 11 za provjeru.
Provjera radne skupine
Tako da se računala mogu otkriti, moraju biti u jednoj radnoj skupini. Provjerite radnu skupinu i ako je potrebno, promijenite je vrlo jednostavno.
- Da biste otvorili prozor svojstava sustava, kliknite kombinaciju tipki Win + R, Unesite naredbu Sysdm.Cpl I pritisnite u redu.
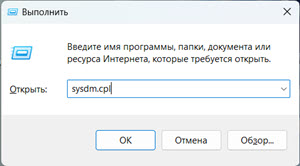
- Kliknite gumb Promijeniti. Tamo možete vidjeti ili promijeniti radnu skupinu.
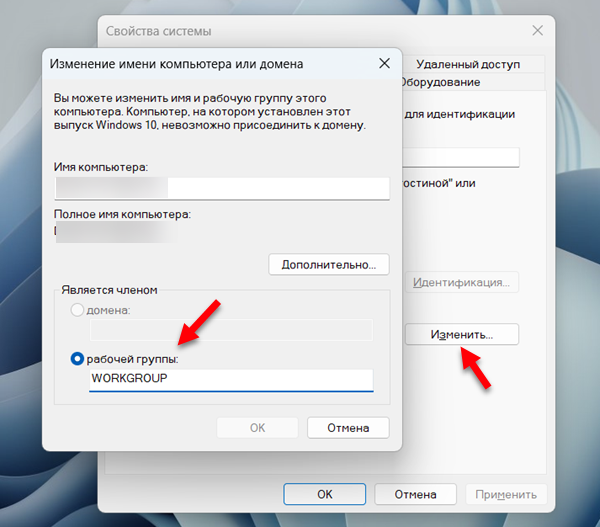 Dopustite da vas podsjetim da bi radna skupina trebala biti ista na svim računalima u lokalnoj mreži.
Dopustite da vas podsjetim da bi radna skupina trebala biti ista na svim računalima u lokalnoj mreži.
Ostala rješenja s otkrivanjem mreže u sustavu Windows 11
- Napravite resetiranje mrežnih postavki.
- Pokušajte onemogućiti IPv6.
- Ako je na računalu instaliran VPN, pokušajte ga isključiti ili u potpunosti izbrisati.
- Provjerite jesu li sva računala povezana s jednom mrežom (na jedan usmjerivač). Ako je Wi-Fi veza, to ne bi trebala biti mreža gostiju. Također je poželjno provjeriti je li omogućena izolacija uređaja (kupaca) u postavkama usmjerivača.
- Ponovno provjerite postavke otkrivanja mreže na svim računalima.
Čekajući vaša pitanja, dodatke i komentare u komentarima.

