Kako ići na postavke usmjerivača s telefona?
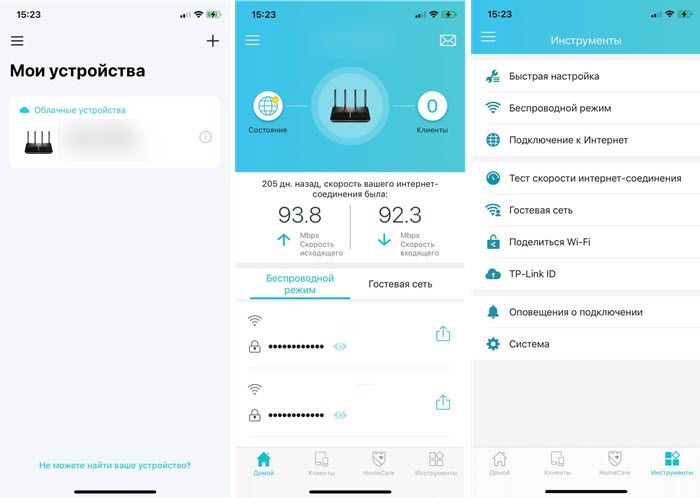
- 3893
- 550
- Brendan Anderson IV
Kako ići na postavke usmjerivača s telefona?
Često postoje situacije kada trebate ući u postavke usmjerivača, ali nema računala ili laptopa. Postoji samo telefon ili tablet. I ovdje mnogi imaju pitanje (sudeći prema komentarima na druge članke), je li moguće ući u postavke usmjerivača s telefona i kako to učiniti. Sad ću sve reći i pokazati na stvarnom primjeru iz vlastitog iskustva.
U postavkama bilo kojeg usmjerivača (TP-Link, Asus, Xiaomi, Huawei, Tenda, D-Link, Netis i T. D.) možete ići s bilo kojeg telefona ili tableta. Android, iPhone, iPad ili mobilni uređaj na drugom operativnom sustavu - nije važno. Shema je što jednostavnija: Spojite telefon s mrežom Wi-Fi usmjerivača i putem preglednika ili zasebne aplikacije unosimo postavke usmjerivača. Obično u 192.168.1.1 ili 192.168.0.1. Baš kao i ulaz u postavke usmjerivača s laptopa ili računala.
S pametnog telefona ne možete promijeniti samo nekakav wi-fi usmjerivač, već i instalirati i konfigurirati novi usmjerivač. A u nekim je slučajevima još lakše nego izvođenje konfiguracije s računala. Ne tako često nastajem probleme s ulazom u web sučelje. A ako postavite putem aplikacija, tu je jednostavnije i razumljivije sučelje.
Ulaz u postavke usmjerivača s telefona putem Wi-Fi
Dva puta:
- Kroz prijavu. Svi popularni proizvođači Wi-Fi usmjerivača imaju aplikacije za Android i iOS, putem kojih možete kontrolirati usmjerivač. Sve najpotrebnije postavke dostupne su u aplikaciji. TP-Link je, na primjer, Tether (i Deco za upravljanje Wi-Fi mrežnim sustavima).
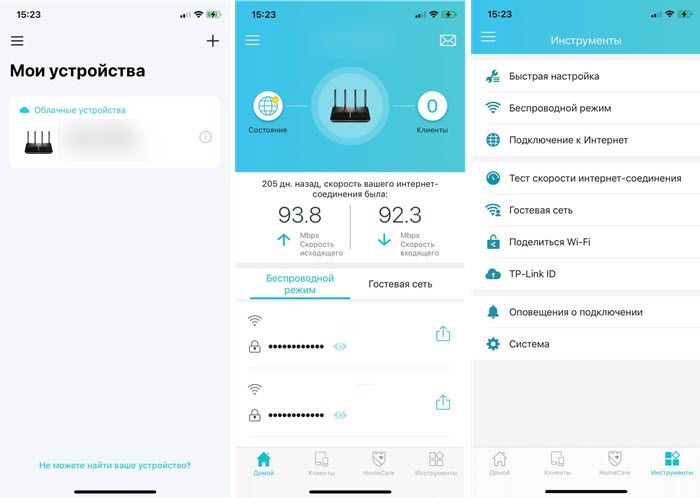 Asus - Asus Router. Xiaomi - Mi wifi. Saznajte ima li proizvođač vašeg usmjerivača takvu aplikaciju i je li vaš model posebno podržan. Aplikacije su dostupne u Google Playu i App Storeu. Instalirajte aplikaciju, povežite telefon na usmjerivač od strane Wi-Fi-ja, otvorite aplikaciju i slijedite upute.
Asus - Asus Router. Xiaomi - Mi wifi. Saznajte ima li proizvođač vašeg usmjerivača takvu aplikaciju i je li vaš model posebno podržan. Aplikacije su dostupne u Google Playu i App Storeu. Instalirajte aplikaciju, povežite telefon na usmjerivač od strane Wi-Fi-ja, otvorite aplikaciju i slijedite upute. - Kroz preglednik (web sučelje). Samo se trebate povezati s usmjerivačem by wi-fi, otvoriti bilo koji preglednik i preći s telefona na 192.168.0.1 ili 192.168.1.1. Ili na drugoj adresi koja se koristi za unos vašeg usmjerivača.
Što trebate znati i učiniti:
- Postavke usmjerivača možete otvoriti s telefona samo kad je telefon povezan s Wi-Fi mrežom ovog usmjerivača. Putem mobilnog interneta da uđete u postavke usmjerivača neće raditi. S izuzetkom kontrole putem aplikacije, kada se koristi pristup oblaku. Tada se usmjerivač može kontrolirati putem Interneta. Ali u ovom slučaju, usmjerivač bi trebao biti pričvršćen na vaš račun, pod kojim se ulaz izvršava u prijavi.
- Naziv tvornice Wi-Fi mreže (potpisano kao SSID) i lozinka (lozinka, bežična lozinka, Wi-Fi tipka) napisani su na naljepnici, na usmjerivaču.
- Morate saznati adresu za ulazak u svoj usmjerivač. Na većini usmjerivača web sučelje može se otvoriti u 192.168.0.1 ili 192.168.1.1. Ali može se koristiti još jedna IP adresa. Na primjer, 192.168.31.1 na Xiaomi usmjerivačima. Također, zajedno s IP adresom, postavke mogu biti dostupne na uobičajenoj adresi tipa TPlinkwifi.Neto, miwifi.com, moj.Keenetičan.Neto i t. D. Adresa na kojoj možete otvoriti postavke gotovo uvijek naznačene na samom usmjerivaču. Izgleda ovako nešto (na TP-Link usmjerivaču):

- Kada otvorite stranicu s postavkama usmjerivača na telefonu, najvjerojatnije će vas zamoliti da unesete korisničko ime i lozinku ili samo lozinku (oni štite postavke usmjerivača). Ovdje postoji nekoliko opcija: Ako je usmjerivač nov ili ste napravili resetiranje postavki, najvjerojatnije morate instalirati lozinku administratora ili unijeti tvorničku prijavu i lozinku. To je naznačeno na usmjerivaču. Ovo je obično administrator i administrator. Ako je netko već promijenio ove postavke, postavio mu lozinku, a vi je ne znate, ali administrator se ne uklapa, otvaranje postavki neće raditi. U ovom slučaju morate resetirati postavke.
- Poželjno Odspojite mobilni internet na telefonu (tako da postoji samo Wi-Fi veza s usmjerivačem) i Isključite VPN (ako je instaliran).
- Na telefonu može postojati poruka da Wi-Fi bez pristupa internetu ili Internet možda neće biti dostupan. Ovo je u redu. Postavke usmjerivača dostupne su na lokalnoj mreži, a ne putem interneta.
Tada ću pokazati korak po korak, postupak unosa postavki s iPhonea i pametnog telefona na Androidu pomoću primjera TP-Link usmjerivača.
Pristup postavkama igrača s Android telefona
- Idite na Wi-Fi postavke na telefon i povežite se s mrežom Wi-Fi usmjerivača.
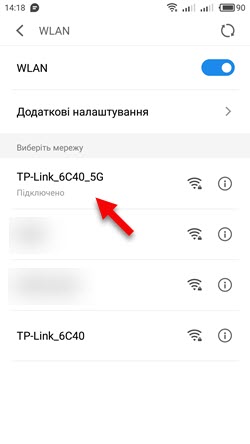
- Otvorite bilo koji preglednik. Najbolje je koristiti standardni preglednik u Androidu. Unesite adresu usmjerivača u adresnu traku i slijedite je.
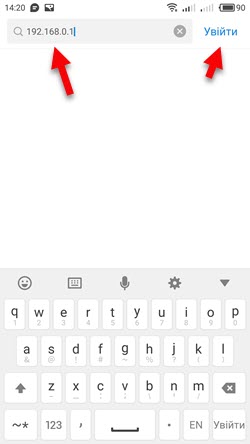
- U mom slučaju, usmjerivač je zatražio lozinku administratora. Usmjerivač je već bio postavke i ranije sam instalirao ovu lozinku. Predstavljam ga i unosim postavke.
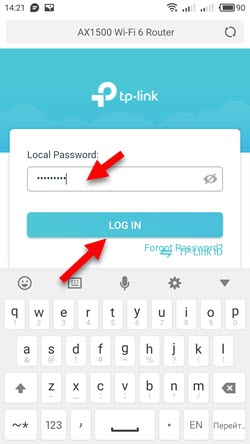
- Otvorit će se web sučelje usmjerivača.
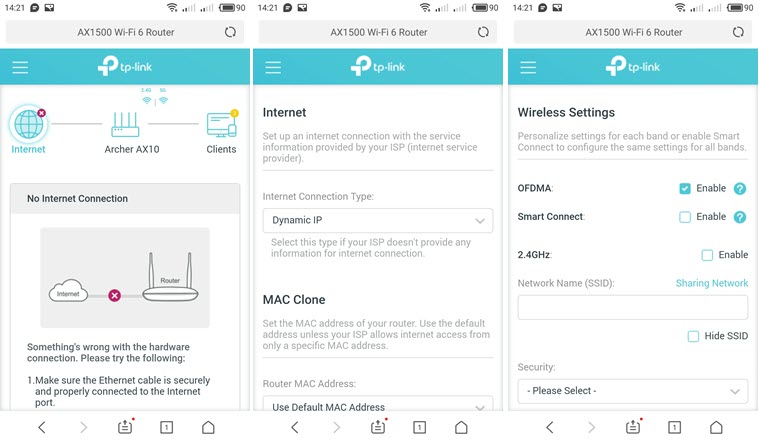 Na mojem usmjerivaču optimiziran je za mobilne uređaje. Postoji poseban izbornik u kojem se sakupljaju svi odjeljci s postavkama. Na ostalim modelima stranica postavki možda nije optimizirana za telefone. Nema se što brinuti zbog toga, jednostavno nije tako prikladno koristiti ga.
Na mojem usmjerivaču optimiziran je za mobilne uređaje. Postoji poseban izbornik u kojem se sakupljaju svi odjeljci s postavkama. Na ostalim modelima stranica postavki možda nije optimizirana za telefone. Nema se što brinuti zbog toga, jednostavno nije tako prikladno koristiti ga.
Ulaz u usmjerivač s iPhoneom
- Otvorite postavke. Idite na Wi-Fi odjeljak i povežite se s mrežom Wi-Fi usmjerivača, čije postavke trebate otvoriti.
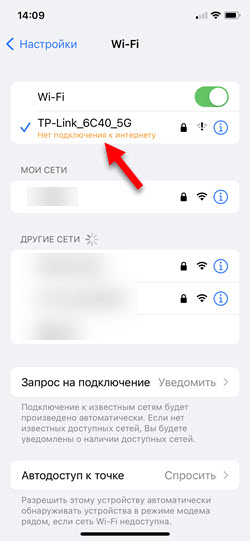
- Otvorite preglednik. Koristio sam standardni safari na iPhoneu. Unesite adresu usmjerivača (na mojoj TP-vezi je 192.168.0.1) i slijedite prijelaz na ovu adresu.
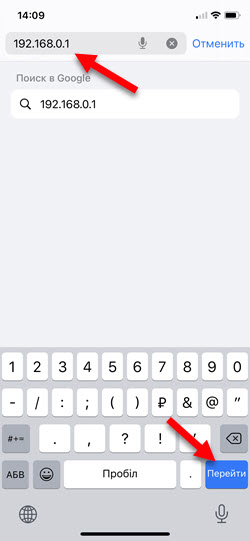
- Ako usmjerivač zatraži ime korisnika i/ili lozinku administratora - unesite ih.
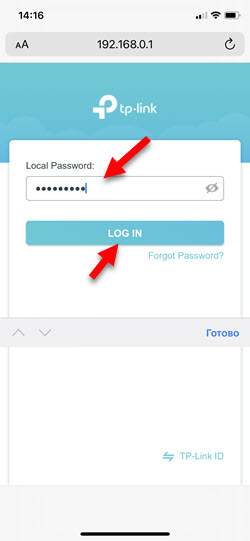
- Nakon što ste stekli pristup web sučelju usmjerivača, možete promijeniti željene parametre ili dovršiti potpunu postavku (instalaciju) usmjerivača.
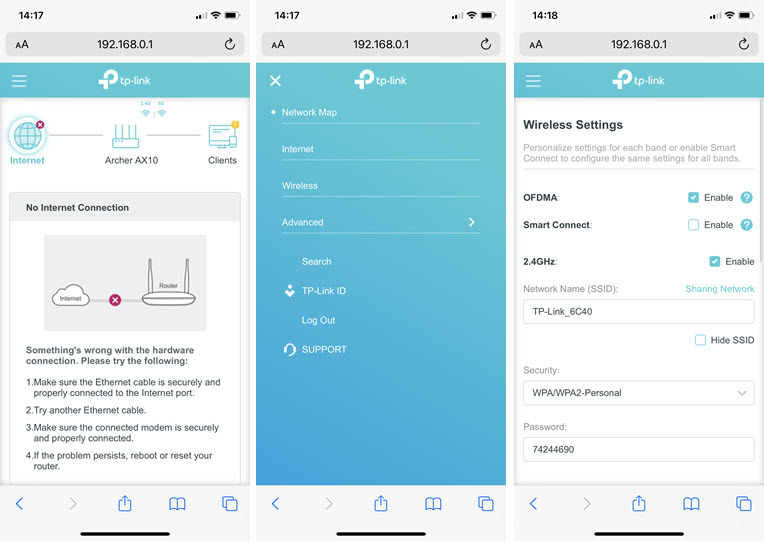 Web sučelje vašeg usmjerivača može se razlikovati od onoga što je na mojim snimkama zaslona.
Web sučelje vašeg usmjerivača može se razlikovati od onoga što je na mojim snimkama zaslona.
Rado ću odgovoriti na vaša pitanja u komentarima. Također ću nadopuniti članak ako dijelite neku vrstu rješenja ili korisne informacije.
- « Kako popraviti DNS sondu završio je loš config?
- Wi-Fi ili Bluetooth adapter u sustavu Windows 11 i Windows 10 na prijenosnom računalu »

