Kako prenijeti Windows 10 na SSD ili drugi tvrdi disk u makrom makro
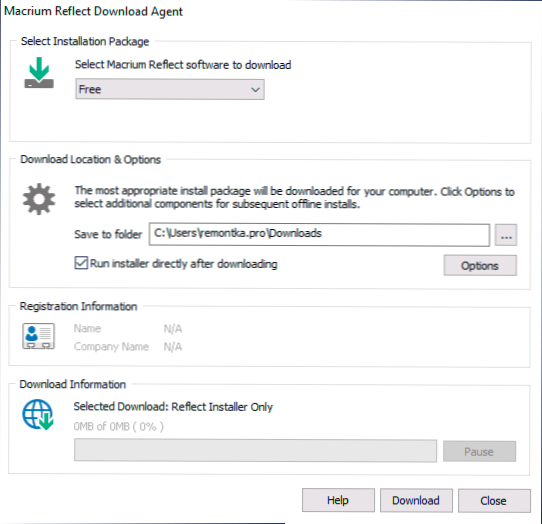
- 3640
- 1049
- Morris Cronin PhD
Postoje razni plaćeni i besplatni programi koji vam omogućuju relativno lako prenošenje Windows 10 na drugi disk - SSD ili HDD. Jedan od mojih najdražih besplatnih programa za ove svrhe je Macrium Besplatno. Korisnost je stvorena prvenstveno za stvaranje sigurnosnih kopija sustava (vidi. Kako stvoriti sigurnosnu kopiju sustava Windows 10 u makroima odražava se), ali se bez ikakvih ograničenja pridržava zadatka prenošenja OS -a na drugi pogon.
Ove su upute detaljno o tome kako provesti Windows 10 Transfer na SSD ili drugi tvrdi disk koristeći makrom makroumu, odražavaju besplatno, neke nijanse prijenosa, kao i video upute. Sve je opisano prikladno za ostale operativne sustave. Također može biti korisno: Windows 10 prijenos na drugi disk u čarobnjaku Minitool particije besplatno.
- Macrium odražava besplatne značajke instalacije
- Kako prenijeti Windows 10 na SSD ili HDD u Macrium
- Video uputa
Instalacijski makrot odražava besplatno
Instalacija Macrium odražava besplatni program nije kompliciran, ali uzimajući u obzir odsutnost ruskog jezika sučelja, neki korisnici mogu uzrokovati probleme, pa ću primijetiti neke nijanse.
Macrium možete preuzeti besplatno sa službene web stranice https: // www.Makro.Com/reflesfree (kliknite gumb za kućnu upotrebu - za kućnu upotrebu, ponudit će vam se da se registrirate - to nije potrebno, samo kliknite Nastavi bez unosa adrese e -pošte), nakon preuzimanja datoteke, pokrenite je i ::::
- Prozor će se otvoriti tamo gdje trebate odabrati verziju za instalaciju (odabrano besplatno) i mjesto na kojem će se instalacijski program preuzeti (prema zadanim postavkama - u mapi "Učitaj").
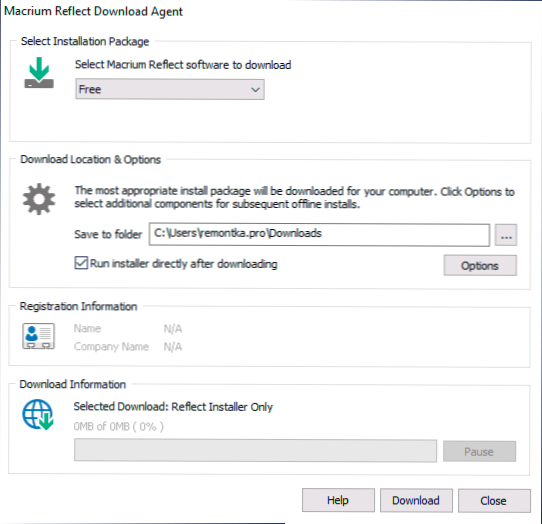
- Nakon učitavanja instalatera automatski će se pokrenuti, u jednoj od faza morat ćete odabrati "dom" - kućnu uporabu, ključ će se automatski unositi.
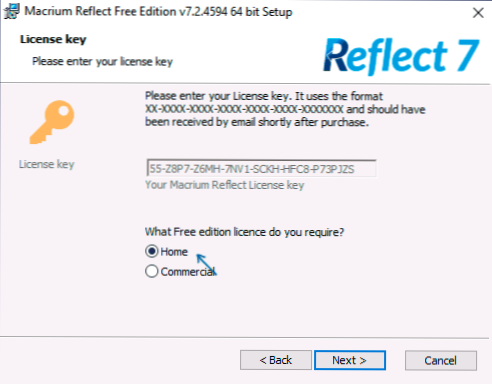
- Sljedeći nakon ovog prozora također će se ponuditi za registraciju. To nije potrebno: dovoljno je ukloniti oznaku registracije.
Nakon što je sve spremno, prelazimo na prijenos sustava na drugi disk.
Proces prijenosa Windows 10 u SSD ili drugi HDD u makrom makrom odražavanju besplatno
Nakon postupka instalacije, program (ako ne uklonite oznaku automatskog lansiranja) odmah će započeti na kartici Create A Backup, na kojoj će biti izvedene sve akcije koje su nam potrebne:
- Provjerite je li željeni sistemski disk s Windows 10 ili drugim OS -om odabran na vrhu prozora, kliknite na vezu "Clone This Disk" (klonirajte ovaj disk).
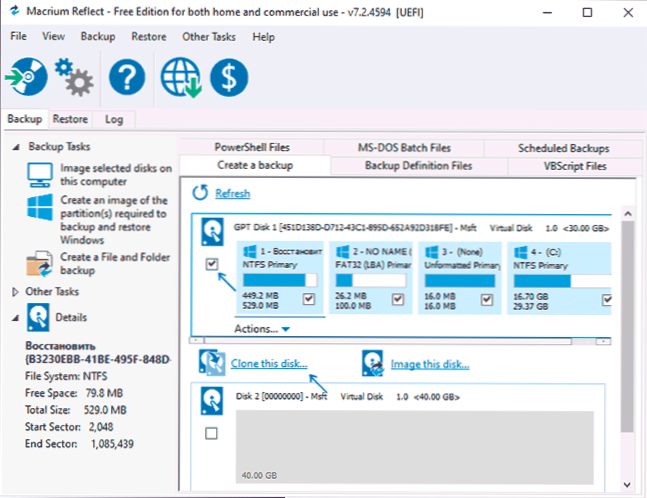
- U sljedećem prozoru kliknite "Odaberite disk za kloniranje" i naznačite disk koji trebate klonirati. Bilješka: Ako „gornji“ disk sadrži ne samo odjeljke sustava, već i one koje ne trebaju prenijeti, na primjer, odjeljke s podacima, ukloniti oznaku iz njih. Još jedna pristupačna metoda: povlačenje u odjeljcima miša koji trebaju biti klonirani na novi disk.
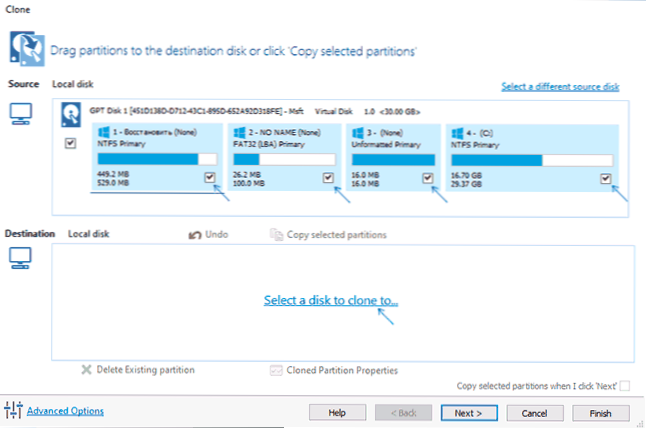
- Smatrati: Podaci o disku na kojem se kopira izrađuje bit će izbrisani. Također se može ispostaviti da dijelovi izvornog diska nisu postavljeni na ciljni disk. U ovom slučaju možete komprimirati odjeljke s dijelom u "Upravljanje diskovima" (Win+R - Diskmgmt.MSC). Druga metoda: Promijenite veličinu prilikom kopiranja u samom programu - Za to odaberite odjeljak na ciljnom disku, kliknite "Svojstva particije Cloneed Particije" i postavite novu veličinu odjeljka.
- Nakon što kliknete "Dalje", ponudit će vam se za stvaranje rasporeda kloniranja, to nam ne treba, pa opet kliknemo "Next" (u daljnjem tekstu).
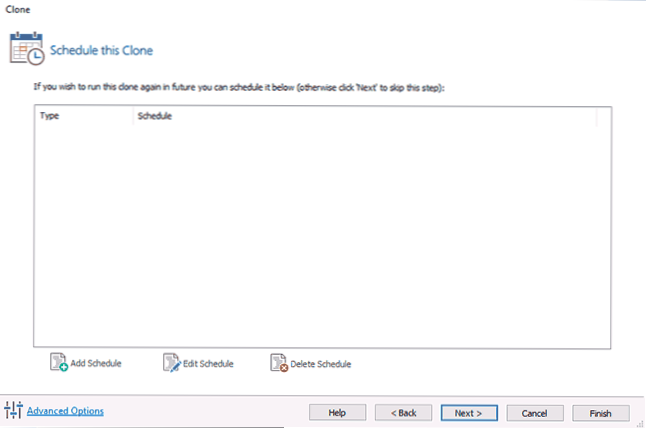
- U sljedećem ćete prozoru vidjeti popis operacija koje će se izvesti. Kliknite "Završi".
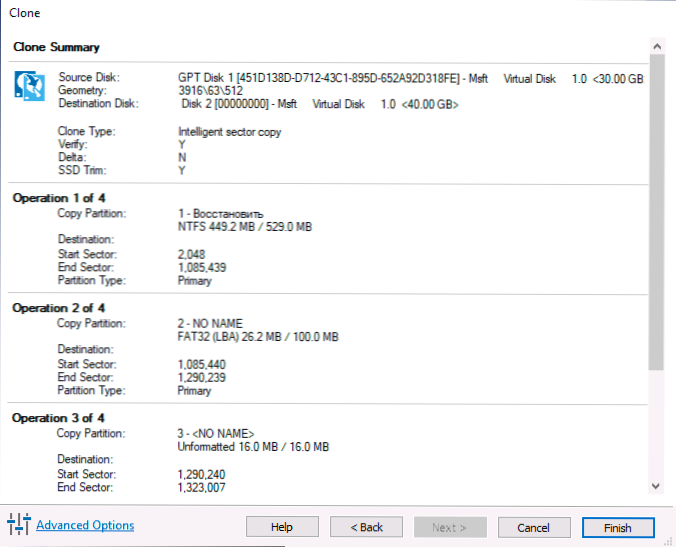
- Još jedan prozor pojavit će se prije nego što započnete kloniranje: Ostavimo oznaku "Pokreni ovu sigurnosnu kopiju sada" (Pokrenite sigurnosnu kopiju sada, u našem zadatku - prijenos na drugi disk), a druga marka se može ukloniti (zadržava parametre kopiranja za ponovnu upotrebu).
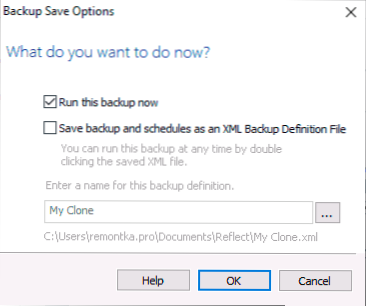
- Ostaje samo čekati postupak dijelova sustava kloniranja s jednog diska na drugi tvrdi disk ili SSD pogon.
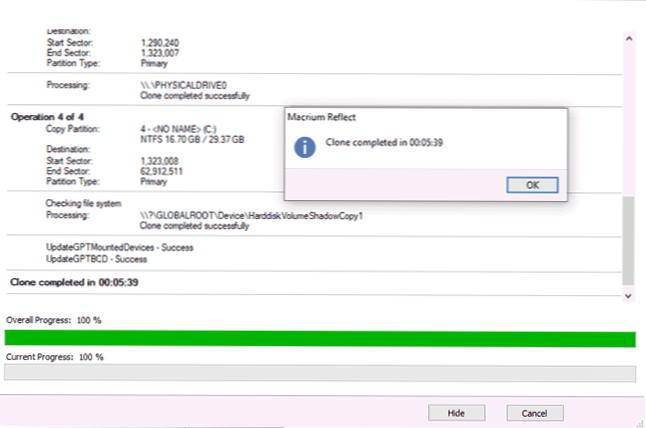
Proces je dovršen na ovome, a opterećenje možete postaviti s diska na BIOS/UEFI, na koji je sustav prebačen kako bi bio uspješan.
Neke moguće nijanse s kojima se možete susresti prilikom premještanja sustava na drugi disk:
- Ako nakon učitavanja s novog diska u Windows 10 nije vidljivo starom, samo mu dodijelite pismo, više detalja: Windows ne vidi drugi disk - što učiniti?
- U slučaju kada su početni odjeljci manji od mjesta na ciljnom disku, dio prostora se možda neće distribuirati (a u vodiču disk će se „smanjiti“). To se može riješiti širenjem odjeljka u "Upravljanje diskovima" klikom na odjeljak prije nego što ga "nije distribuirao" desni gumb miša i odabirom "Proširi glasnoću" (prikazano u videu).
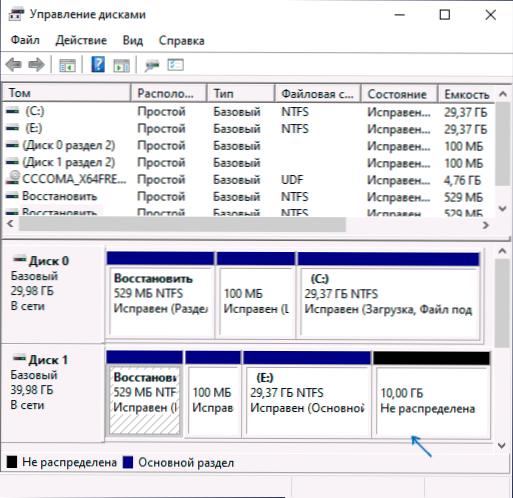
- Ako već imate dva fizička diska na računalu ili prijenosnom računalu, te odjeljke za pokretanje i sustave na jednom, a sustav s druge strane, a sve to prenosite na treći disk, sve opisano možda neće uspjeti kako vam trebate. I u takvim bih slučajevima toplo preporučio da ne bih mogao prenijeti, već implementaciju čiste instalacije Windows 10 na novom disku, i poželjno je, s drugim diskovima, tako da je situacija sa sistemskim dijelovima smještenim na različitim fizičkim fizičkim Diskovi to ne ponavljaju.
Video upute za prijenos sustava na drugi disk
Nadam se da je uputa bila korisna. U situaciji kada se nešto ne uspije, možete ostaviti komentar tako što ćete detaljno opisati problem, možda bih mogao pomoći.
- « Windows 10 Prijenos na SSD ili drugi čarobnjak Minitool particije Besplatni disk
- Litemanager besplatna daljinska radna površina moćno je računalo za kontrolu računala putem Interneta i LAN -a »

