Windows 10 Prijenos na SSD ili drugi čarobnjak Minitool particije Besplatni disk

- 3565
- 1139
- Donald Willms
Nekoliko uputa na web mjestu objavljene programe koji vam omogućuju prijenos Windows 10 na SSD ili drugi tvrdi disk. Jedan od ovih programa koji vam i dalje omogućuje besplatno prenošenje sustava na drugi disk - MINITOOL PARTITION Wizard Free, zbog činjenice da nema ruski jezik sučelja, neki pitaju: kako točno u njemu učiniti u tome.
U ovim uputama za korake o tome kako provesti Windows 10 Transfer na SSD ili samo još jedan sistemski disk pomoću besplatnog programa čarobnjaka za particiju Minitool, o nekim nijansama s kojima se možete susresti u procesu i videozapisu na kojima su svi koraci prikazani jasno. Sve navedeno djelovat će na prijenos drugih verzija OS -a iz Mycrosofta.
- Preuzmite i instalirajte MINITOOL PARTITION čarobnjak besplatno
- Windows 10 prijenos na drugi SSD ili HDD disk
- Mogući problemi i dodatne informacije
- Video uputa
Gdje preuzeti i kako instalirati čarobnjaka za particiju Minitool besplatno
Unatoč činjenici da instalacija besplatnog programa čarobnjaka Minitool particije nije osobito komplicirana, neke nijanse trebaju obratiti pažnju na korisnike početnika:
- Program možete preuzeti s službene web stranice https: // www.Particioni.COM/Slobodna particija-menadžer.Html
- U procesu instalacije na prvom zaslonu, preporučujem da ostavite samo jednu oznaku, kao na snimci zaslona u nastavku.

- A nakon što odaberete instalacijsku rutu, ponudit će vam se dodatni softver, obično nije potreban: kako ne biste ga instalirali, uklonite oznaku pristanka, a zatim kliknite "Next".
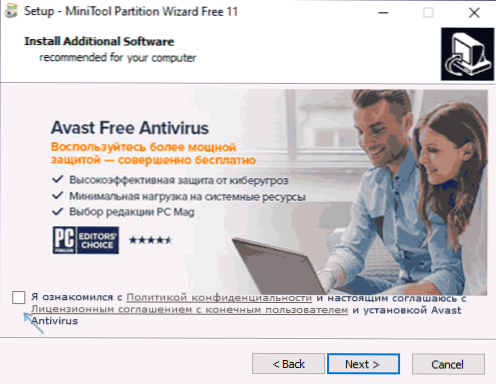
Kao nove verzije, postupak instalacije i predloženi dodatni komunalni programi mogu se promijeniti, ali preporučujem vam da napustite sve osim programa za rad s diskovima, prijenos OS -a i kloniranje odjeljaka o kojima se raspravlja.
Proces prijenosa Windows 10 na SSD ili HDD
Prije nego što započnete, uzmite u obzir: Drugi disk - SSD ili HDD već bi trebali biti povezani s računalom, a u postupku će se svi podaci izbrisati iz njega. Također preporučujem zatvaranje svih programa povezanih s čišćenjem sustava i diskova, preporučljivo je isključiti antiviruse i nije loše isključiti Internet (tako da ažuriranja ne započinju u procesu).
Pokrenite MINITOOL PARTITION čarobnjak besplatno i izvesti sljedeće korake:
- Na prvom zaslonu odaberite stavku "Migrate OS" da biste pokrenuli prijenos sustava. Postoji još jedan predmet - klon diska, s kojim možete izvršiti potpuno kloniranje diskova sa svim odjeljcima, ali preporučujem da koristite navedeno. Pažnja: U najnovijim verzijama programa ova je funkcija postala nepristupačna u besplatnoj verziji, međutim, ako nađete verziju 11.6, funkcija tamo radi.
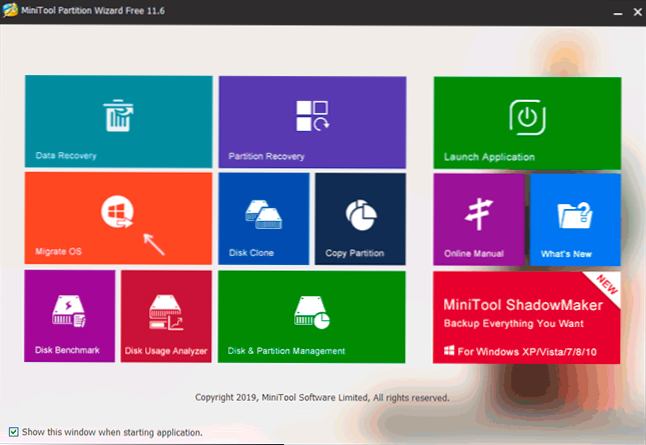
- Pojavit će se prozor s dvije opcije izbora: prvi uključuje potpuni prijenos svih odjeljaka s izvornog diska do cilja, uključujući one odjeljke koji nisu sistemski. Drugo je prenijeti samo odjeljke sustava, isključujući pojedinačne odjeljke s podacima, koji mogu biti korisno kada planirate ostaviti podatke na prvom fizičkom disku ili kada je veličina novog SSD -a primjetno manja od volumena izvora HDD. U oba slučaja ništa se neće ukloniti s izvornog diska.
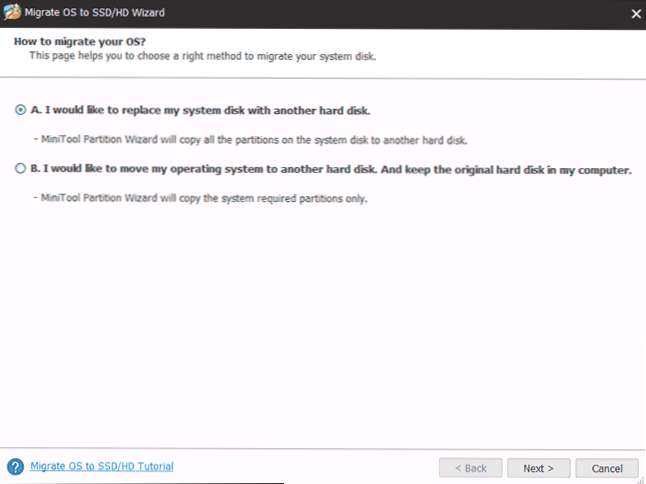
- U sljedećoj fazi potrebno je odabrati ciljni disk - sustav će se prenijeti na. podsjećam te, Ako imaju podatke, oni će se izbrisati u procesu.
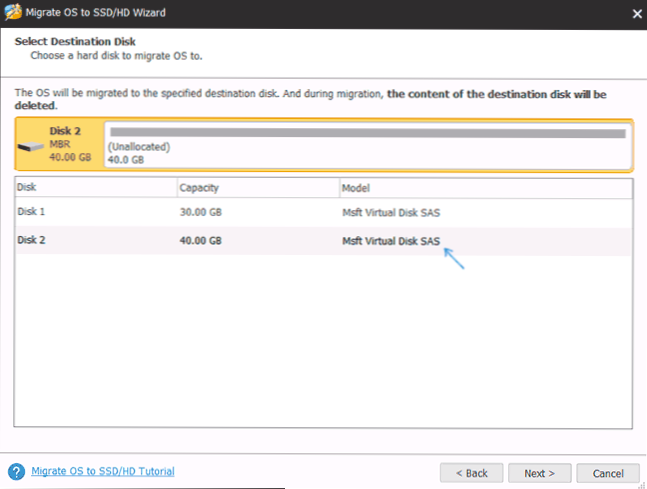
- Sljedeća faza omogućuje vam da postavite veličinu odjeljaka na novom disku: oni se mogu ostaviti nepromijenjenim ili odabrati stavku "Fit particije na cijeli disk", koja će promijeniti veličinu odjeljaka na ciljnom disku tako da tamo tako nije neiskorišteno mjesto (ako je drugi disk više) ili više) ili više) sustav postavljen na njega (ako je veličina odjeljaka na prvom disku veća od prostora na drugom disku, ali volumen koji može biti smješten na njemu je zauzet podacima). Preporučujem korištenje ove stavke ako ne znate što odabrati.
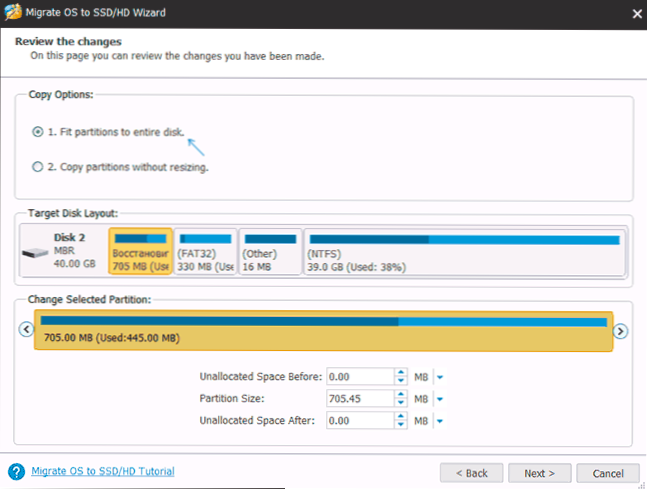
- Na sljedećem zaslonu dovoljno je pritisnuti završnicu, a zatim, u glavnom prozoru programa - primijeniti i potvrditi početak rada kako biste započeli primjenu promjena.
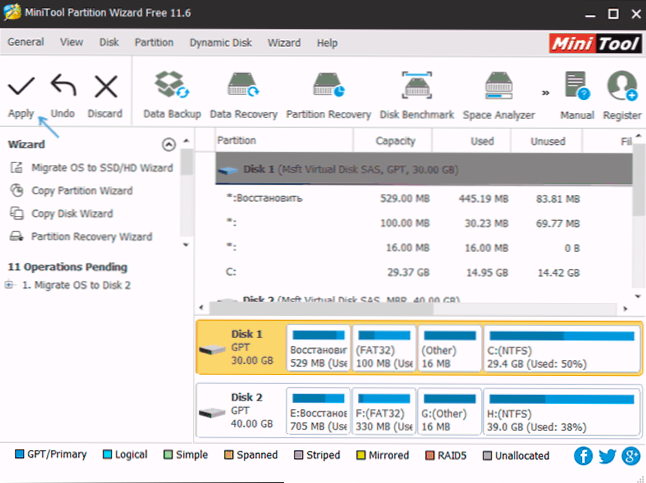
- Proces, posebno na HDD -u, može trajati dugo (ponekad vrlo), a sastoji se od dvije faze: prvo - u pokretačkom OS -u, zatim se računalo ponovno učitavanje pritiskom na gumb "Ponovo sada" i nastavak postupka nakon ponovnog pokretanja.
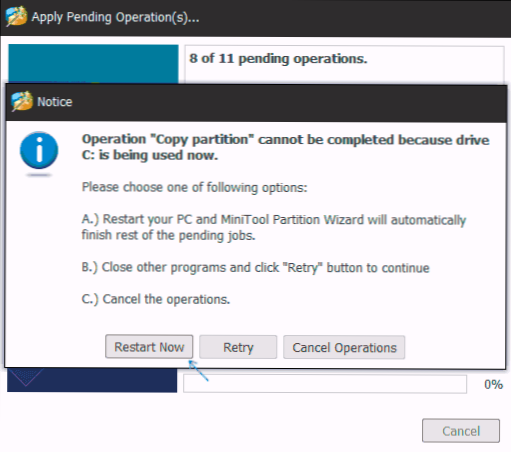
- Pažnja: Prilikom ponovnog pokretanja vidjet ćete natpis "Pritisnite bilo koju tipku za otkazivanje" (kliknite bilo koju tipku za otkazivanje) na Crnom zaslonu. Ne pritisnite ako ne želite otkazati nastavak postupka prijenosa OS -a.
- Nakon određenog razdoblja čekanja, računalo će se ponovno pokrenuti. Štoviše, ovisno o parametrima BIOS -a, sustav se može učitati i s "starog" i "novog" diska (može se provjeriti u vodiču u veličini - disku s kojeg će se trenutni sustav uvijek učitati u slovu c, vi također može vidjeti "upravljanje diskovima"). Preporučujem da odete na BIOS/UEFI i odaberite desni disk za pokretanje.
Proces je dovršen na ovome, ali ponekad su neki problemi mogući nakon prijenosa.
Mogući problemi nakon prijenosa Windows 10 i dodatnih informacija
Nakon učitavanja računala ili prijenosnog računala već s novog SSD -a ili HDD -a bez prekida stare, možete naići na sljedeće probleme:
- Windows će prestati vidjeti drugi (stari) disk, iako se nije isključio kako ga ovdje riješiti: Windows ne vidi drugi disk - kako to popraviti.
- Odjeljci će se pojaviti u vodiču, koji bi trebali biti skriveni s imenima poput "Restore" ili bez imena, s volumenom od nekoliko stotina MB. Bolje je sakriti ih (a ako su na starom disku i više nisu potrebni - izbrišite). Odjeljke možete izbrisati u uslužnom programu "Upravljanje diskovima" i sakriti se od vodiča pomoću DiskParta. Kao što je prikazano u donjem videu, počevši od 5:55.
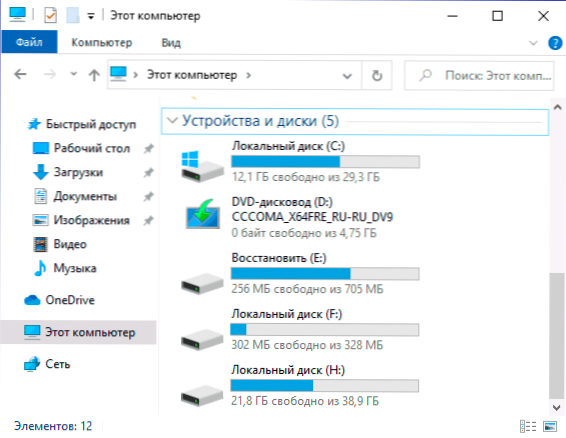
Video uputa
Ako imate neki drugi problem koji nisam uzeo u obzir - opišite ga detaljno u komentarima, pokušat ću pomoći.
- « Kako napraviti dim od uobičajenog od učitavanja
- Kako prenijeti Windows 10 na SSD ili drugi tvrdi disk u makrom makro »

