Kako povezati televizor s prijenosnim računalom ili računalom Windows 11?

- 4017
- 1280
- Alan Lueilwitz
Kako povezati televizor s prijenosnim računalom ili računalom Windows 11?
U ovom ću vam članku reći o načinima na koje možete povezati televizor na Windows 11. Preciznije za prijenosno računalo ili računalo koje radi na ovom operativnom sustavu. Ova se veza najčešće koristi za emitiranje zaslona računala na televizor. Zadaci mogu biti drugačiji: koristeći televizor kao monitor, gledanje filmova, igre, zaključak prezentacija itd. D. Možete složiti Windows 11 i TV pomoću HDMI kabela i bez žica, Wi-Fi. Većina prilika za televizore sa Smart TV -om. Ali uz pomoć pojedinačnih uređaja ili kabela, možete se povezati s TV -om bez Smart TV -a.
Spojio sam svoj laptop na Windows 11 s TV -om vjerojatno na sve moguće načine. U ovom ćemo članku razmotriti sljedeća rješenja:
- Kroz HDMI kabel. Najjednostavniji i najpouzdaniji način. HDMI ulaz je na gotovo svim televizorima, a izlaz je na svim prijenosnim računalima (na nekim modelima putem adaptera) i računalima. Ovom vezom Windows 11 će koristiti televizor kao monitor. Nema kašnjenja kada izlazni video i zvuk.
- Bez žica, na Miracastu. Miracast tehnologija podržana je na većini prijenosnih računala s instaliranim Windows 11 i koristi se za bežičnu sliku i zvuk na televizorima s podrškom za Miracast. Možete u potpunosti duplicirati zaslon računala na televizor i prenijeti zvuk čamaca žica.
- Putem Wi-Fi-a ili LAN-a pomoću DLNA tehnologije. Sva računala koja rade na Windows 11 podržavaju DLNA. Podrška za ovu tehnologiju nalazi se na svim pametnim televizorima. S njom možete emitirati zasebne videozapise, fotografije i audio datoteke. Ne možete u potpunosti duplicirati zaslon prema dLNA. PC i TV trebali bi biti na istoj mreži.
- Google Cast protokol. Ovo je tehnologija Googlea, koja vam omogućuje emitiranje strujanja i zvuka na uređajima koji podržavaju Google Cast. U sustavu Windows 11 možete emitirati sadržaj iz preglednika Google Chrome i drugih aplikacija za podršku Google Cast. Postoji podrška za ovu tehnologiju na svim televizorima i pametnim TV prefiksima koji rade na Android TV -u. Za ostale uređaje morat ćete kupiti kromekast adapter. Neću detaljno razmotriti ovu metodu u članku, jer sam o njoj već pisao u zasebnom članku: Google Cast na TV -u s Android TV -om. Što je to, kako postaviti i kako koristiti?
Ako ne znate postoji li pametni TV na vašem televizoru, pogledajte ovaj članak: Smart TV funkcija na TV -u: Postoji li ili ne, kako provjeriti. Ako postoji, tada najvjerojatnije TV podržava Miracast, DLNA i Google Cast (samo na Android TV -u).
Provjerio sam sve ove metode na vlastitim uređajima. Napravio laptop za povezivanje s LG i Philips TV. Ali na drugim televizorima, kao što su Samsung, Xiaomi, Sony, Ergo, Hisense, itd. D. I sve funkcionira.
Kroz HDMI kabel
- Za povezivanje trebat će nam prijenosno računalo ili računalo (u našem slučaju s instaliranim Windows 11) s HDMI izlazom, HDMI kabelom i HDMI TV ulazom. Dovoljno je povezati kabel s računalom i televizorom. Preporučuje se u potpunosti isključiti oba uređaja prije veze.

- Nakon povezivanja, slika s računala automatski će se pojaviti na TV zaslonu.
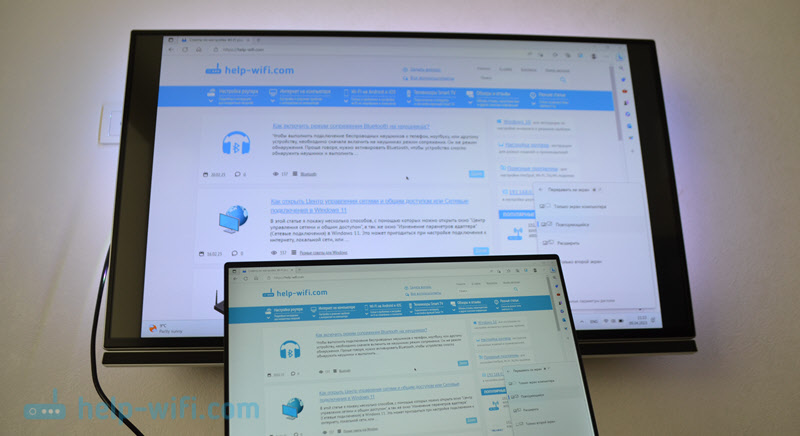
- Ako se to nije dogodilo, onda na TV -u morate otvoriti izbornik izborom izvora signala i odabrati HDMI priključak u koji smo spojili kabel. Ovaj se izbornik obično naziva gumb za unos ili izvori na daljinskom upravljaču.

- U sustavu Windows 11 koristeći kombinaciju tipki Win + P Možete otvoriti izbornik i odabrati potreban način prikazivanja slike: samo zaslon računala, ponovljeno, proširiti, samo drugi zaslon.
 HDMI će se također prenijeti na TV. Ako je potrebno, možete promijeniti izvor zvučnog izlaza u postavkama Windows 11. Kako to učiniti i što učiniti ako na televizoru nema zvuka nakon povezivanja s Windows 11, detaljno sam rekao u zasebnom članku.
HDMI će se također prenijeti na TV. Ako je potrebno, možete promijeniti izvor zvučnog izlaza u postavkama Windows 11. Kako to učiniti i što učiniti ako na televizoru nema zvuka nakon povezivanja s Windows 11, detaljno sam rekao u zasebnom članku.
Priključak Windows 11 na žičanu TV
Miracast vam omogućuje povezivanje Windows 11 na TV bez žica. Veza se javlja izravno, putem bežičnog računalnog adaptera (laptop) i TV -a. To znači da će nam trebati računalo s Wi-Fi-jem (možda ne postoji adapter na računalu ugrađenog Wi-Fi-ja) i TV s Wi-Fi modulom. Veza na ovaj način omogućuje vam da u potpunosti emitirate zaslon (slika) i zvuk. Ali s ovom vezom može doći do kašnjenja u prijenosu slika i zvuka.
- Uključite Miracast na TV -u. Možda je već uključen. Ove postavke, ovisno o proizvođaču, TV modelu i verzijama, mogu izgledati drugačije. Na primjer, na novim LG televizorima, dovoljno je otvoriti aplikaciju za zaslon.

- U sustavu Windows 11 morate otvoriti izbornik "PASS" ". To se može učiniti kombinacijom ključeva Win + k. Možete otvoriti i parametre, odjeljak Sustav - Prikaz - Nekoliko prikaza i pritisnite gumb Spoj Nasuprot točki Bežični zaslon veza.
 Također možete dodati gumb na ploču s brzim pristupom i otvoriti ovaj izbornik odatle.
Također možete dodati gumb na ploču s brzim pristupom i otvoriti ovaj izbornik odatle. - Tada bi naš laptop ili računalo trebali pronaći televizor (ako podržava Miracast i uključen). TV možemo odabrati samo na popisu "Dostupni zasloni".
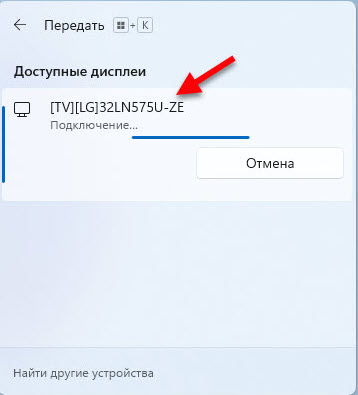
- TV će biti spojen na Windows 11 kao bežični zaslon.

- Kao i u slučaju povezivanja putem HDMI -a, tijekom bežične veze možete promijeniti način izlaza slike putem izbornika "Prijenos" na uređaj, koji se otvara kombinacijom tipki Win + P.
Detaljnije upute i rješenja za najpopularnije probleme s Miracast -om možete vidjeti u zasebnom članku: Bežični zaslon u sustavu Windows 11: Kako omogućiti Miracast i povezati se s TV -om.
Putem Wi-Fi-a pomoću DLNA tehnologije
Važno je shvatiti da DLNA ne postoji način da se potpuno duplicira zaslon računala na televizoru, poput HDMI ili Miracast. Možete poslati (reproducirati) zasebne videozapise, fotografije i audio datoteke na televizor. Možete početi gledati film, svirati glazbu ili izlaziti fotografije. U ovom se slučaju veza događa putem lokalne mreže. To znači da bi računalo i TV trebali biti povezani s jednom lokalnom mrežom (na jedan usmjerivač). Veza može biti Wi-Fi ili pomoću kabela.
DLNA podrška je na svim računalima sa sustavom Windows 11. Također, gotovo svi televizori s pametnim TV -om podržavaju dLNA.
- U sustavu Windows 11 pritisnite desni gumb miša na bilo koju datoteku (video, fotografija, glazba) i odaberite stavku Pokažite dodatne parametre.

- Kliknite predmet Prođite na uređaj, Zatim odaberite svoj TV na popisu.
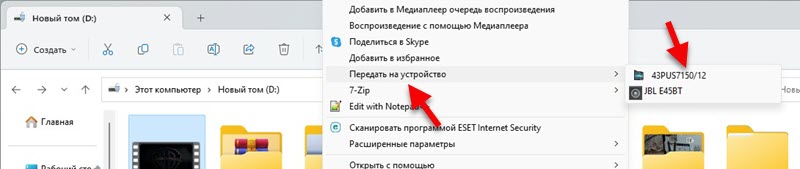
- Mali igrač pojavit će se na zaslonu računala gdje možete upravljati reprodukcijom, dodati nove datoteke na popis reprodukcije itd. D.
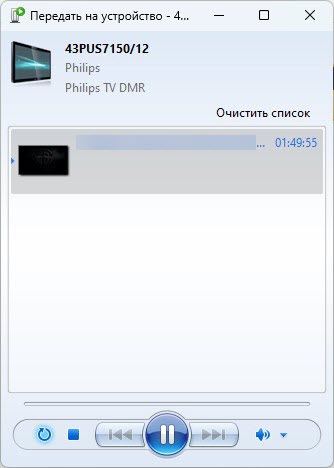
- Igranje datoteke počet će na TV -u. U mom slučaju, ovaj video.

Web stranica ima zaseban članak: Postavljanje DLNA poslužitelja u Windows 11. Kako povezati televizor i donijeti video, fotografiju, glazbu. Pokazao sam u tome sve više i više. Možete konfigurirati pristup s televizora u određene mape na računalu. To će vam omogućiti da započnete s reprodukcijom datoteka s televizora. Trebate samo uključiti protočni zupčanik multimedije u sustavu Windows 11 i dodati mape s datotekama u knjižnicu.
- « Kako povezati iPhone na Windows 11 putem Komunikacije s telefonom za pozive, poruke i obavijesti o gledanju?
- Aplikacija Mi WiFi Postavljanje i kontrola Xiaomi usmjerivača s telefona »

