Bluetooth ne radi u Windows 11 na prijenosnom računalu ili računalu

- 1056
- 88
- Simon Heaney
Bluetooth ne radi u Windows 11 na prijenosnom računalu ili računalu
Ako ste suočeni s problemom kada Bluetooth ne radi na Windows 11, u parametrima nema postavki, nema Bluetooth adaptera u upravitelju uređaja, nije ga moguće uključiti u upravljačku ploču ili u sredinu Obavijesti na vašem prijenosnom računalu ili računalu, tada će vam preporuke iz ovog članka pomoći da je ovo popravljeno. Pokušat ću napraviti najjednostavniju i najrazumljivije upute i detaljno pokazati sve odluke koje sam testirao više puta ili posjetitelji ove stranice.
U ovom ćemo članku razmotriti problem kada na Windows 11 nema Bluetooth -a. Na prijenosnom računalu, tabletu ili običnom računalu. To jest, u parametrima nema odjeljka s postavkama.

Ne postoji gumb za uključivanje Bluetooth -a na ploči brzim postavkama i, u skladu s tim, ne postoji način za povezivanje desnog uređaja.
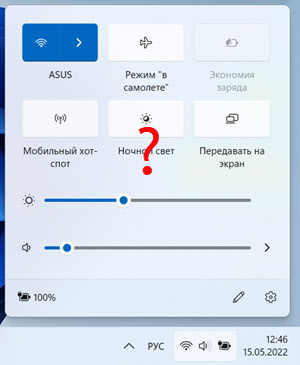
Također, kada u upravitelju uređaja nema Bluetooth adaptera. Događa se da je adapter s pogreškom i zato ne radi ili je onemogućen.
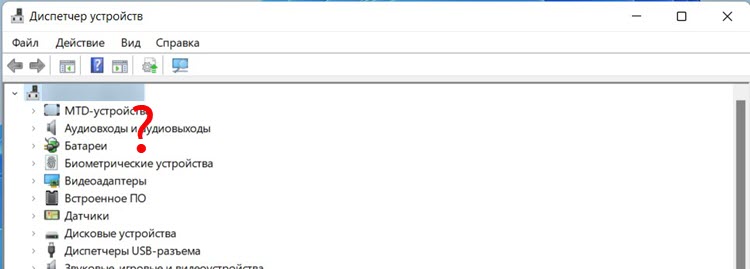
Ako ne možete odrediti koji problem imate, pokušajte uključiti Bluetooth i povezati uređaj prema ovim uputama: Kako omogućiti Bluetooth na Windows 11 i gdje je na prijenosnom računalu ili računalu. Na primjer, za provjeru možete povezati slušalice. Možda vam sve ide. Ako ne uspije, vratite se na ovu stranicu. Postoji još jedan popularni kvar kada je Bluetooth uključen, postoji pretraga uređaja, ali sustav ne vidi niti jedan uređaj. Ovaj ćemo problem razmotriti u zasebnom članku.
Zašto u sustavu Windows 11 nema Bluetooth -a i kako to popraviti?
Glavni razlozi:
- Na računalu ili prijenosnom računalu postoji fizički odsutni Bluetooth adapter. To se više odnosi na stacionarna računala, budući da na prijenosnim računalima bežični modul (kroz koji Wi-Fi i Bluetooth Works) uvijek postoji ugrađen. Pa, ako imate Windows 11, onda vam je laptop nov ili ne baš star. Tamo ne bi trebalo biti problema s tim. Bluetooth računalo se također može ugraditi u matičnu ploču. Pogledajte karakteristike računala ili matične ploče i saznajte postoji li tamo ugrađeni bluetooth. Ako nije, trebat će vam vanjski Bluetooth adapter. Ako ga imate, provjerite je li povezana.
- Bluetooth adapter je onemogućen ili su se u njegovom radu pojavili problemi.
- Instaliran je upravljački program na Bluetooth -u ili je instaliran upravljački program koji ne radi. Vrlo često se taj problem događa prilikom instaliranja sustava Windows 11 na stara prijenosna računala i računala.
- Izgrađeni -in bežični modul ili vanjski adapter nije uspio. To se, nažalost, događa i. Ako je ovo vanjski USB adapter, provjerite radi li na drugom računalu. Ako je izgrađeni -in modul (laptop), onda je teže. Trebate rastaviti, provjeriti, promijeniti. Ili obratite pažnju na Wi-Fi rad. Ako uspije, onda bi Bluetooth također trebao raditi.
Provjerite Bluetooth adapter u upravitelju uređaja
Uvijek preporučujem započinjanje u takvim situacijama od upravitelja uređaja. Najlakši način da ga otvorite je klik na izbornik Start i odaberite "Upravitelj uređaja".
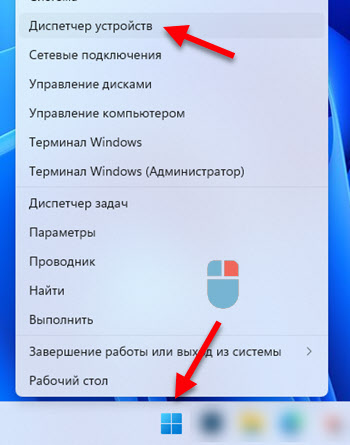
Tamo nas zanima odjeljak " Bluetooth ". Ako ga imate, otvorite ga. Trebalo bi biti ovako (kad je sve u redu i sve funkcionira):
Bluetooth ". Ako ga imate, otvorite ga. Trebalo bi biti ovako (kad je sve u redu i sve funkcionira):

Sam adapter (imam Intel® Wireless Bluetooth®, možda imate drugog proizvođača), neke sistemske adaptere i protokole Microsoft Bluetooth popisa i konjugiranih uređaja (ako ste ih već povezali).
Nadalje, moguće su sljedeće opcije:
- Općenito, ne postoji odjeljak "Bluetooth" i sam adapter u dispečeru Windows 11 uređaja.
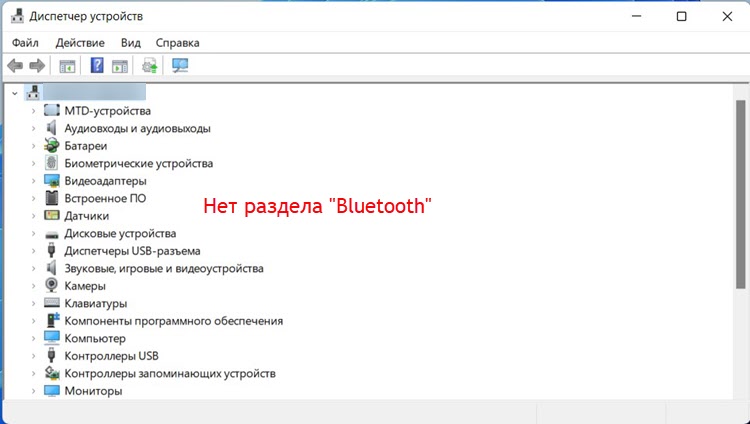 U ovom slučaju, prvo je provjeriti je li vaš laptop ili računalo fizički prisutan Bluetooth modul. Također obratite pažnju na karticu "Ostali uređaji". Ako je tamo i postoji nepoznati uređaj, možda je ovaj uređaj Bluetooth adapter, upravljački program jednostavno nije instaliran. Potrebno ga je instalirati. Više detalja o tome u nastavku u članku. Također možete pokušati kliknuti u istom prozoru na gumbu "Konfiguracija opreme za ažuriranje" ".
U ovom slučaju, prvo je provjeriti je li vaš laptop ili računalo fizički prisutan Bluetooth modul. Također obratite pažnju na karticu "Ostali uređaji". Ako je tamo i postoji nepoznati uređaj, možda je ovaj uređaj Bluetooth adapter, upravljački program jednostavno nije instaliran. Potrebno ga je instalirati. Više detalja o tome u nastavku u članku. Također možete pokušati kliknuti u istom prozoru na gumbu "Konfiguracija opreme za ažuriranje" ". - Bluetooth je isključen u upravitelju uređaja. U ovom će slučaju biti mala ikona (strelica dolje) u blizini ikone adaptera).
 Morate kliknuti na adapter s desnim gumbom miša i odaberite "Uključi uređaj".
Morate kliknuti na adapter s desnim gumbom miša i odaberite "Uključi uređaj". - Postoji adapter, ali s pogreškom i ne radi. Kako izgleda, možete vidjeti na snimci zaslona u nastavku. Ako postoji pogreška u blizini adaptera (žuti uskličnika), tada morate kliknuti s desnom gumbom i odabrati "Svojstva".
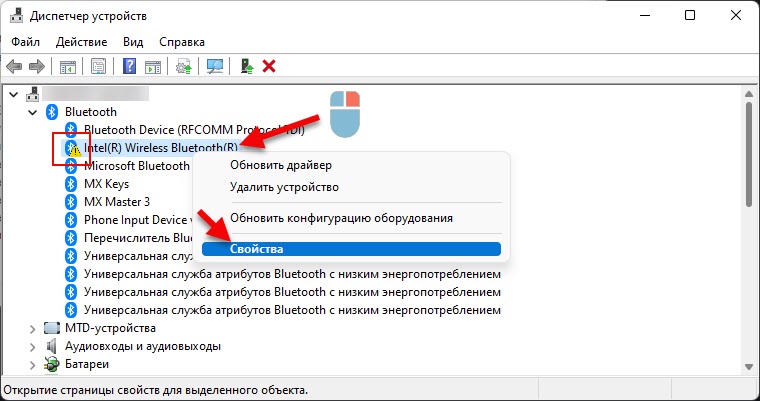 Tamo će u polju "Status" biti naznačeni kôd pogreške i pogreške. Na primjer, kod 10 ili kod 43. I već ovisno o pogrešci, morate potražiti rješenje. Često u takvoj situaciji, povratak ili ažuriranje pomažu (ponovno instaliranje upravljačkog programa). Pročitajte više u članku Intel Wireless Bluetooth: Kod 10 Pogreška, Bluetooth je prestao raditi.
Tamo će u polju "Status" biti naznačeni kôd pogreške i pogreške. Na primjer, kod 10 ili kod 43. I već ovisno o pogrešci, morate potražiti rješenje. Često u takvoj situaciji, povratak ili ažuriranje pomažu (ponovno instaliranje upravljačkog programa). Pročitajte više u članku Intel Wireless Bluetooth: Kod 10 Pogreška, Bluetooth je prestao raditi. - Postoji adapter, bez pogrešaka, ali u sustavu Windows 11 Blutuz ne želi raditi. Događa se. Čini se da je sve u redu, ali u postavkama sve kao što sam pokazao na početku članka. Uključite i spojite uređaj ne može se povezati. U ovom slučaju preporučujem da napravite sljedeće: kliknite adapter s desnom gumbom miša i odaberite "Izbriši uređaj".
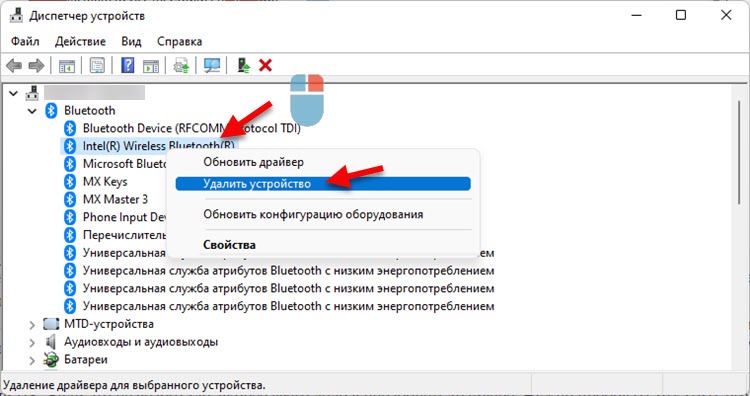 Zatim ponovno pokrenite laptop ili računalo. Ako to nije uspjelo, najvjerojatnije je stvar u vozaču koji nije obrađivao. Morate ga pokušati izvaditi ili ponovo instalirati.
Zatim ponovno pokrenite laptop ili računalo. Ako to nije uspjelo, najvjerojatnije je stvar u vozaču koji nije obrađivao. Morate ga pokušati izvaditi ili ponovo instalirati.
Bluetooth upravljački program u sustavu Windows 11
Prvo što preporučujem je prenijeti Adapter Bluetooth upravljački program s web stranice proizvođača prijenosnog računala ili samog adaptera i instalirati ga (samo pokrenite instalacijsku datoteku i slijedite upute). Tako da možete instalirati i ažurirati upravljački program. Vozač se mora učitati za model vašeg laptopa, adaptera ili matične ploče. A posebno za Windows 11. Ali problem je što je upravljački program za Windows 11 samo za najnovija prijenosna računala i adaptere. A za vašu opremu vozač možda neće biti. Što učiniti u ovoj situaciji:
- Pokušajte "sklizati" upravljački program iz sustava Windows 10.
- Pokušajte pronaći vozača u opremi (na primjer, Wi-Fi adapter) na web lokacijama trećih strana.
- Instalirajte sva ažuriranja Windows 11. Uključivanje neobaveznih ažuriranja upravljačkih programa. Možda će sam sustav pronaći radni vozač i Bluetooth će raditi.
- Koristite programe za automatsko pretraživanje i ugradnju vozača.
Povratak ili zamjena vozača
Može pomoći samo u situaciji kada u dispečeru uređaja postoji adapter, ali Bluetooth ne radi ili se u blizini adaptera prikazuje pogreška. Obično povratak pomaže kada je Bluetooth prestao raditi nakon ažuriranja upravljačkog programa, instaliranja ažuriranja sustava ili nakon ažuriranja na Windows 11.
Za povratak (instaliranje starije verzije) morate kliknuti na adapter s desnim gumbom miša i odaberite "Svojstva". Zatim na kartici na kartici kliknite gumb "Roll Back" (trebali biste imati ovaj gumb).
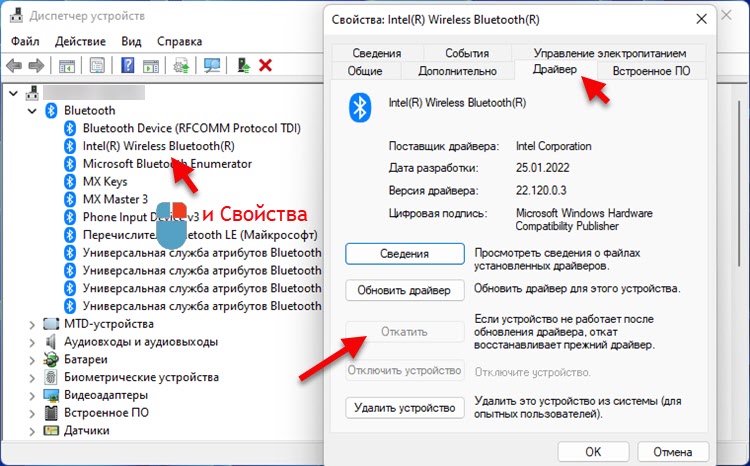
Da biste zamijenili upravljački program, u prozoru da na gornjoj snimci zaslona trebate kliknuti na gumb "UPDATE DINAR". Zatim odaberite "Pronađi upravljački program na ovom računalu" - "Odaberite upravljački program s popisa dostupnih upravljačkih programa na računalu".
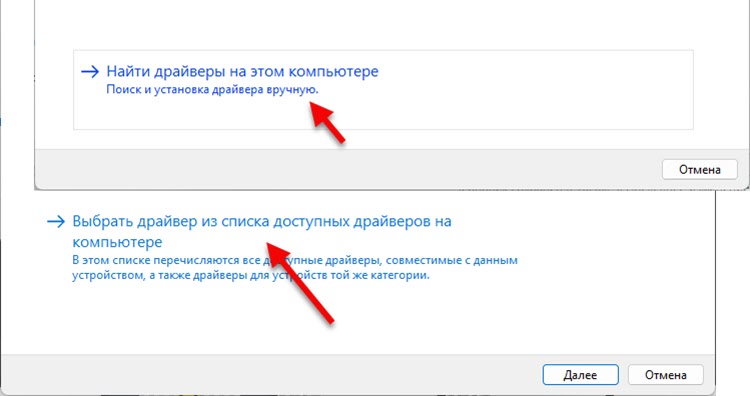
Zatim odaberite jedan upravljački program s popisa i kliknite "Dalje".
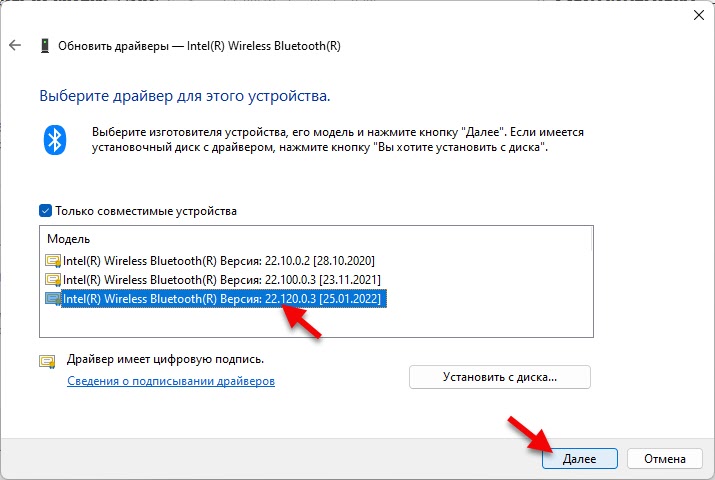
Nakon instalacije, preporučljivo je ponovno pokrenuti računalo.
Ako nedostaje Bluetooth
Rješenje 1: prekid struje
Ažuriraj: U komentarima je Ilya podijelio rješenje koje je prikladno ako je Bluetooth nestao u Windows 11. Ali ako u početku nije radio za vas, možete pokušati primijeniti ovu odluku. Mi to radimo:
- Isključite računalo ili laptop. Početak - završetak posla. Ako imate PC i Bluetooth adapter spojen na USB priključak - uklonite ga.
- Isključite računalo iz utičnice 15 minuta. Ako imate laptop s uklonjivom baterijom - uklonite ga.
- Ne uključuje računalno napajanje (bez povezivanja baterije), kliknite na gumb za napajanje i držite ga pritisnute 10 sekundi.
- Spojite Bluetooth adapter ako ste ga povezali.
- Uključite računalo.
Rješenje 2: Reset BIOS -a
Ažuriraj: Još jedna odluka iz komentara Ane. Kad je Bluetooth odjednom potpuno nestao, pomogao Postavke postavki BIOS -a. Također mogu dodati od sebe da takve probleme rijetko ne rješavaju ažuriranje BIOS -a.
Rješenje 3: Prisilno isključivanje laptopa
Ažuriraj: Kad je Bluetooth nestao nakon ažuriranja sustava Windows 11, problem je ispravljen isključivanjem prijenosnog računala pomoću gumba za napajanje. Očito u ovom trenutku postoji potpuna de -energizacija matične ploče i drugih komponenti. A nakon toga sustav otkriva Bluetooth adapter.
Samo kliknite gumb za napajanje na svom prijenosnom računalu i držite ga pritisnute dok se ne isključi. Zatim ga uključite klikom na isti gumb.
Uvijek sam u kontaktu u komentarima. Pisati. Postavite pitanja i podijelite svoja rješenja.
- « Kako povezati slušalice AirPods na Windows 11, konfigurirati i koristiti?
- Mrežne postavke u sustavu Windows 11 »

