Kako promijeniti proširenje i veličinu slike
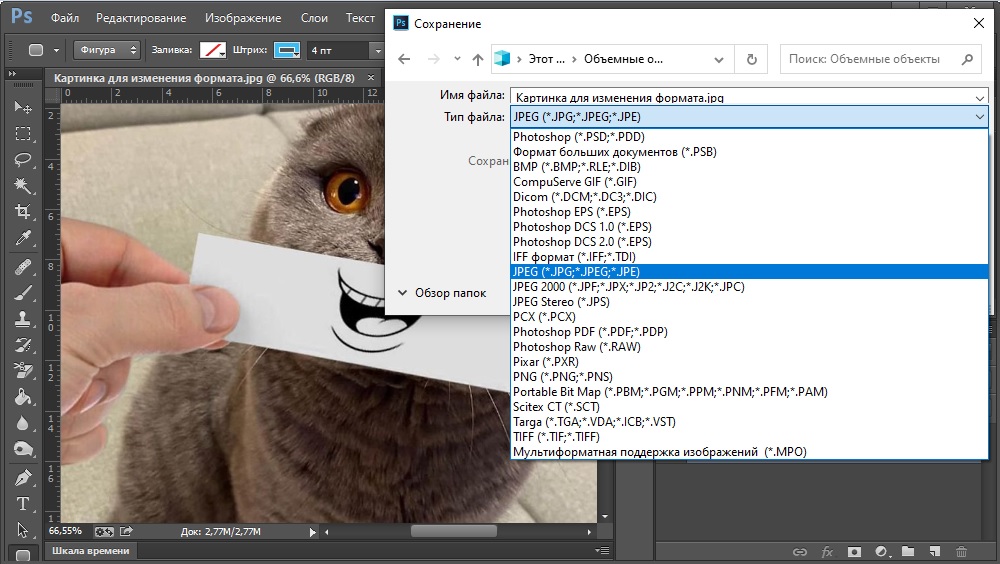
- 4249
- 1033
- Garrett Hane Sr.
Vrlo često, pokušavajući urediti bilo koju sliku, korisnici se suočavaju s problemom kada uređivač ne podržava određeni format. Također, razni formati imaju različite značajke i svojstva koja su bolja za određeni slučaj. Na ovaj ili onaj način, potrebno je promijeniti širenje. Srećom, to se radi vrlo lako i brzo. U ovom ćemo članku smisliti kako promijeniti format fotografije. Počnimo. Ići!
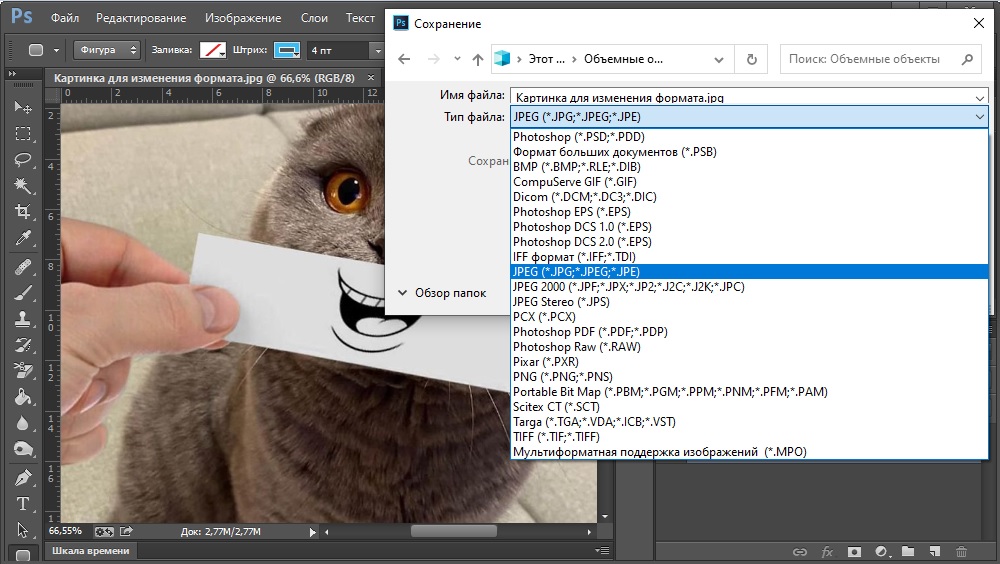
Ukupno postoji nekoliko načina za uspostavljanje još jednog proširenja za sliku. Razmotrite svaki od njih detaljnije.
Prva metoda je Microsoft Office
Prva opcija je korištenje dobro poznatog programa Microsoft Office. Unatoč činjenici da je ova korisnost, prije svega, za rad s dokumentima, pomoći će vam da riješite druge zadatke, na primjer, pretvaranje fotografije. Da biste to učinili, kopirajte sliku u dokument Microsoft Word. Zatim ga kliknite s desnom gumbom miša i u izborniku za pucanje, kliknite na stavku "Spremi kao crtež ...", nakon čega ćete u prozoru koji se otvara trebate odabrati proširenje u kojem želite spremiti svoju fotografiju. Word Microsoft Office omogućuje vam da sliku pretvorite u sljedeće formate:
- Tiff;
- Gif;
- BMP;
- Png;
- JPEG.

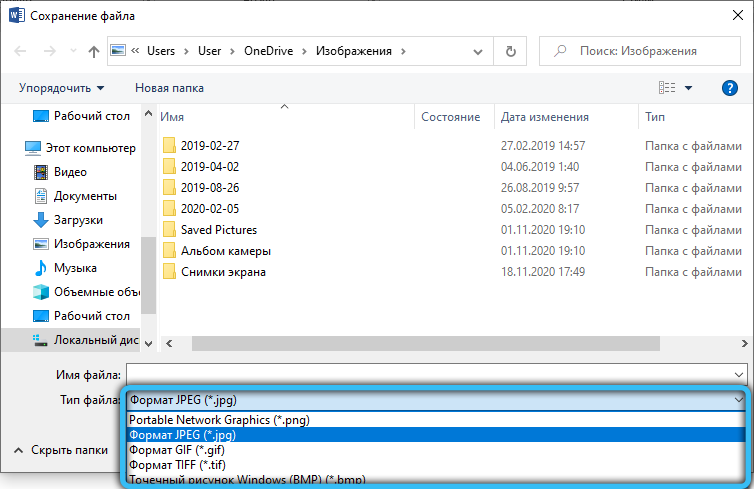
Ove se vrste proširenja najčešće koriste, tako da u većini slučajeva možete koristiti ovu metodu.
Druga metoda je boja
Ako iz nekog razloga ne postoji uređivač dokumenata Word na vašem računalu, koristite program Paint ugrađen u operativni sustav Windows. Princip djelovanja je sličan. Prvo kopirajte i umetnite željenu sliku, a zatim kliknite "Spremi kao" u izborniku "Datoteka". Dalje, samo trebate odrediti željeni format. Ako koristite uslužni program za boje, ovdje je izbor dostupnih proširenja nešto veći zbog BMP i JPEG sorti.
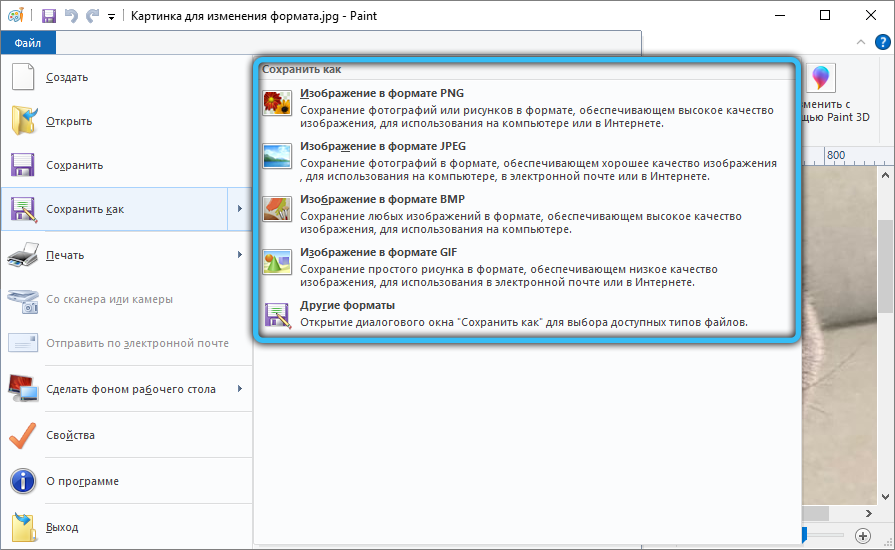
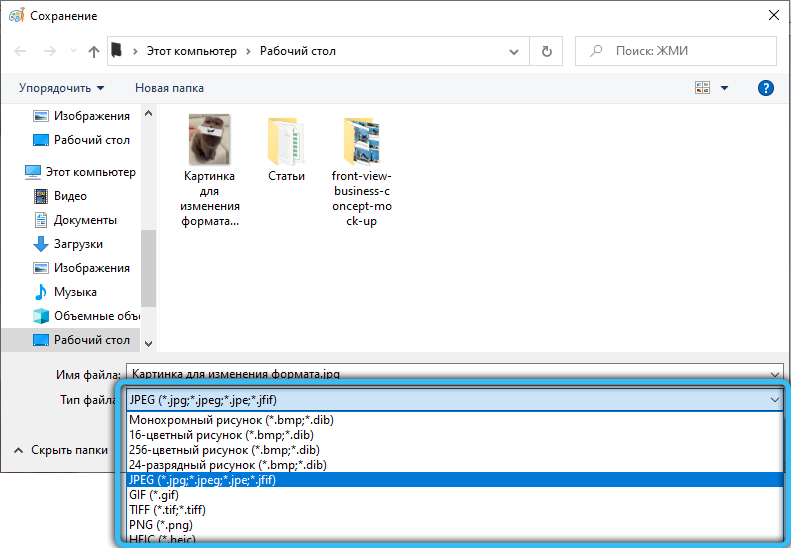
Treći način je Adobe Photoshop
Drugi način je korištenje dobro poznatog programa za uređivanje slika Adobe Photoshop. U Photoshopu se sve radi na isti način. Prvo preuzmete fotografiju, a zatim idite na izbornik "Datoteka" ("Datoteka") i u njoj odaberite stavku "Spremi kao ..." ("Spremi kao ..."). U prozoru koji se pojavljuje, ostaje naznačiti željeno proširenje, koji je izbor u Adobe Photoshop prilično širok. Naravno, preuzmite i instalirajte Photoshop isključivo kako biste pretvorili JPEG u PNG neprimjereni, jer za to možete koristiti ugrađenu -u boji.

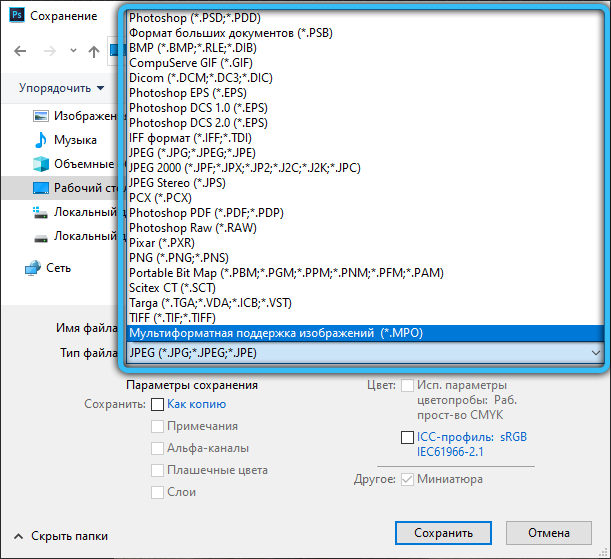
Četvrti put - foto album
Koristeći besplatni grafički uređivač "Photo Album", koji je uključen u Microsoft Application Paket "Glavne Windows Live Components", također možete lako postaviti potrebni format. Međutim, u ovom trenutku, ovaj uslužni program nije uključen u programe instalirane zajedno s operativnim sustavom. Istodobno, još uvijek ga možete preuzeti na svoje računalo putem interneta.
Da biste postavili nove karakteristike bilo koje slike, prvo što trebate dodati u sam program. Ova se radnja izvodi kroz izbornik kartice "Datoteka" ili konvencionalnim povlačenjem slike u radno područje. Zatim kliknite "Datoteka" → "Stvorite kopiju" i unesite naziv fotografije u prozoru koji se otvara, a zatim odaberite željeni format: "JPG", "PNG", "Tiff", "WMPhoto". Na kraju, ne zaboravite na očuvanje.

Peti put - Pregled slike Faststone slike
Ovaj program ima prilično široke mogućnosti za uređivanje fotografija. Konkretno, u svom arsenalu postoji funkcija zamjene širenja. Nakon pokretanja aplikacije odaberite željenu datoteku na računalu, a zatim kliknite redak "Spremi kao" na alatnoj traci. U sljedećoj fazi naznačite buduće mjesto fotografije, njegovo ime i tip. Takvi formati kao što su "BMP", "GIF", "JPEG", "PCX", "JPEG2000", "PPM", "TGA", "TIFF", "PDF" dostupni su za očuvanje.

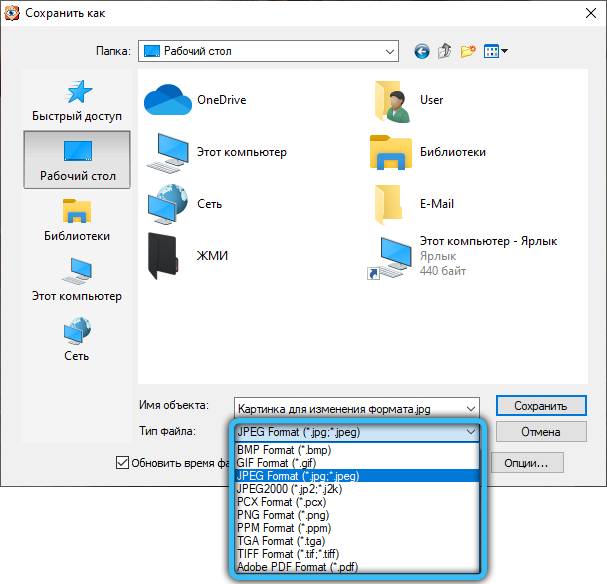
Šesta metoda - XnView
Besplatni uslužni program "XnView" dizajniran je za pregled i organiziranje fotografija. Pored toga, vrlo je lako promijeniti trenutni format datoteke u bilo koji pristupačan. Ovaj program podržava ogroman broj različitih proširenja, tako da ćete sigurno pronaći potrebnu opciju.

Prije svega, preuzmite svoju fotografiju u aplikaciju putem kartice "Datoteka" "Otvori". Zatim kliknite ploču rada na stavci "Spremi kao". Na sljedećem koraku odaberite format i spremite sliku.
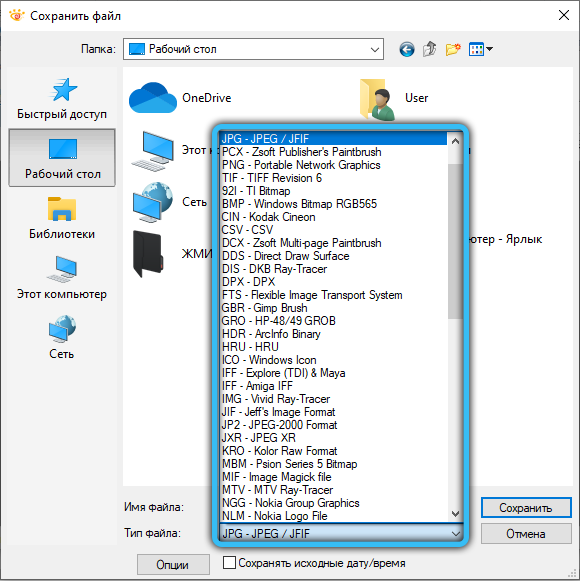
Sedma metoda - Irfanview
Rad sa fotografijama u ovoj aplikaciji vrlo je prikladan i izuzetno jednostavan. Pored mnogih opcija za vizualne postavke, moguće je urediti trenutne parametre grafičkih datoteka, posebno zamijeniti njihov format.

Da biste instalirali novo proširenje, otvorite sliku u prozoru programa i kliknite gumb "Spremi kao" (ikona diskova). U području pretvorbe odaberite desnu vrstu i spremite fotografiju na računalu.
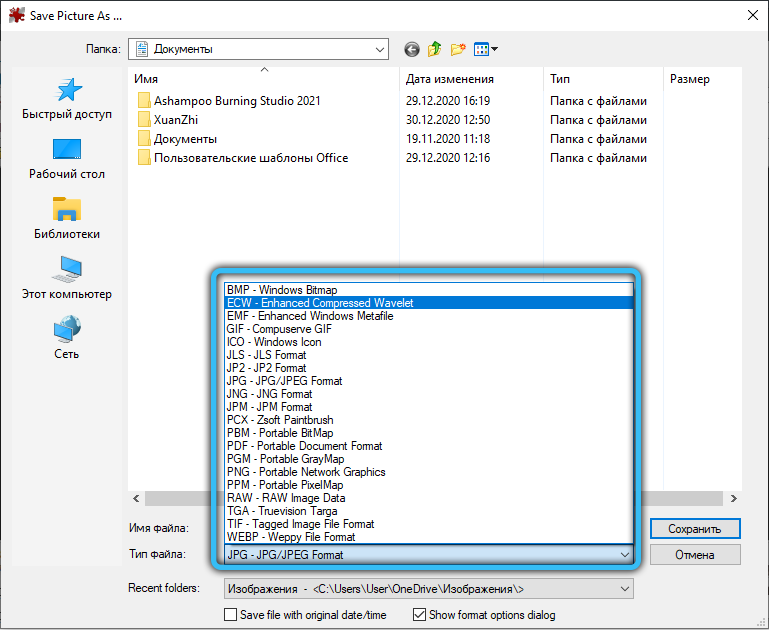
Osma metoda - boja.Neto
Rastrični urednik "Boja.Neto "je proširena i funkcionalnija verzija standardne" boje ". U stanju se natjecati s popularnim plaćenim prijavama, praktički ne inferiornim u svojoj kvaliteti.

Da biste promijenili stari format fotografije u bilo koji drugi, prvo prenesite potrebnu datoteku u sam program. Nakon toga izvršite "datoteku" "datoteku" "Spremi kao" i odaberite odgovarajuće proširenje na predstavljenom popisu.
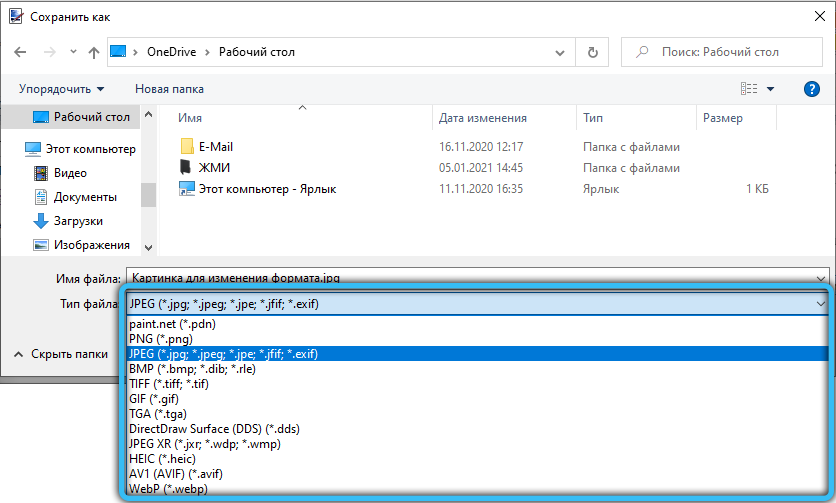
Deveta metoda - tvornica formata
Tvornički program formata posebno je dizajniran za pretvorbu trenutnog formata različitih medijskih datoteka u novu, prikladniju opciju. Da biste promijenili proširenje svoje fotografije, idite na odjeljak "Fotografije" i postavite željeni format za transformaciju. U prozoru koji se pojavljuje kliknite na "Otvori datoteku" za prijenos na sliku u aplikaciju. Na kraju ove manipulacije kliknite gumb "Start" na glavnoj stranici.
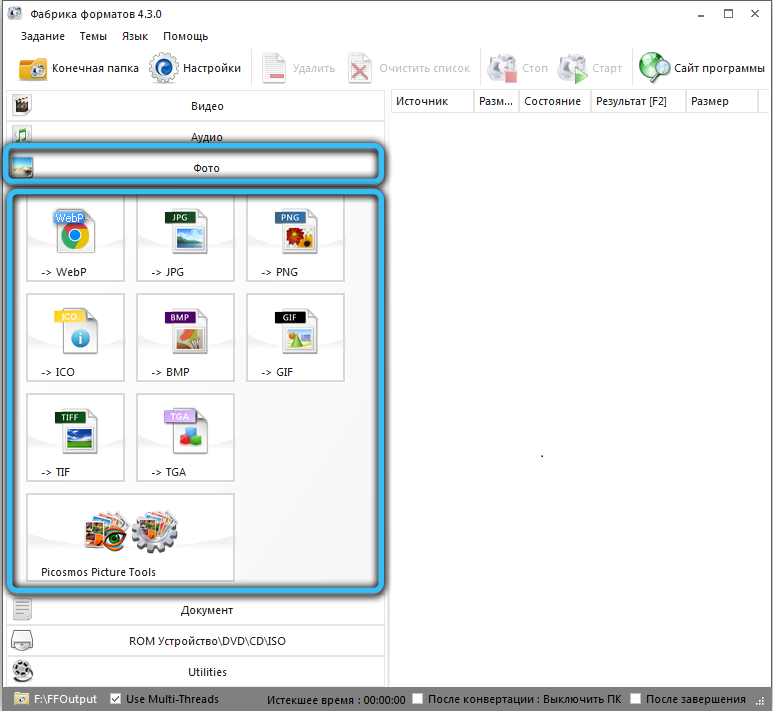
Konverzija je dostupna među sljedećim grafičkim formatima: "Webp", "JPG", "PNG", "ICO", "BMP", "GIF", "TIF", "TGA".
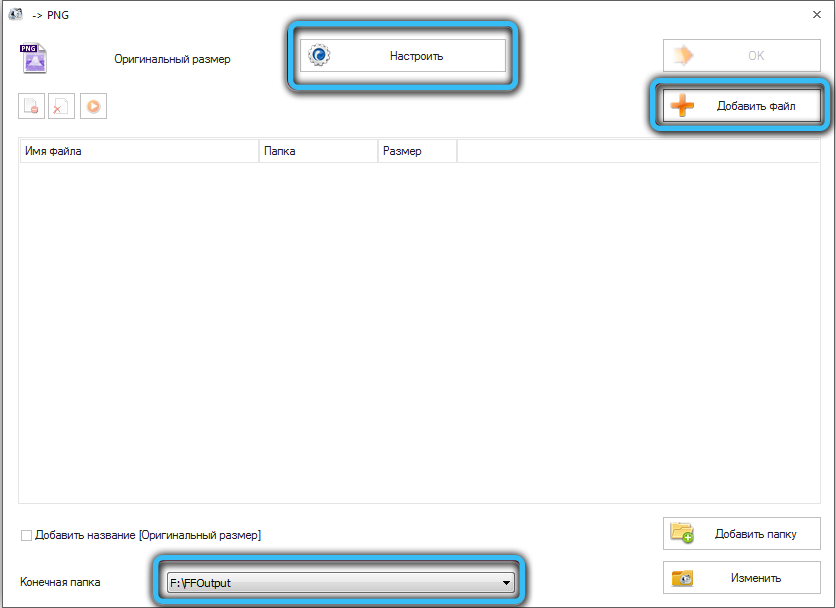
Deseta metoda - Movavi video pretvarač
Unatoč činjenici da je ovaj program, prije svega, usmjeren na rad s video formatima, također implementira prilično opsežan skup funkcija za uređivanje fotografija. Brzi i pouzdani pretvarač iz Movavi omogućuje vam pretvorbu jednog formata slike u drugi u samo nekoliko minuta.

Da biste to učinili, prvo morate dodati datoteke u radno područje tako što ćete odlaziti na karticu "Slika" → "Loop Images". U isto vrijeme, zahvaljujući pretvaranju paketa, možete istovremeno prenijeti nekoliko fotografija. Odmah nakon toga, na dnu prozora odaberite potreban format. I imate priliku koristiti gotova zaustavljanja za razne internetske resurse koji su u ovom odjeljku. Tada biste trebali odabrati buduće mjesto svoje slike klikom na ikonu ikone mape. Završna faza - kliknite gumb Start da biste pokrenuli postupak pretvaranja.
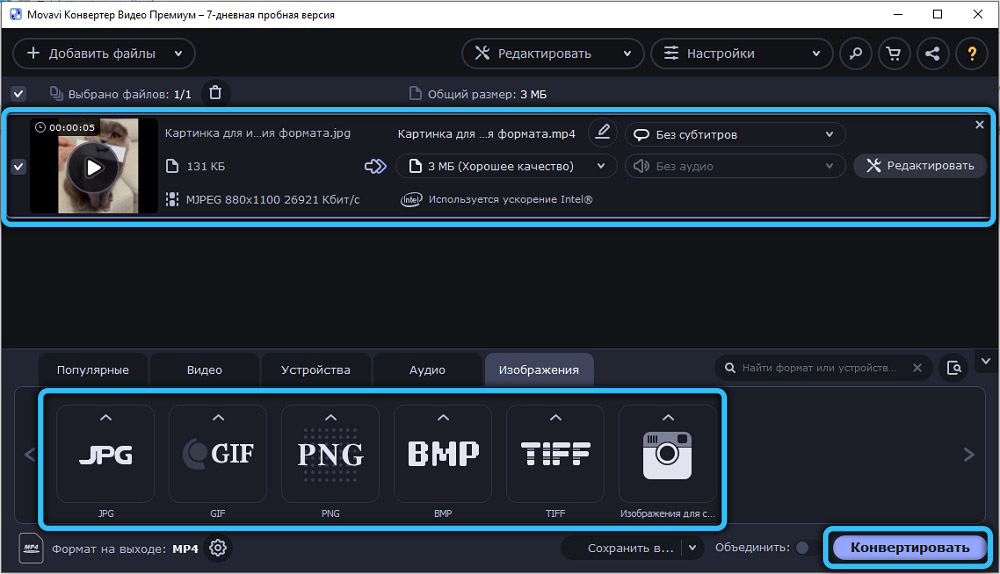
Bonus metoda - internetske usluge
Postoji još jedna opcija koja općenito omogućava bez ikakvog uslužnog programa. Sve što je potrebno jest ići na mrežu i pronaći posebnu uslugu pretvorbe internetske usluge, od kojih su mnogi. Takve usluge omogućuju vam da brzo promijenite proširenje fotografije bez viška i registracije.
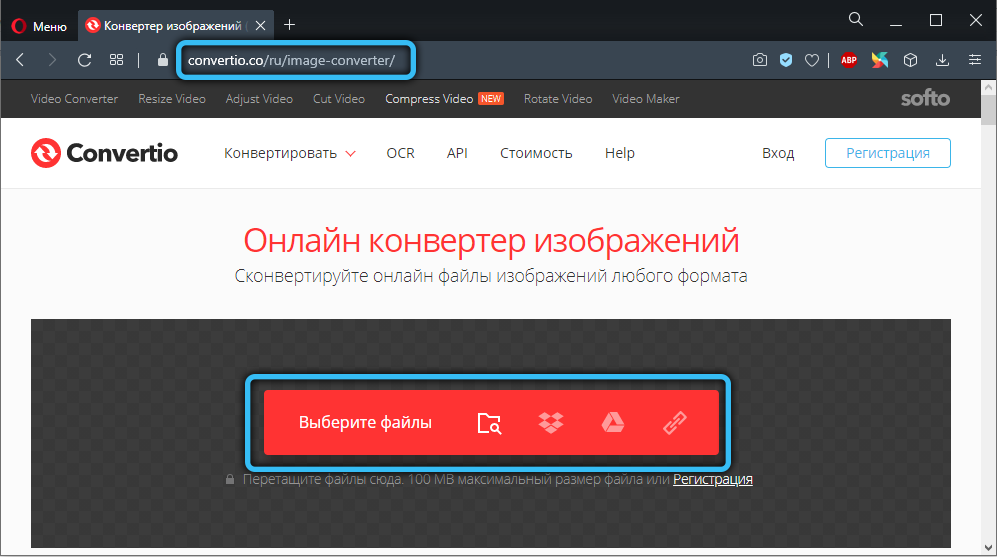
Ako trebate smanjiti ili povećati fotografiju, to se može učiniti i bez problema u boji (samo pritisnite gumb "Promjena veličine" na alatnoj traci), Adobe Photoshop i ostale slične programe.
Kao što vidite, sličan je problem riješen vrlo jednostavno. Koristite metodu koja vam se sviđa. U komentarima napišite je li vam ovaj članak pomogao da riješite problem i podijelite recite drugim korisnicima koju metodu smatrate najprikladnijim i učinkovitim.

