Kako distribuirati Internet putem Wi-Fi adaptera na računalu s Windows 10

- 1762
- 185
- Brendan Anderson IV
Kako distribuirati Internet putem Wi-Fi adaptera na računalu s Windows 10
Često me pitaju je li moguće pokrenuti pristupnu točku i distribuirati wi-fi s računala koji ima Wi-Fi adapter koji nije ugrađen (kao na prijenosnim računalima), već vanjski ili unutarnji. Koji je povezan USB ili PCI. Pisao sam o takvim adapterima u ovom članku. U pravilu, vanjski USB Wi-Fi adapteri za obična stacionarna računala kupuju. Kroz jedan od ovih adaptera danas ćemo konfigurirati pristupnu točku i započeti distribuciju Interneta.
Pokazat ću na primjeru adaptera TP-Link tl-wn721n. Windows 10 je instaliran na računalu. Želim odmah reći da nema razlike između postavljanja pristupne točke na stacionarnom računalu putem Wi-Fi adaptera ili na prijenosnom računalu. Stoga se možete postaviti i prema uputama: Kako distribuirati Wi-Fi s laptopa na Windows 10. A ako imate Windows 7 ili Windows 8, tada neće biti razlika. Naredbe za pokretanje pristupne točke bit će iste. Ako ništa drugo, ovdje je još jedna uputa za pokretanje pristupne točke na Windows 7.
Vodit ću vruću točku kroz naredbeni redak. A ako želite koristiti posebne programe za pokretanje pristupne točke, pogledajte članak: Programi za distribuciju Wi-Fi-ja s laptopa u Windows 10, 8, 7. Tamo sam pisao o najpopularnijim programima koji se mogu pokrenuti i pristupiti pristupnoj točki. Ali, savjetovao bih prvi put da sve konfiguriram po naredbama kroz naredbeni redak. A ako sve funkcionira, možete koristiti program.
Nekoliko riječi za one koji nisu baš u temi. Windows ima priliku pokrenuti pristupnu točku pristupa i na taj način pretvoriti laptop ili računalo s Wi-Fi adapterom u usmjerivač. Distribuirat će internet koji je povezan s računalom putem mrežnog kabela ili putem USB 3G/4G modema.
Priprema Wi-Fi adaptera za početak pristupne točke
Najvažnije je da bi računalo pronašao adapter i instalirao upravljački program na njega. Mislim da ne bi trebalo biti problema s tim. Vozači idu na disk sa samim adapterom. Ako nisu, tada možete preuzeti potrebni upravljački program na web mjestu proizvođača adaptera, za svoj model. Čak i takav stari adapter kao što je TL-WN721N zaradio bez problema u sustavu Windows 10, i uspio sam započeti pristupnu točku.
Do sada se nećemo istražiti u sve nijanse s vozačima virtualnog adaptera i t. D. Još nam ne treba. Dovoljno je da se nakon povezivanja adaptera na računalo određuje i Wi-Fi djeluje.
Ako želite, onda tim Netsh wlan prikazuje vozače Možete provjeriti pruža li vaš bežični adapter pokretanje virtualne Wi-Fi mreže. Samo na naredbenom retku izvršite naredbu. U rezultatima pronađite stavku "Podrška za objavljenu mrežu". Naprotiv, trebalo bi postojati "Da".

Ako nema podrške, ažurirajte upravljački program Wi-Fi adaptera. Ako ažuriranje nije pomoglo, pokušajte ispuniti savjete iz ovog članka.
Shvatili su to. Ostaje samo izvršiti nekoliko naredbi, a možete se povezati s bežičnom mrežom koju će računalo emitirati. Nastavljamo postavku.
Wi-Fi adapter kao pristupna točka. Postavke u sustavu Windows 10, 8, 7
Naredbe ćemo izvršiti na naredbenom retku. Treba ga pokrenuti u ime administratora. Naredbeni redak možete pronaći u izborniku Start, kliknite na njegov desni gumb i odaberite "Pokreni u ime administratora". Ili u sustavu Windows 10 možete samo pritisnuti izbornik za pokretanje desnom gumbom miša i odaberite "naredbeni redak (administrator)".
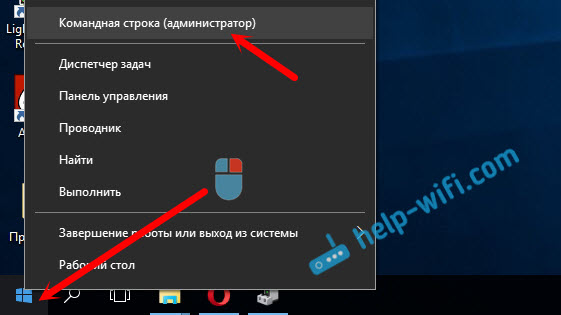
Nadalje, prva naredba postavili smo ime naše Wi-Fi mreže i lozinku za povezivanje s njom. Da bismo to učinili, moramo izvršiti naredbu:
Netsh WLAN set HosteDNetwork Mode = Dopustite SSID = "Help-Wifi.Com "key =" 11111111 "keyusage = uporno"Pomoć-wifi.com " - To su imena mreže koje će Wi-Fi adapter biti distribuiran i "11111111" - Ovo je lozinka. Možete promijeniti ove podatke. Lozinka najmanje 8 znakova.
Kopirajte ovu naredbu u naredbeni redak i izvedite je. Pojavit će se sljedeći rezultat:
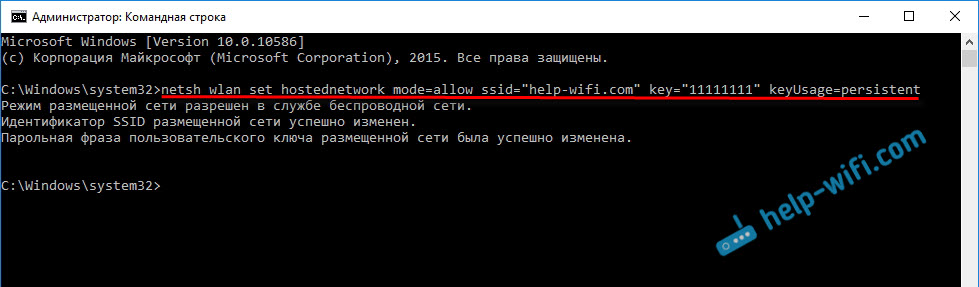
Sljedeća naredba pokrećemo pristupnu točku. Da biste to učinili, izvršite naredbu:
Netsh WLAN započinje hosteDNetworkIzvještaj "Pokreće se postavljena mreža" treba se pojaviti:
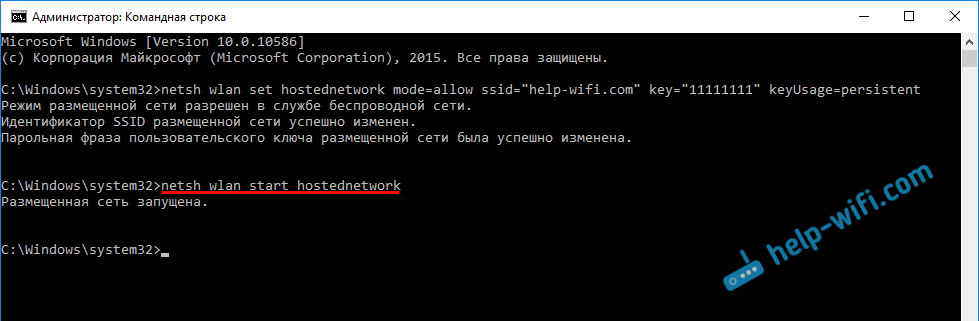
To znači da se Wi-Fi mreža već emitira, a svoje uređaje možete povezati koristeći ga lozinkom koja je naznačena u prvoj naredbi.
Ako se nakon što je drugi tim izvršio, pojavila se poruka "Nije uspjelo pokrenuti postavljenu mrežu. Grupa ili resurs nisu u pravom stanju za obavljanje potrebnog rada ”, a zatim pogledajte savjete za rješavanje ovog problema na kraju članka ili na ovoj vezi: https: // Help-wifi.Com/nastroj-virtualnoj-wi-fi-seti/ne-udalos-capustit-RazmeshennNeuyuu-set-viindos/Pokrenuli smo pristupnu točku, već se možete povezati s Wi-Fi mrežom. Ali, Internet još neće raditi na uređajima. Morate otvoriti cjelokupni pristup u svojstvima veze s internetom. Što ćemo učiniti sada.
Otvaramo ukupni pristup Wi-Fi pristupnoj točki
Idite na "Upravljanje mrežama i upravljanje općim pristupom" i idite na "Promjenu parametara adaptera".
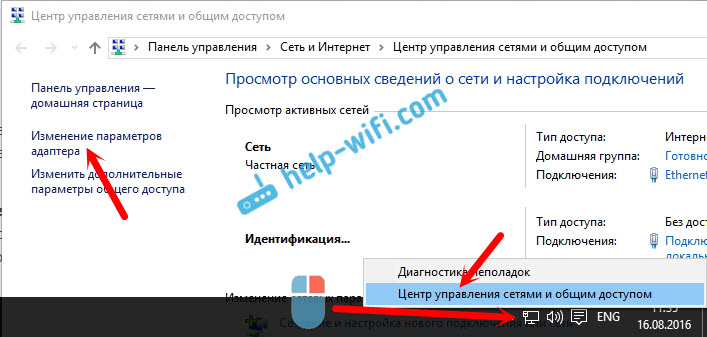
Sada važna točka: Otvorite svojstva adaptera putem kojih je vaš Internet povezan. Ovo ne mora biti "Ethernet" adapter ili "veza od lokalne mreže". Možda postoji veza s imenom vašeg davatelja usluga. Kliknite na njega desnom gumbom miša i odaberite "Svojstva".
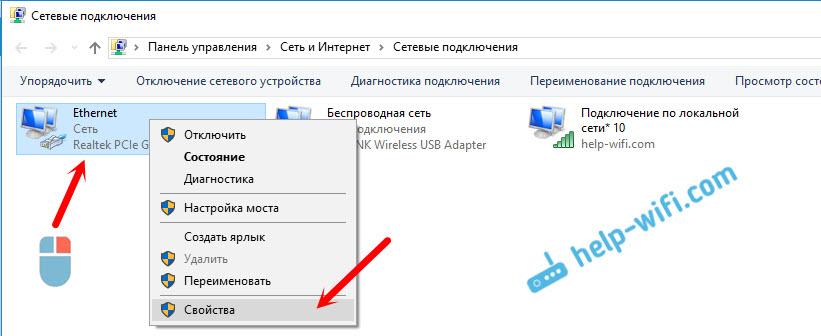
Idemo na karticu "Access", stavite kvačicu u blizini stavke "Dopustite drugim korisnicima mreže da koriste vezu Interneta ovog računala". I s popisa odaberemo "vezu putem lokalne mreže*" (možete je imati s drugim brojem). Kliknite U redu.
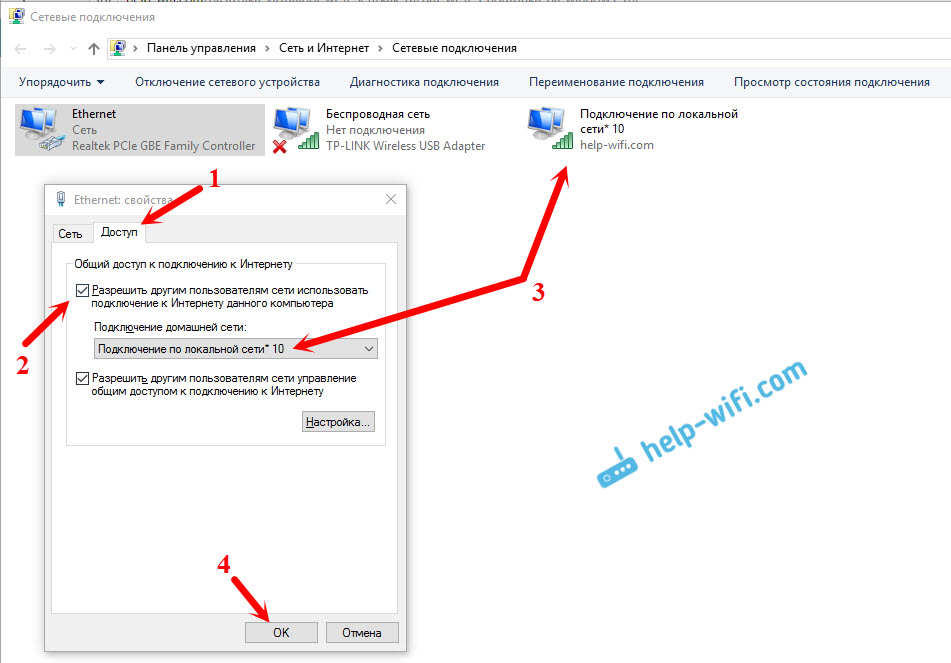
Internet na uređajima trebao bi zaraditi. Ako ne uspije, zaustavite mrežu s naredbom Netsh wlan zaustavi hostedNetwork, I ponovno ga naredbu Netsh WLAN započinje hosteDNetwork.
Nakon ponovnog pokretanja računala, mrežu ćete morati pokrenuti po naredbi Netsh WLAN Start HosteDNetwork svaki put. Ili napravite automatsko pokretanje pristupne točke u sustavu Windows.
Rješavanje popularnih problema i pogrešaka
- Pogreška "nije uspio pokrenuti postavljenu mrežu. Grupa ili resurs nije u pravom stanju za obavljanje potrebnog rada ". Neću ponovno opisati razloge njegove pojave i rješenja, ali jednostavno ću dati vezu do zasebnog članka: https: // Help-wifi.Com/nastroj-virtualnoj-wi-fi-seti/ne-poluchaetsya-razdat-fi-s-noutbuka-na-windows-7-Windows-10-8/. U njemu sam pisao o rješavanju ovog problema.
- Uređaji nisu povezani s zanemarenom pristupnom točkom. Ako je moguće, pokušajte povezati drugi uređaj. Provjerite je li lozinku koju ispravno naznačite. U pravilu je antivirus kriv za ovaj problem ili vatrozid. Odspojite ih. Također, možete pokušati onemogućiti Brandmower ugrađenu -u prozorima.
- Internet djeluje. Nije rijetkost da su uređaji za Wi-Fi povezani, ali nema pristupa internetu. Prije svega, provjerite radi li Internet na računalu. Zatim provjerite ukupne postavke pristupa. Dopustite da vas podsjetim da se ukupni pristup mora otvoriti u svojstvima veze putem koje imate Internet povezani.
- U bilo kojoj situaciji, ponovno pokrenite računalo i ponovo pokrenite pristupnu točku, Netsh WLAN započinje naredbu HosteDNeTwork.
Sam postupak postavljanja nije kompliciran. Ali, često se pojavljuju nerazumljivi problemi. Oprema, adapteri i internetska veza za sve. Stoga se mogu pojaviti određene nijanse. Ako niste uspjeli pokrenuti pristupnu točku, opišite svoj slučaj u komentarima. Zajedno ćemo riješiti problem.
- « Internet se ne povezuje s drugom vezom
- Usmjerivač tp-link tl-wr841n ne daje internet putem Wi-Fi-ja i kabela »

