Kako rušificirati Windows 11

- 1920
- 381
- Simon Heaney
Promjena jezika sučelja potrebna je rijetko, uglavnom s pogrešnim preuzimanjem distribucije koja nije na materinjem jeziku. Međutim, može se uhvatiti računalo s već instaliranim jezikom i neće nužno biti ruski. U starim verzijama Windows -a, čak ni iskusni korisnici ne znaju što učiniti u takvim slučajevima. U odnosu na potonji, izraz "iskusni korisnik" teško je primjenjiv, jer je sam sustav vrlo, vrlo mlad.

Dakle, svatko može imati problema s lokalizacijom, a ako imate urednički ured kućnog pojedinog jezika, tada će ovaj problem biti potpuno nerešiv. U međuvremenu, russifikacija sučelja i u sustavu Windows 11 jednostavan je zadatak ako znate što i kako učiniti.
Kako instalirati ruski u Windows 11 u fazi odabira jezičnog paketa
Razmotrite slučaj kada imate sliku sustava na engleskom jeziku. Prilikom instaliranja operativnog sustava sučelje se može ruskotificirati nakon instaliranja jezičnog paketa.
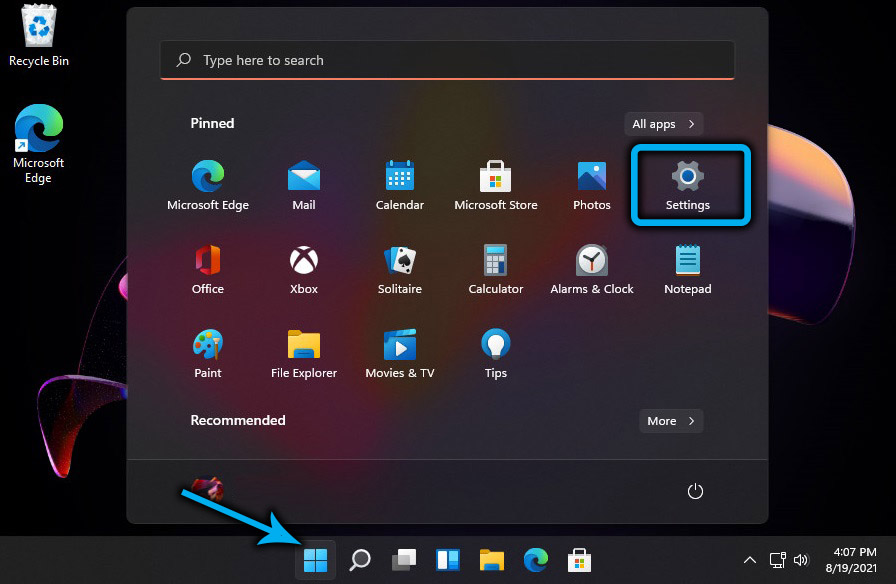
Morate otvoriti "postavke" pomoću kombinacije Win+I i odabrati karticu Time & Jezik (gledaj ikonu gledanja na pozadini plavog globusa). U pravom bloku kliknemo na jezik i regiju. Otvorit će se prozor s parametrima za ovu stavku izbornika.
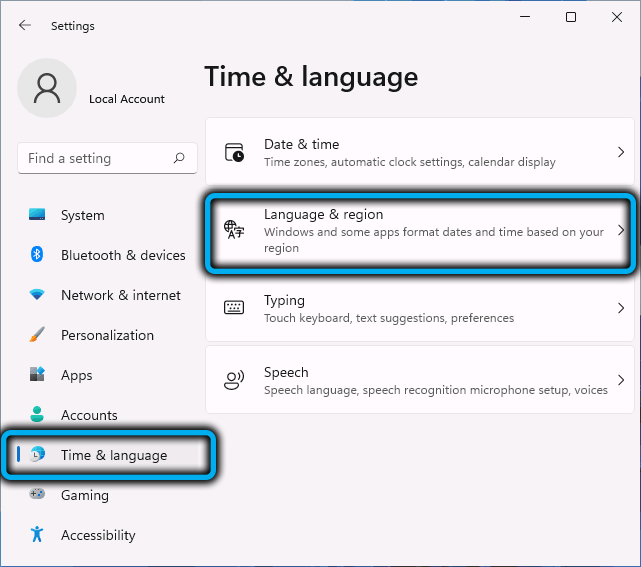
Preferirani blok jezika prikazuje preferirane jezike, kada je sustav u početku instaliran, ova jedinica može biti prazna, iako će se parametar za prikaz sustava Windows uključiti na engleski (ili drugi). Pa pritisnite plavi gumb Dodajte jezik.
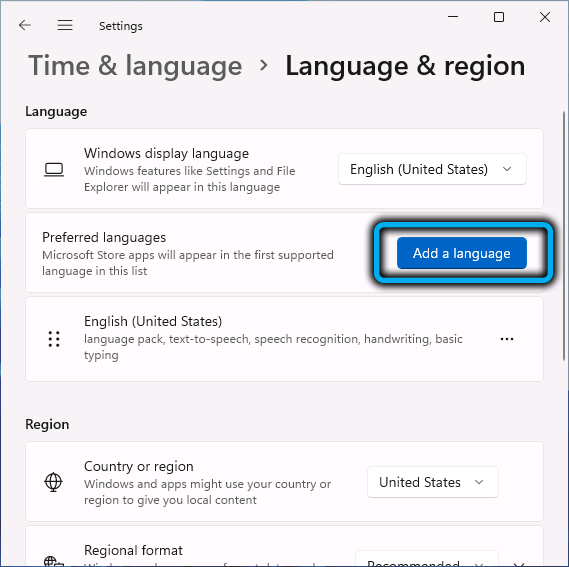
Prozor će se otvoriti sa svim jezicima za koje je Microsoft izveo lokalizaciju novog operativnog sustava. Nalaze se abecednim redoslijedom, njihov ukupni iznos prelazi 200, tako da je popis velik. Ako ga ne želite izbaciti (a Ruski se nalazi duboko ispod ovog popisa), možete koristiti polje za pretraživanje koje se nalazi na vrhu bloka (zabilježite naziv jezika).
Možda ćete primijetiti da s desnog nasuprot svakom jeziku postoji skup ikona koje karakteriziraju sastav određenog jezičnog paketa. Razmotrite značenje ovih ikona:
- Slovo A ukazuje na to da je moguće učiniti odabrani jezik jezikom koji prikazuje sučelje Windows 11, to jest, bez prisutnosti ove ikone, nema smisla odabrati jezik;
- Simbol mikrofona znači da je funkcija funkcije prepoznavanja govora dostupna za ovaj jezični paket;
- Slika monitora s pop -up tekstom znak je prisutnosti Transcrybusove usluge, odnosno transformacije govora u tekst;
- Konačno, ikona koja prikazuje list papira s olovkom sugerira da za ovaj jezik postoji mogućnost prepoznavanja rukom pisanog teksta.
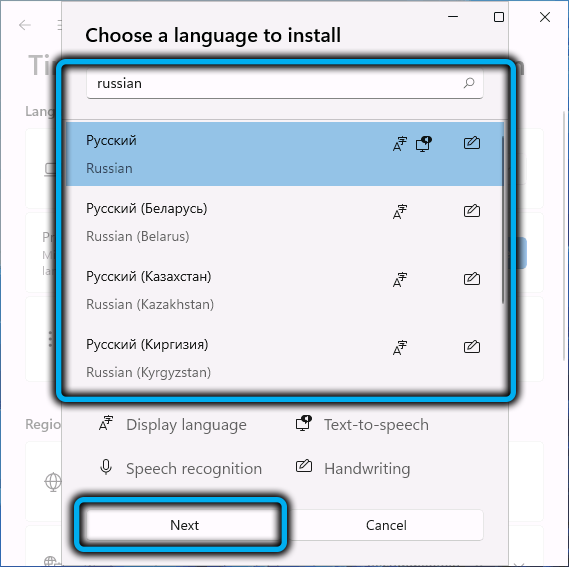
Na ovaj ili onaj način, ako nam treba ruski jezik, odaberemo ga, a zatim kliknite sljedeći gumb koji se pojavio u nastavku. Prelazimo na Blok Install Language Ceacits- ovdje možete postaviti neke parametre za odabrani jezik.
U odjeljku opcionalnih jezičnih značajki moguće je omogućiti ili onemogućiti bilo koju od gore navedenih funkcija (naravno, jezični paket ionako bi trebao biti aktiviran).
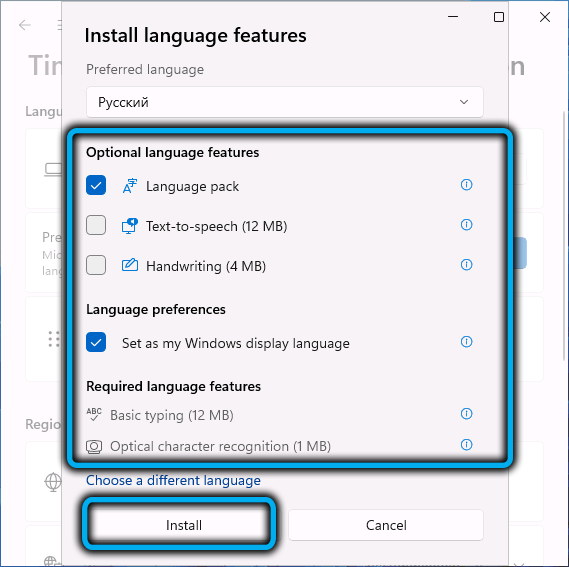
Provjerite je li parametar ispred jezičnih postavki potvrdni okvir - bez ovoga ne možete staviti sučelje Windows 11 na ruski jezik. Kliknite gumb Install, počet će učitavanje i instalacija odabranog jezičnog paketa.
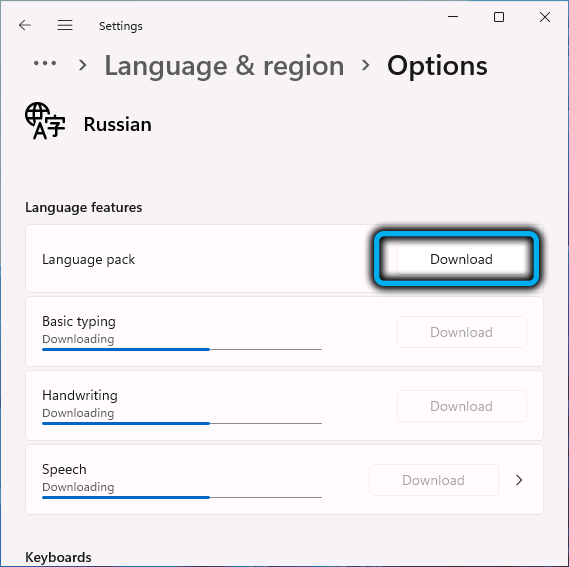
Nakon svog kraja, prikazat će se poruka da je za stupanje na snagu potrebno ponovno unositi Windows. Slažemo se klikom na gumb za odjavu.
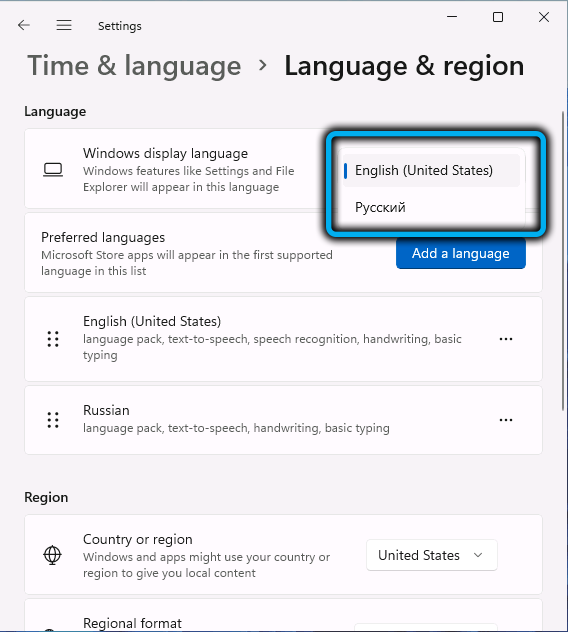
Kao rezultat toga, nakon novog ulaza u sustav, svi tekstovi povezani s operativnim sustavom bit će prikazani na ruskom.
Kako promijeniti jezik sučelja ako je jezični paket već instaliran
Ako ste dobili računalo s sučeljem na drugom jeziku, promjena na ruskom bit će malo lakše, a to možete učiniti u jezičnim postavkama. Da biste to učinili, idite na postavke Windows 11, kliknite karticu Time & Jelk, odaberite parametar jezika i regije, a zatim prema vrijednosti jezičnog parametra za prikaz sustava Windows. Prozor s instaliranim jezicima otvorit će se, odaberite željeno, kliknite gumb za odjavu koji se pojavljuje tako da promjene stupe na snagu. Imajte na umu da će ova metoda djelovati samo ako je ruski jezik dodan u sustav.
Ako nije na popisu, možete upotrijebiti trgovinu Microsoft Store za dodavanje paketa ruskog rezime. Da bismo to učinili, izvodimo sljedeće radnje:
- Otvorite aplikaciju Microsoft Store, na ploči za pretraživanje uvodimo riječ "ruski";
- U rezultatima pretraživanja koji su se otvorili, u odjeljku Apps tražimo i kliknite na liniju "paket lokaliziranog sučelja na ruskom";
- Kliknite gumb Get;
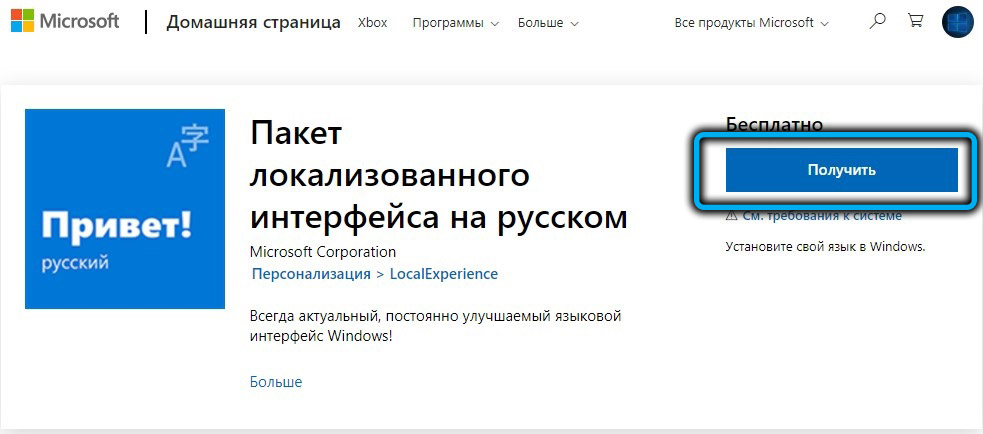
- U prozoru otvoren, stavljamo kontrolne oznake nasuprot parametrima jezičnog packa i postavljamo kao moj jezik za prikaz sustava Windows, kao i za ostale postavke, djelujete prema vlastitom nahođenju. Glavna stvar je da paket ruskog jezika postaje glavni za sučelje Windows 11, što će biti olakšano aktiviranjem ova dva glavna parametra;
- Kliknite gumb Install i pričekajte kraj postupka instalacije jezičnog paketa, a zatim kliknite gumb za odjavu, kao što je opisano u prethodnim odjeljcima.
Nakon ponovnog pokretanja, preporučljivo je otići na "parametre" i premjestiti Ruski na prvom mjestu na popisu dostupnih jezika, a zatim promijeniti regiju, postavljajući je s vrijednošću "Rusija".
Imajte na umu da takva russifikacija, iako se izvodi jednostavno, nije potpuna. Na primjer, zaključani zaslon ostat će engleski jezik, isto se odnosi i na aplikacije u kojima se podrška UNICO -a ne provodi. U takvim slučajevima morat ćete izvesti neke dodatne korake.
Budući da smo već ruskolizirali sučelje, daljnja imena usluga, funkcija, stavke izbornika bit će navedene na ruskom.
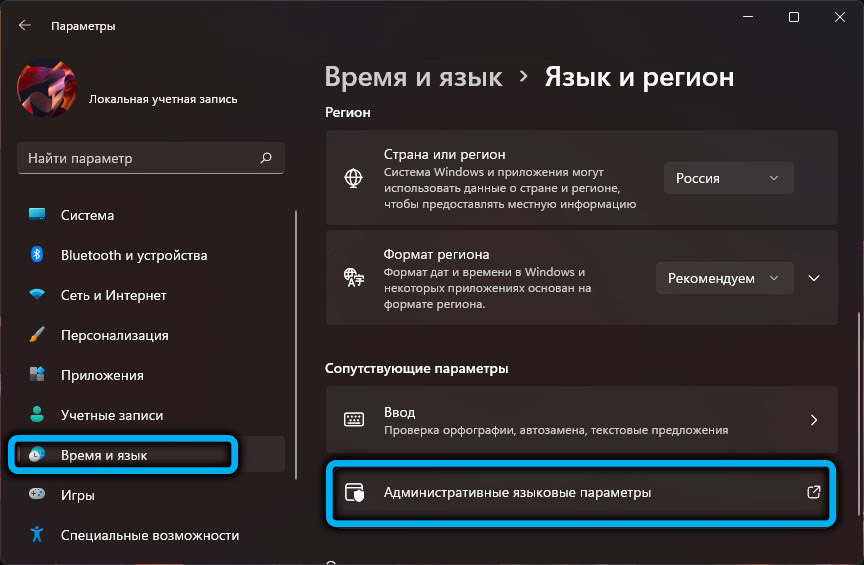
Dakle, ponovno ulazimo u "postavke", odaberite karticu "Vrijeme i jezik", u pravom bloku - odjeljak "Jezik i regija". Zainteresirani smo za redak "Administrativni jezični parametri", kliknite na njega i u novom prozoru kliknite gumb "Kopirajte parametre ..." ... ".


Prikazat će se parametri trenutnog korisnika, stavili smo dvije provjere na dno prozora i kliknite U redu. Ponudit će nam se da ponovno pokrenemo sustav - odbijamo, kliknite na gumb "Promjena jezika sustava" na gumbu.
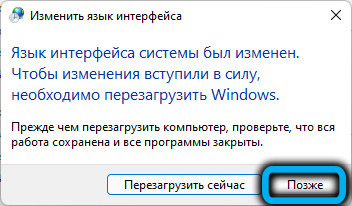
Otvorit će se drugi prozor u kojem bi se trebao otvoriti „ruski“ ruski „ruski“ „ruski“ jezik, također je preporučljivo staviti kvačicu nasuprot nižem parametrom kako bi se problem riješio russifikacijom nekih programa. Opet će se pojaviti zahtjev za ponovno pokretanje, ovaj put se slažemo.
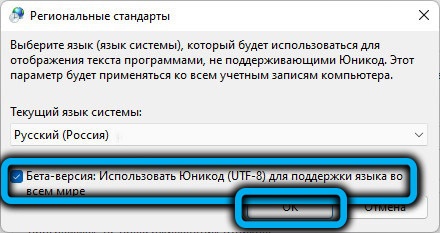
Tek sada možemo reći da smo dodali ruski jezik, a time i potpuno russificirani Windows 11.
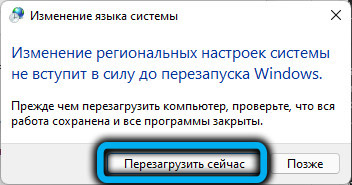
Promjena jezika sučelja aplikacije
Vjeruje se da će, ako ste ruskotizirali Windows 11 u bilo kojoj od gore opisanih metoda, mnoge aplikacije instalirane iz Microsoft Store -a (pošta, kalendar, fotografije) također će biti rusko -rezimiranje. Ali o svim programima prisutnim u ovoj internetskoj trgovini, to se ne može reći.
Problem je, međutim, djelomično riješen. Da biste to učinili, idite na "Postavke", odaberite karticu "Vrijeme i jezik", u pravom bloku - odjeljak "Jezik i regija". U odjeljku "preferirani jezici" nasuprot retku "ruski" kliknemo na tri točke smještene s desne strane. Bit će izbornik s dvije točke, "gore" i "dolje", pomaknite odabrani jezik u gornjem položaju na popisu, ako postoji nekoliko jezičnih vrećica.
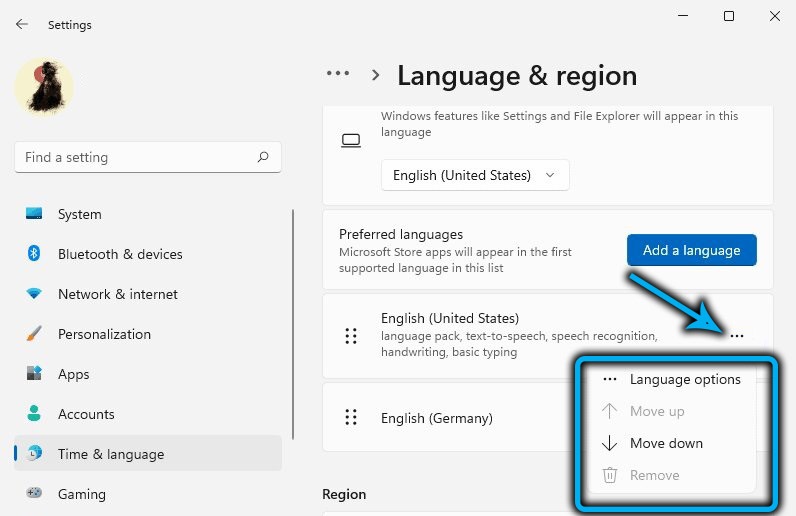
U ovom slučaju, prijedlozi neće ponovno pokrenuti sustav, dovoljan je da se izvuku iz postavki tako da su promjene urađene u rad.
Međutim, instalirani programi koji nisu iz Microsoft Store -a mogu zanemariti zahtjeve operativnog sustava - ako samo zato što nisu toliko lokalizirani kao dokazane aplikacije iz trgovine. Ovdje smo već nemoćni - barem dok se programeri takvih aplikacija ne trude prenijeti svoje programe na ruski.
Postoje i problemi s radom onih aplikacija koje ne podržavaju posebne sustave iz paketa ruskog jezika - na primjer, to se odnosi na mnoge medijske igrače. Ako su takvi posebni sustavi prisutni u imenima pjesama ili titlova, neće biti jasno da će se to prikazati umjesto njih.
Međutim, slična je situacija karakteristična za sve verzije sustava Windows - mnogi programi i dalje pogrešno rade s ruskim skupom znakova, ali to nije problem Microsofta.
- « Uključivanje i isključivanje mini-primjena u sustavu Windows 11
- Kako vratiti oštećene Windows 11 »

