Uključivanje i isključivanje mini-primjena u sustavu Windows 11

- 1535
- 186
- Horace Hoeger
Što je widget, čak i studenta treba objasniti - ove su male aplikacije dugo i čvrsto smještene u pametnim telefonima i drugim nosivim gadgetima. Počevši s Windows 10, takve su se minijaturne aplikacije smjestile u radnoj površini OS -a, privlačeći pažnju vlasnika računala s korisnim informacijama poput vremenskih prilika, izvješća o vijestima, savjeta za sve prigode ili prikladnog i informativnog kalendara.

Odvojeni gumb koji se nalazi na ploči zadatka zadužen je za svu ovu farmu. Danas ćete naučiti kako kontrolirati widgete: Dodajte, uključite/onemogućite, izbrišite.
Gdje dobiti nove mini prijave
Kao i u prethodnoj verziji sustava Windows, zasebna ploča koristi se za prikaz widgeta, ali postoje i promjene. Ako ne dodirnete zaobljene kutove, vlasnički čip Windows 11, ovdje se gumb za widget nalazi ne s desne strane, već je fiksiran na traci, kao i ostale aplikacije. Vremenska prognoza za uštedu prostora uklonjena je s trake, a sam prozor widgeta se ne aktivira kada je kursor doveden, kao što je to bio prije.
Za pokretanje mini-primjena, koristi se kombinacija Win+W (u "prvih deset", ova kombinacija pokrenula Windows tintu).
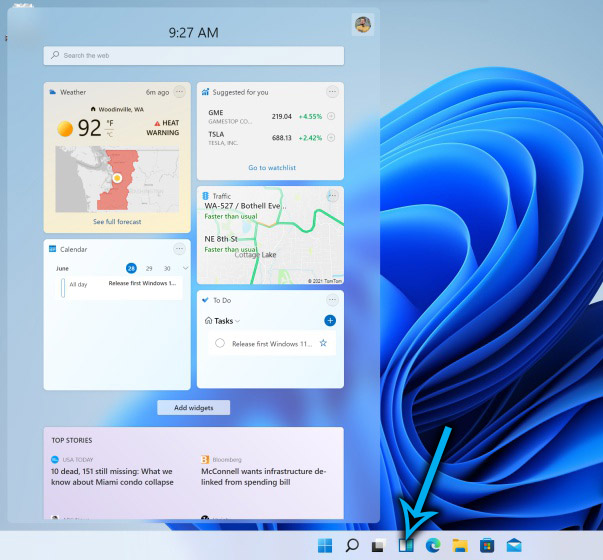
Što se tiče načina ažuriranja panela mini-primjena, ovdje je zabranjeno učitavanje widgeta trećih programera programera za sigurnosne svrhe. To jest, prisutna je mogućnost promjene sastava panela mini-primjena, ali sami widgeti mogu se odabrati samo od onih koje nudi operativni sustav.
Kako instalirati mini-primjene
Sastav ploče s widgetom koju primite nakon instaliranja operativnog sustava može se naknadno promijeniti, dodajući nove widgete među dostupnim. Da biste to učinili, samo upotrijebite gumb "Dodaj widgete".
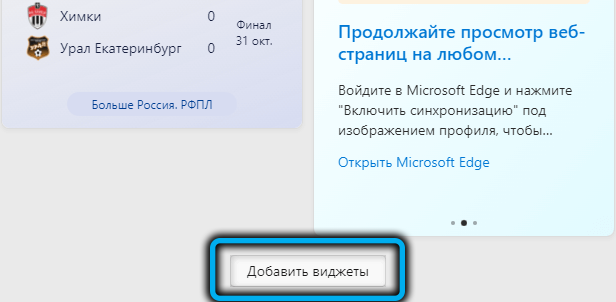
Otvorit će se prozor parametara mini-primjena, gdje možete promijeniti sastav ploče: u blizini onih koje želite dodati, morate pritisnuti ikonu slikom plus plus.
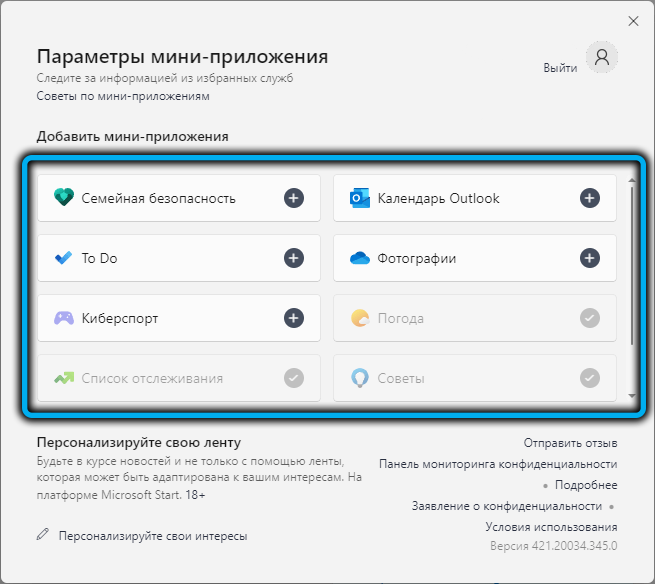
Nakon što se widget pojavi na ploči, možete promijeniti njezino prikaz, za koji ćete u svom prozoru pritisnuti na tri vodoravne točke u gornjem desnom kutu (ovo je poziv izbornika "Ostali parametri).
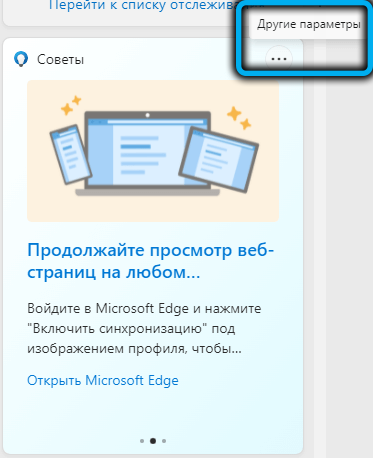
Ovdje možete postaviti željenu veličinu prozora, pronaći srodnu aplikaciju odakle će podaci ugristi ili ukloniti mini-primjenu s ploče ako vam to ne odgovara.
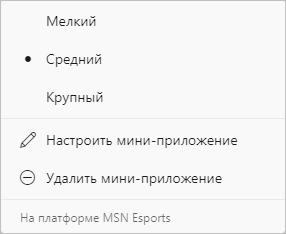
Postoji i prilika za kombiniranje lokacije widgeta na ploči, jednostavno povlačeći njihove prozore na pravo mjesto.
Kako omogućiti daljinske mini prijave u sustavu Windows 11
U slučaju slučajnog ili namjernog uklanjanja ovog alata, ako ga treba vratiti, morat ćete poduzeti sljedeće korake od sebe:
- Prvo morate preuzeti paket web iskustva na računalu, koji uključuje mini-aplikacije. Da bismo to učinili, idemo na službenu web stranicu i kliknemo gumb "Get" (ovaj se paket distribuira besplatno);

- Idemo do prozora aplikacije Microsoft Store, započnite instalirati paket;
- Nakon instaliranja aplikacije, njegova ikona neće se pojaviti na ploči s trakom. Da biste vratili ikonu widgeta na pravilno mjesto, morate ući u postavke zadatke i na kartici "Aplikacija" isključiti prekidač za preklopnik nasuprot parametra "mini-application", a zatim ga ponovo uključiti. Ovaj slijed radnji vratit će ikonu na ploču.
Ovo neće biti dovršeno na ovoj postavci widgeta u sustavu Windows 11, morat ćete kliknuti na ikonu na traci s zadatkom, a zatim pritisnite tipke Win+R i konačno kliknite na radnoj površini na bilo kojem mjestu radne površine izvan ploče widgeta.
Kako onemogućiti
Možete razumjeti one korisnike koji odluče isključiti ovaj alat: stvarno zauzima puno prostora na ekranu, a ako je, recimo, uredsko računalo, to će se odvratiti od posla samo od posla. Međutim, informacije koje ploča pruža za nekoga bit će potpuno beskorisne, a istovremeno neće biti prilika za upotrebu željenog gadgeta: uzmite samo ono što daju. Razmislite o tome kako su mini-primjene onemogućene u sustavu Windows 11.
Korištenje izbornika "Parametri"
Ovo je najlakša metoda za postizanje željenog - uklanjanje ploče widgeta sa radne površine. Može se koristiti i ako postoji potreba da ga vratite na svoje mjesto.
Uputa korak po korak:
- Da biste nazvali izbornik "Parametri ploče zadataka", kliknite miša u praznom prostoru ploče;

- alternativna opcija - upotreba kombinacije Win+I, izbora stavke izbornika "Personalizacija" i podstavaka "ploče zadataka";
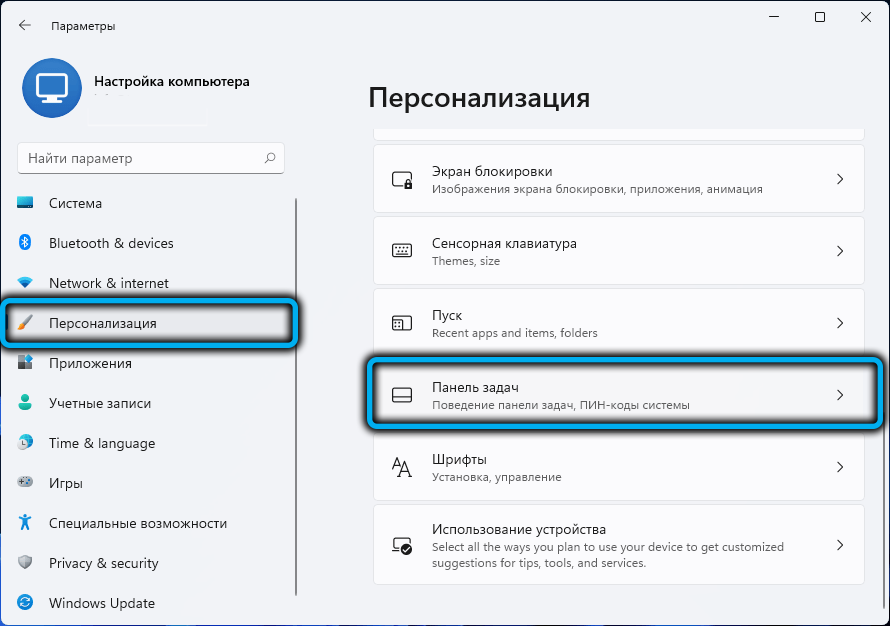
- Isključite prekidač za preklopnik nasuprot parametra "mini-applikacije", premještajući ga u ekstremni lijevi položaj;
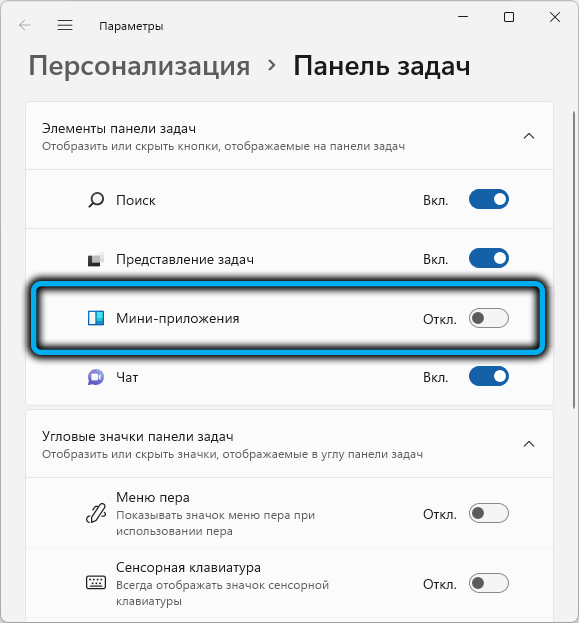
- Zatvorite prozor parametara.
Isključivanje ploče kroz registar
Ova je metoda složenija od prve, ali postoje korisnici koji radije mijenjaju promjene u operativnom sustavu na ovaj način. Za njih će uputa biti sljedeća:
- Pokrenite ploču "Perform" (kombinacija Win+R), unesite regedit, potvrdite Enter pritiskom;
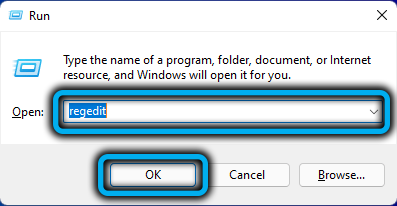
- Idemo na hkey_current_user/softver/microsoft/windows/currentVersion/explorer/napredni;
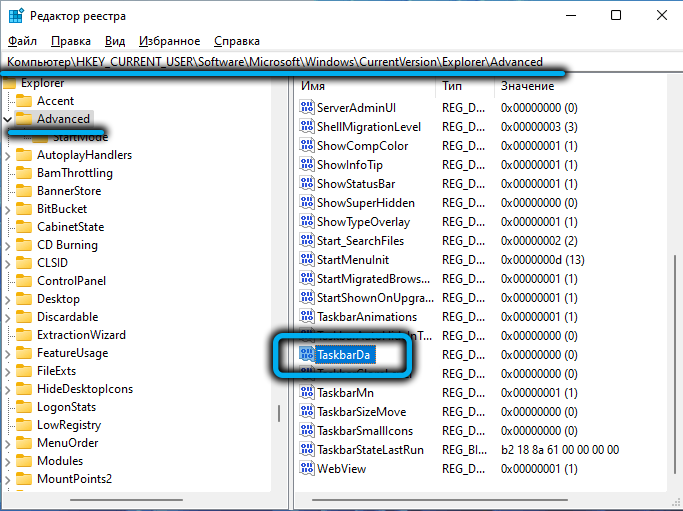
- Na desnoj ploči tražimo parametar zadataka, mijenjamo njegovu vrijednost iz jednog u Nickley;
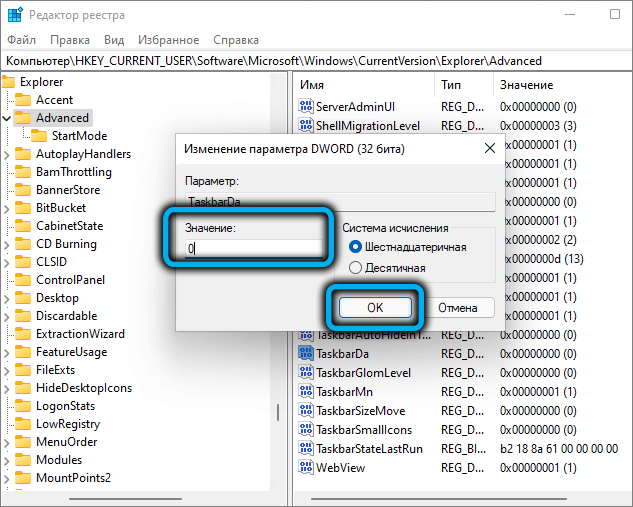
- Ako na popisu nema takvog parametra, treba ga stvoriti (upišite - dword), ispravno preimenovati i dodijeliti vrijednost 0.
Nakon što je napustio urednika registra, ne zaboravite ponovno pokrenuti računalo.
Isključivanje komponenti
Mnoge stvari mogu konfigurirati Pro verziju putem uređivača pravila Grupe, uključujući isključivanje/uključivanje ploče widgeta.
Razmislite kako ukloniti panelu za mini-aplikacije u sustavu Windows 11 na ovaj način:
- Nazovite kombiniranu konzolu Win+R "Performance", unesite gpeditit.MSC, potvrdite pritiskom na Enter;
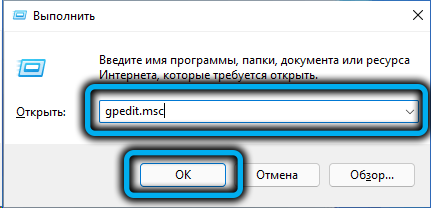
- Otvorit će se prozor urednika lokalne grupne politike - idemo na karticu "Politička računalna politika";
- Kliknite opciju "Konfiguracija računala";
- Odaberite "Windows komponente";
- Tražimo liniju "widgete" na popisu;
- U desnom bloku kliknite na liniju "Dopustite widgete".
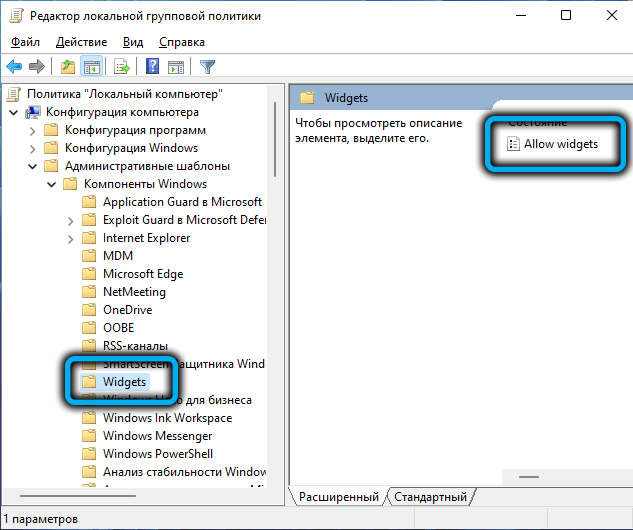
- Isključiti parametar;
- Odlazimo, čuvajući postavke.
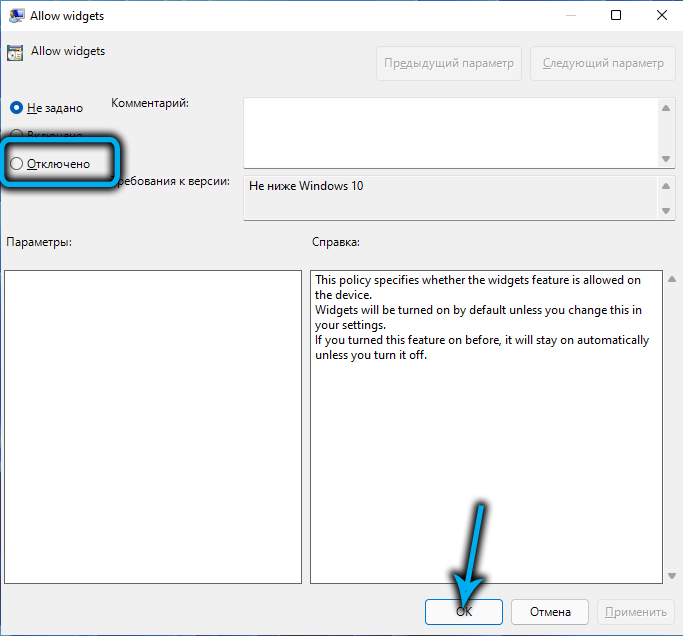
Potpuno uklanjanje
Sve prethodne metode isključile su prikaz ploča widgeta na radnoj površini. Sama aplikacija u sustavu ostaje i koristi puno resursa (prostor na disku, parametri u registru itd. D.). Razmislite o tome kako u potpunosti izbrisati mini-primjene ako ste čvrsto odlučili da oni nisu potrebni na vašem računalu:
- Kliknemo PKM za izbornik Start, u izborniku koji se pojavljuje, odaberite liniju Windows Terminal (Administrator), prisutnost privilegija tijekom ove operacije je obavezna;
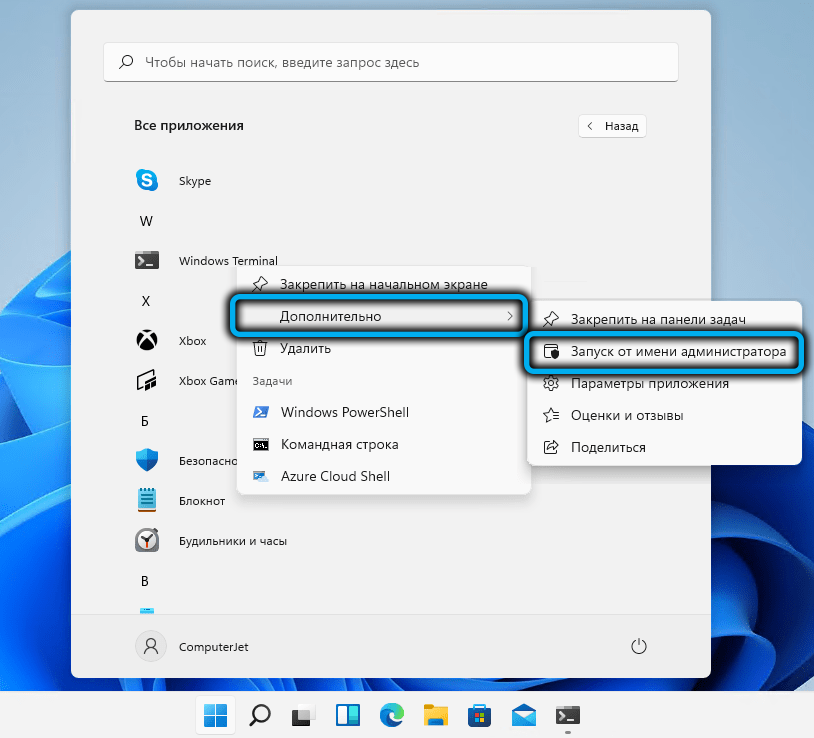
- Otvara se prozor aplikacije PowerShell, koji je dio terminala. Možete ga koristiti, ili možete - prozor naredbenog retka. Unesite naredbu sa sljedećom sintaksom: Winget deinstalirajte "Windows Web Experience Pack", potvrdite ENTER klikom;
- Bit će potrebno još jednom potvrditi uklanjanje komponenti sustava Windows 11, pritiskom na y;
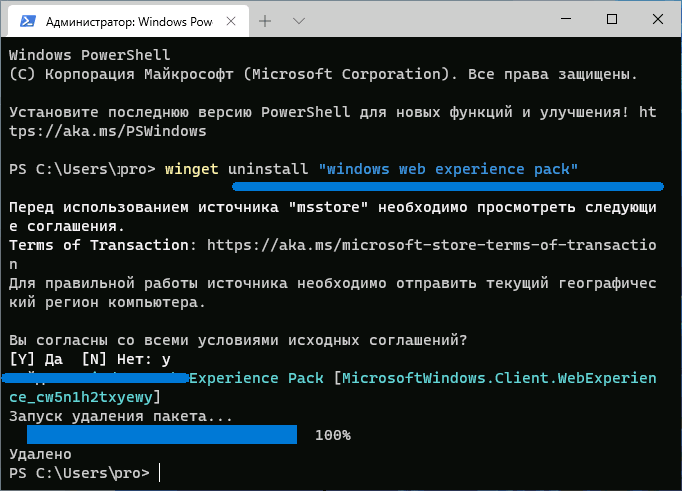
- Pričekajte završetak "Instalatora aplikacija", zatvorite prozor terminala.
Ako se nakon naredbe za deinstaliranje Wingeta pojavi poruka o odsutnosti Willet Applet -a, morate otvoriti Microsoft Store, tamo pronaći "instalacijski program aplikacije", preuzeti i instalirati u sustav u sustav.
Zaključak
Koliko korisnika - toliko mišljenja. Ova hackneyne istina vrijedi za widgete. Oni koji su koristili "deset" i navikli su na prisustvo mini-prijavljenih vjerojatno neće htjeti izgubiti ovaj alat koji zaista može pružiti zanimljive i korisne informacije, kao i na pametnim telefonima.
Ovdje, za razliku od nosivih gadgeta, ima puno više prostora, stoga je ploča mnogo informativnija, pogotovo kada se koristi monitori s velikom dijagonalom.
Vlasnicima prijenosnih računala, kao i onih koji u postojećim widgetima ne pronalaze ništa zanimljivo, panel mini-primjene možda se neće svidjeti. Oni su sasvim sigurni s gledišta funkcioniranja operativnog sustava mogu isključiti ovu ploču ili je u potpunosti ukloniti s računala, znajući da je operacija reverzibilna.

