Kako vratiti oštećene Windows 11

- 2205
- 1
- Ms. Lonnie Dietrich
Računalo se može odbiti učitati iz različitih razloga. Jedan od njih je oštećenja na pokretaču. Budući da su datoteke za bootloader dobro zaštićene od nasumičnog uklanjanja, takva je nenormalna situacija sasvim rijetka. Tipičan slučaj je ukloniti skriveni odjeljak s pokretačem za pokretanje prilikom korištenja posebnog uslužnog programa za rad s datotečnim sustavom. Ponekad se ova situacija nastaje nakon pokušaja instaliranja drugog operativnog sustava na računalu.

Dijagnostička poruka o takvoj pogrešci nije uvijek prilično informativna. Reci, fraza tipa bez uređaja za pokretanje i može li operativni sustav koji nije pronađen može ukazivati na druge probleme, uključujući hardver. Ali ako vidite kako nedostaje nešto poput bootmgr, ne možete sumnjati da se radi o pokretaču.
Razmislite o glavnim načinima da ga vratite u Windows 11, koji su prikladni za "desetke".
Automatska obnova pokretača
Ovo je najlakši način da se povrati performanse sustava, ali ne može se nazvati najučinkovitijim: ne djeluje uvijek. A ipak vam savjetujemo da počnete s njim.
Dakle, razmotrimo kako vratiti Windows 11 Bootloader korištenjem okruženja za oporavak:
- Ako se sustav ne učita, ali kada se u donjem dijelu zaslona pojavi poruka o dijagnostičkoj pogrešci, gumb "Dodatni parametri" bit će prisutan, možete ući u okruženje za oporavak uz pomoć;
- Ponekad je oštećenje datoteka za pokretanje utovarivača toliko ozbiljna da ne dosegne ovaj gumb. U ovom slučaju možete ući u okruženje za oporavak pomoću pokretačkog flash pogona. Ako je odsutan, možete ga stvoriti na drugom učinkovitom računalu. Kad se računalo počne učitati s flash pogona, nakon što odaberete jezik na sljedećem zaslonu, morate kliknuti na frazu "Obnova sustava" (smještena s lijeve strane), a zatim odaberite "Pretraživanje i uklanjanje kvar "parametar, a na sljedećem zaslonu -" Obnova tijekom učitavanja ";
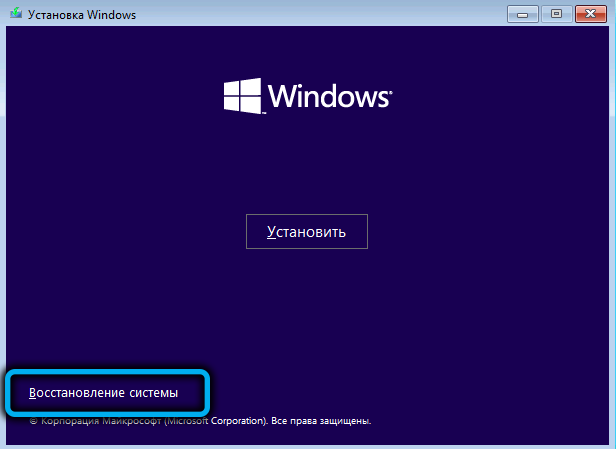

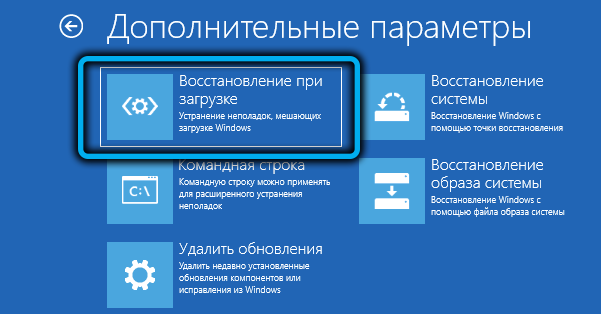
- Kao rezultat, pokrenut će se postupak automatskog oporavka sistemskih datoteka nakon kojeg možete pokušati ponovno pokrenuti sustav na uobičajeni način.
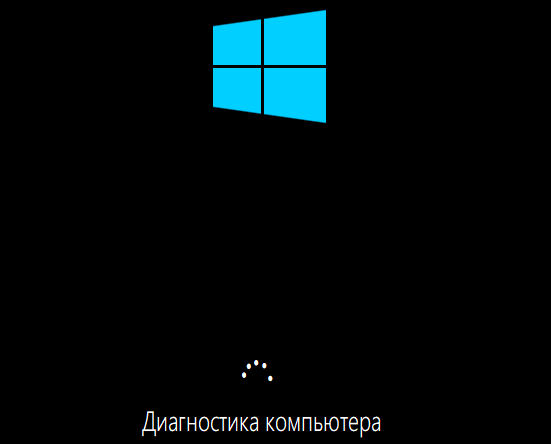
Ako nakon toga postoji poruka o nemogućnosti učitavanja zbog neuspješnog pokušaja obnove, potrebno je započeti naprednu, složenu, ali i učinkovitiju metodu ručne obnove pokretača.
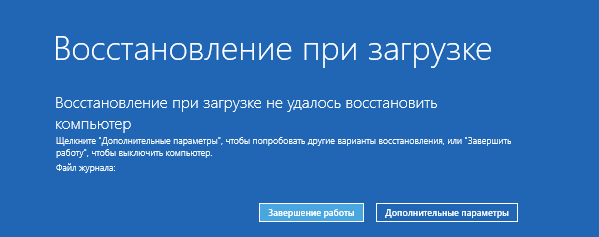
Obnova Windows 11 kroz naredbeni redak
Da biste popravili pokretač u sustavu Windows, postoji poseban uslužni program, bcdboot, koji bi trebao biti pokrenut u naredbenom retku. Ali metoda će funkcionirati samo ako niste isključili kotače i niste promijenili njihovu konfiguraciju.
Korak -By -STEP Algoritam:
- Umetnimo flash pogon za utovar u USB-ravninu ili prijenosno računalo, mijenjamo redoslijed učitavanja i učitavanje s ovog uklonjivog nosača (ako nemate takav flash pogon, morat ćete ga stvoriti na drugom računalu);
- Čim pokrene instalacija, za pokretanje konzole naredbenog retka, kliknite kombinaciju Shift+F10 (ili Shift+FN+F10 na zasebnim modelima prijenosnih računala);
- U prozoru terminala uvodimo dva tima uzastopno, dovršavajući ulazak u uvod:
Diskar
Glasnoća popisa
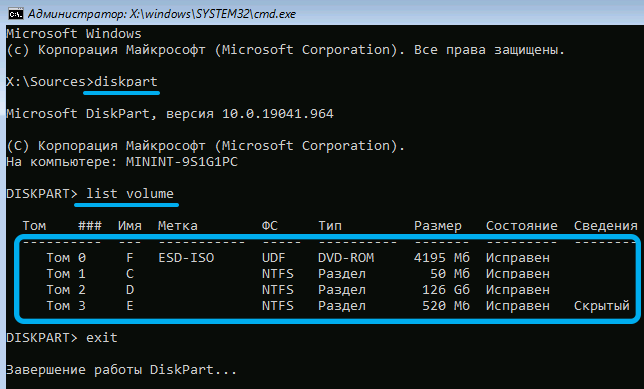
Kao rezultat toga, prikazan će se popis odjeljaka u skladu s oznakom svih diskova na računalu. Pažljivo proučavamo ovaj popis, trebali bismo biti zainteresirani za sljedeće nijanse:
- Postoji li odjeljak oblikovan pod FAT32 s veličinom od 100 MB na popisu;
- Da li je pismo dodijeljeno ovom odjeljku (u pravilu je odsutan);
- Postoji li odjeljak s prozorima na popisu (trebali biste znati njegov približni volumen);
- Ima li ovaj odjeljak pismo i koje (ne nužno c).
Odsustvo pisma za odjeljak oblikovan pod FAT32 znači da trebamo dodijeliti ovo pismo. Da biste to učinili, prvo unesite naredbu odabrane glasnoće n, gdje umjesto n zamjenjujemo broj odjeljka prikazan u drugom stupcu popisa. Nakon pritiska u ENTER, unosimo drugu naredbu, dodijelimo slovo = x, dodjeljujemo navedeno pismo ili bilo koje drugo, ali nužno besplatno.

Za odjeljak sa sustavom, pismo bi također trebalo biti prisutno, ako nije, dodijeljeno je na sličan način. Napuštamo uslužni program Diskpart, dobivamo izlaz i pritiskamo Enter.

A sada nastavljamo izravno na obnavljanje pokretača, unoseći naredbu:
Bcdboot c: \ windows /s x: /f alll

Ovdje slovo X odgovara slovu koje smo prethodno prisvojili odjeljak s FAT32. Slovo c također može biti drugačije ako je Windows instaliran u drugom odjeljku.
Kao rezultat, ako se niste pogriješili u skupu, prikazat će se tekst "Uključivanje datoteka", nakon čega zatvorimo prozor naredbenog retka, ostavite instalacijski program, promijenite redoslijed učitavanja u uobičajeni (Instaliranje sustav na kojem se nalazi sustav). I u zaključku, preusmjeravamo računalo.
Napredna mogućnost oporavka utovarivača
Ako prethodna metoda nije uspješna, možete pokušati koristiti naredbu BCDBoot u proširenom načinu rada, s velikim brojem parametara. Na primjer, odredite vrstu korištenog mikroprokortera: UEFI ili BIOS.
Početni koraci ovdje će biti isti kao u prethodnom slučaju: učitavamo se s instalacijskog flash pogona, prelazimo u način rada naredbenog retka, dobijte naredbu:
Diskar
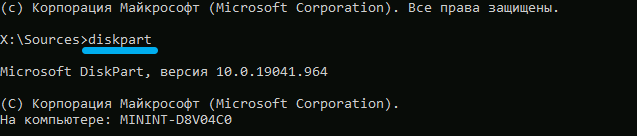
Nakon toga izvodimo naredbu koja će prikazati popis povezanih fizičkih nosača (SSD/HDD diskovi, DVD pogon, Flash pogon ili memorijska kartica):
Disk na popisu
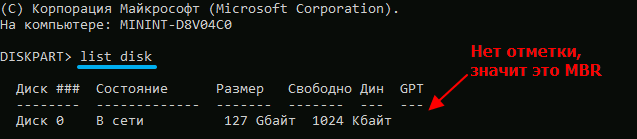
Pronađite disk na kojem je sustav instaliran očito nije teško - usredotočiti se na njegovu veličinu. Ali trebao bi nas zanimati sadržaj stupca GPT: Ako je prazan, tada se koristi MBR, ako postoji oznaka, onda je ovo GPT disk.
Nakon toga, izlažemo naredbu koja prikazuje popis odjeljaka, za koje se zajamčeno da se podudara s rezultatom prethodnog tima:
Glasnoća popisa
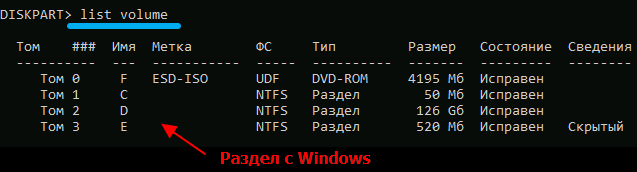
Ovdje obratimo pažnju na odjeljak sa sustavom, važno je zapamtiti njegovo pismo. Daljnje radnje ovise o vrsti skladišnog obilježja.
Obnova MBR bootloader -a
Ako je sistemski disk MBR, moramo pronaći aktivni odjeljak. Pretraživanje se vrši na sljedeći način:
- Regrutujemo tim za odabir volumena 1, pritisnite Enter;

- Uvedite detaljne particije, također potvrdite Enter pritiskom.
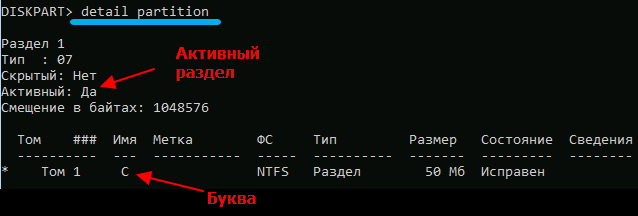
Prvi tim prelazi u odjeljak označen na popisu volumena popisa s brojem 1, drugi prikazuje detaljne informacije o ovom odjeljku. Ako je u retku nasuprot tekstu "Aktivni odjeljak" stoji "Da", to znači da smo se suočili sa zadatkom: Pronašli smo aktivni odjeljak. Ako ništa ne košta tamo, ponavljamo niz, što ukazuje na deuce umjesto jedinice i tako dalje dok se ne utvrdi aktivni volumen. On je onaj koji treba naznačiti za obnovu bootloader -a.
Napuštamo tim DiskPart upisivanjem izlaza i pritiskom na Enter.

Sada prelazimo na stvarnu obnovu bootloader -a stjecanjem naredbe:
BCDBOOT D: \ Windows /S C: /F Bios

Kao što vidite, njegov se format ne razlikuje od onoga što je ranije opisao odjeljak, s izuzetkom slova sustava i aktivnih odjeljaka.
Razmotrite ostatak parametara.
/s - Ako nakon njega postoji slovo s apsorpcijom (u našem slučaju s :), tada će se bootloader zabilježiti upravo u ovom odjeljku. Ako nema pisma s apsorpcijom, tim će se tumačiti na sljedeći način:
- Za računala s UEFI/GPT, utovarivač će biti zabilježen u odjeljku EFI;
- Inače (BIOS/MBR) - u aktivnom dijelu.
Parametar /f može uzeti sljedeće vrijednosti:
- BIOS - Ako je računalo opremljeno BIOS MBR -diskom i mikroprogramom;
- UEFI - za UEFI/GPT sustave;
- Sve - obje sorte pokretača bit će snimljene.
Ako ništa nije naznačeno za /f parametar, snimanje će biti napravljeno u odjeljku odabrani parametrom /s, a vrsta će se automatski odrediti.
Nakon što razradite naredbu, sustav možete ponovno učitati u standardnom načinu, ne zaboravljajući promijeniti obris učitavanja u BIOS -u.
UEFI/GPT Oporavak pokretača
Službeno, Windows 11 podržava precizno GPT diskove s UEFI -om, dok će se postupak obnove utovarivača razlikovati od prethodnog.
Moramo utvrditi koji je volumen odjeljak EFI, izvršiti njegovo oblikovanje pod FAT32 i dodijelit ćemo odjeljku jedinstveno pismo. U pravilu je EFI odjeljak mali, ima atribut skrivene i veličine od oko 100 MB.
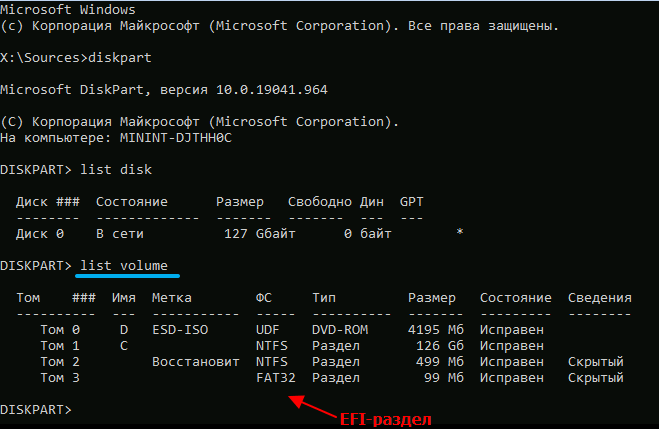
Ulazeći u DiskPart, prikupljamo volumen popisa i pronalazimo volumen po tim znakovima, sjećajući se njegovog broja. Zatim izlučimo naredbu odabrane glasnoće n, gdje umjesto broja zamjenjujemo željeni broj, i pokrećemo oblikovanje odjeljka prema naredbi formata fs = fat32.
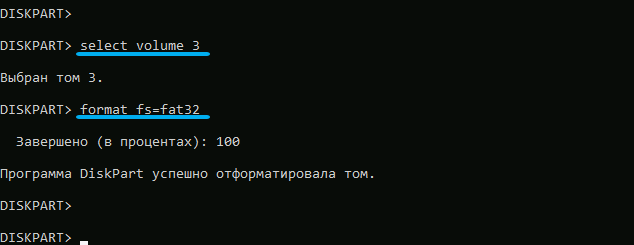
Dovršimo pripremu odjeljka s bootloader -om prema naredbi Dodijeli slovo = x (slovo može biti bilo koji od nezauzete u skladu s rezultatima naredbe glasnoće popisa).
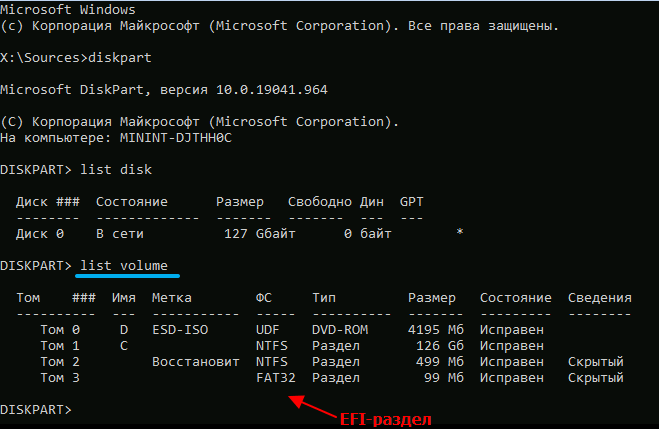
DiskPart ostavljamo naredbenom retku tipiziranjem izlaza i započinjemo formiranje bootloader -a:
Bcdbootc: \ Windows /s x: /f uefi

Detaljno smo ispitali parametre ovog tima u prethodnom pododjeljku.
Ostavimo naredbeni redak, ponovno pokretanje računala, vraćajući pravi postupak učitavanja. Ako je sve učinjeno prema uputama, neće biti problema s učitavanjem sustava Windows.
Nadamo se da ste, prema našim uputama, uspjeli vratiti oštećeni pokretač Windows 11 Bootloader. Ali, ako imate problema, pišite o tome u komentarima.

