Kako resetirati Windows 11 na tvorničke postavke

- 2017
- 640
- Miss Kirk Mante
Ako OS djeluje pogrešno, a problemi se ne mogu riješiti, možete izvršiti automatsko ponovno ugradnju sustava - resetirati Windows 11 u prvobitno stanje, u mnogim je slučajevima ta opcija oporavka prilično učinkovita i ne zahtijeva ručno čistu instalaciju sustava, a također vam omogućuje spremanje podataka.
U ovoj uputi, detaljno o načinima resetiranja sustava Windows 11 na tvorničke postavke, kako u slučaju kada je ulaz u sustav moguć, i u situaciji, ako to nije moguće zbog kritičnih pogrešaka, kao i dodatnih informacije koje mogu biti korisne u kontekstu teme koja se razmatra.
Windows 11 resetirajte tvorničke postavke ili automatsku ponovnu instalaciju kroz parametre
Standardni put resetiranja Windows 11 koji je predvidio Microsoft je upotreba odgovarajuće točke u parametrima, jer za to biste trebali biti u mogućnosti unijeti sustav:
- Idite na "Parametri" kroz izbornik Start ili pritiskom na tipke Win+i na tipkovnici.
- U odjeljku "Sustav" otvorite stavku "Obnova".

- U odjeljku "Parametri obnove" u točki "Vratite računalo u izvorno stanje" Kliknite gumb "Ponovno učitavanje računala".
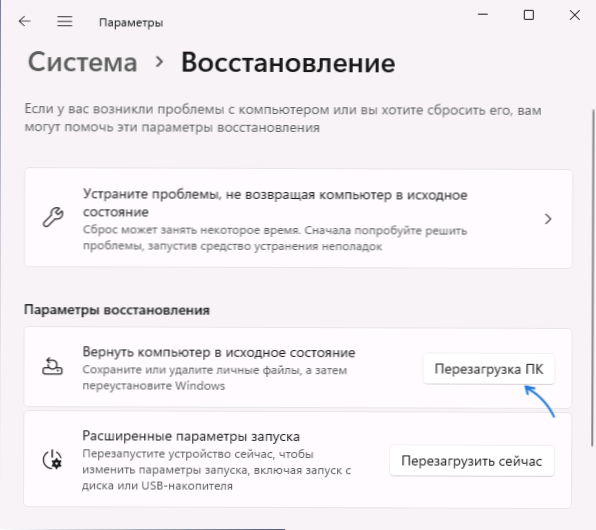
- Ako želite pokrenuti resetiranje sustava Windows 11 pomoću naredbenog niza ili dijaloškog okvira "Izvedite" (Win+R), umjesto koraka 1-3, koristite naredbu
SystemReset -FactoryReset
- Povratni prozor otvorit će se tvorničkim postavkama. Odaberite: "Spremi moje datoteke" (govorimo samo o osobnim datotekama - instalirani programi i igre morat će se ponovo instalirati, ali programe od proizvođača ponovno je instalirani od strane zadanih postavki) ili "Izbriši sve" (u ovom slučaju, The Računi će se također izbrisati - na početnom postavljanju morat će ih ponovo stvoriti).
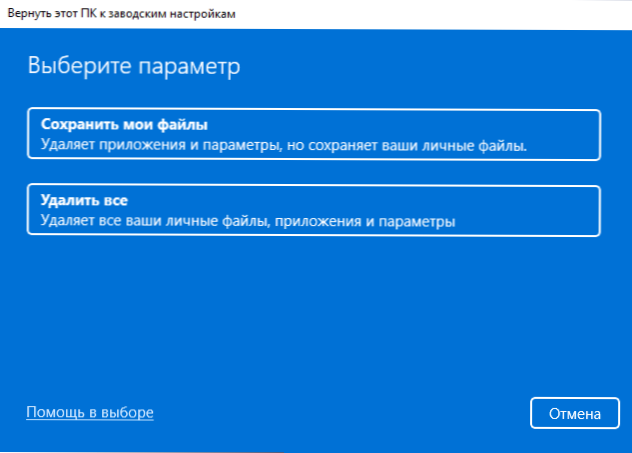
- Odaberite opciju automatske ponovne instalacije: "Učitavanje iz oblaka" (u ovom slučaju će biti prenesena originalna slika iz Mycosofta i resetiranje će biti napravljeno uz njegovu upotrebu) ili "Lokalna ponovna instalacija" (u ovom slučaju, sistemske datoteke koje su koje su sistemske datoteke koje su sistem Već će se koristiti na vašem računalu).
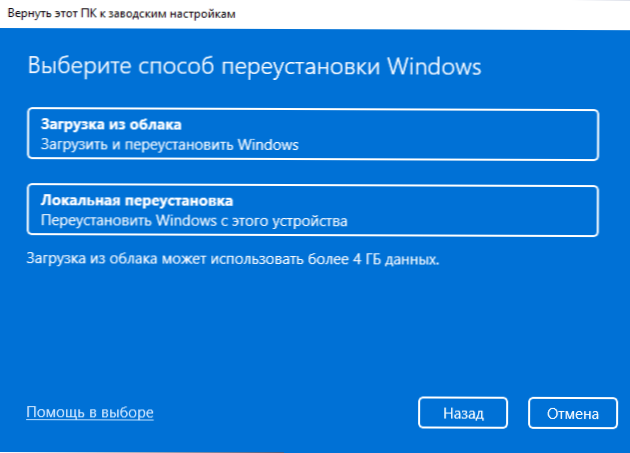
- U sljedećem ćete prozoru vidjeti kratak sažetak operacija koje će se izvesti u procesu.
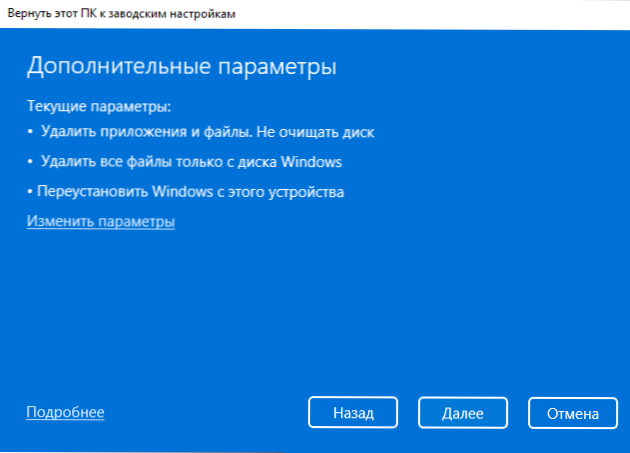
- Ako kliknete "Promijeni parametre", možete postaviti dodatne opcije: Na primjer, uključite brisanje datoteka sa svih diskova (na primjer, datoteke na disku D i druge ne utječu prema zadanim postavkama), čišćenje diska (bez mogućnosti Obnova podataka - dug proces), za neke uređaje - Onemogućite obnavljanje programa koje je prethodno instalirao proizvođač računala.
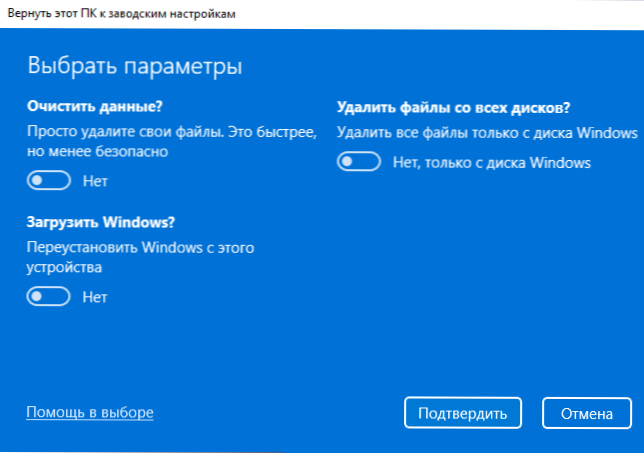
- Kliknite "Dalje". Vidjet ćete još jednom sažetak operacija koje će se izvesti. Pažnja: Sam postupak može potrajati nekoliko sati, pogotovo ako imate HDD, a ne SSD, ne ispuštajte na prijenosno računalo koje radi iz baterije.
- Kliknite gumb "Ponovno" - računalo će se pripremiti, ponovno pokrenuti i postupak resetiranja Windows 11 počet će u izvornom stanju. Tijekom resetiranja na određene postotke, sustav se može „smrznuti“ - u ovom slučaju, ne pokušavajte se isključiti, samo pričekajte, ponekad - dugo vremena.
Po završetku pražnjenja, bit će potrebno ponovo izvršiti početnu postavku sustava - odabrati zemlju i jezik, prihvatiti licencni ugovor, stvoriti korisnika (ako je resetiranje izveden s brisanjem podataka), promijenite parametre povjerljivosti i pričekajte primjenu parametara.
U svim slučajevima, ugrađene aplikacije Windows 11, pokretači uređaja i za neka robna računala i prijenosna računala - programi od proizvođača ostat će na njihovom mjestu. I, sjećam se, kada koristite zadane parametre resetiranja, podaci o diskovima koji nisu sistemski neće biti izbrisani.
Automatska ponovna instalacija u okruženju za oporavak
Ako je pražnjenje ili automatska ponovna instalacija sustava Windows 11 pomoću "parametara" ne funkcionira ili je ulaz u sustav nemoguć (ali postoji pristup zaključanom zaslonu), možete pokušati koristiti okruženje za oporavak, možete ući u njega U jednoj od sljedećih metoda:
- Parametri - sustav - restauracija, pritisnite gumb "Ponovno učitavanje sada" u parametrima pokretanja ".
- Držite tipku Shift prilikom klika na stavku "Ponovno učitavanje" u izborniku Shutdown računala.
- Na zaključanom zaslonu pritisnite gumb za napajanje prikazani odmah ispod, a zatim, držeći Shift, kliknite "Ponovno pokretanje".
- S kvarovima sustava na ekranu s opisa i kodom pogreške, može postojati indikacija veze ili ključeva (na primjer, F8) kako bi se otvorile "dodatne parametre" - ovo je okruženje za oporavak.
- Uz nekoliko neuspješnih pokušaja početka, s naknadnim isključivanjem gumba za napajanje, također se pokreće okruženje za oporavak.
Kao rezultat toga, računalo će se ponovno pokrenuti, a vi ćete ući u okruženje za oporavak u kojem se sljedeći koraci mogu koristiti za resetiranje:
- Idite na stavku "Pretraživanje i uklanjanje grešaka".

- Kliknite "Vrati računalo u prvobitno stanje".
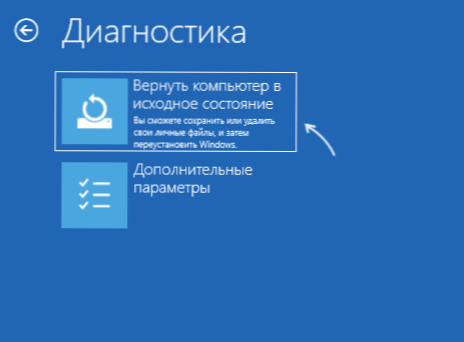
- Odaberite opciju - "Spremi moje datoteke" ili "Izbriši sve".
Daljnji koraci su identični koracima iz prethodne metode, počevši od 5.
Ako ne vježbate i dobit ćete poruku o tome da li ne biste mogli vratiti računalo, možete isprobati drugu metodu resetiranja, na primjer, učitavanje iz oblaka ili pokušati ručno izvesti čistu instalaciju Windows 11 - to možete učiniti bez formatiranja diskova očuvanjem korisničkih podataka.
- « Kako omogućiti SSD u prozorima i provjeriti je li omogućena podrška za obloge
- Kako onemogućiti transparentnost u sustavu Windows 11 »

