Kako napraviti GIF animaciju - web stranice i programi za stvaranje vlastitih animacija

- 2710
- 196
- Johnny Ankunding
Format GIF Raster slika dugo se smatrao najčešćim na Internetu. Uz njegovu pomoć možete stvoriti i pohraniti animirane i statičke grafičke datoteke, u formatu ne više od 256 boja bez gubitka kvalitete. Animacija može zamijeniti mnoge riječi i slike, stavljajući potrebno osoblje u njega i postavljajući parametre prikaza.
 Razmislite o metodama stvaranja takvih datoteka, s detaljnim korakom -By -korakom upute i opisa.
Razmislite o metodama stvaranja takvih datoteka, s detaljnim korakom -By -korakom upute i opisa.
Stvorite GIF sa slika
GIF -ovi se mogu stvoriti sa slika, na primjer, za to će biti prikladno koristiti internetske usluge ili posebne aplikacije koje nude skup alata i parametara za stvaranje animacije po ukusu korisnika.
Pokušajte stvoriti svoj prvi GIF kako biste se upoznali sa mogućnostima i alatima usluga koje smo predložili. Da biste to učinili, pripremite bilo koju fotografiju na računalu ili drugom uređaju, idite na posebno mjesto (usluge se u članku razmatraju dalje) ili na aplikaciju, a zatim je preuzmite jednu ili više, datoteke s proširenjem obično su podržane .JPG ili .Png. Navedite postavke GIFS -a, zamislite kako će izgledati vaše stvaranje, a ako sve odgovara, morate kliknuti gumb "Stvori" (metoda očuvanja ovisi o korištenoj usluzi).
Postoji mnogo načina da napravite GIF, a vi se možete upoznati s nekim od njih u članku.
Gifius, web alat za stvaranje animacije
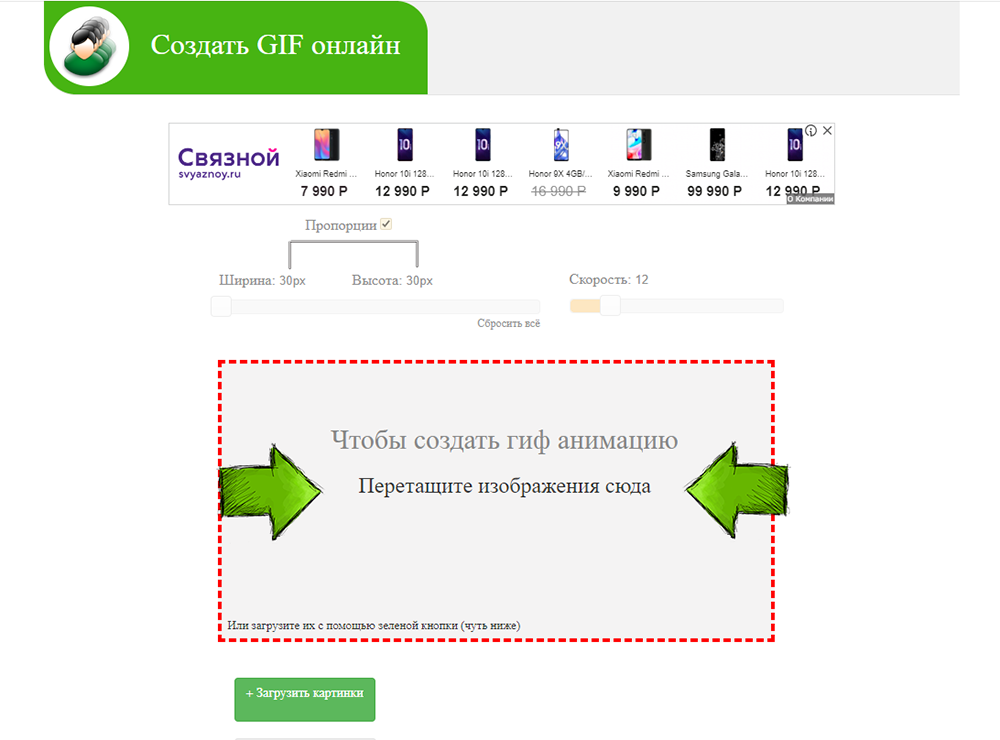
Gifius Online dizajner omogućuje vam da sastavljate jednostavnu GIF animaciju pomoću besplatnog dizajnera. Usluga radi od 2014. godine, pružajući nekoliko specijaliziranih alata i obrazac za ostavljanje komentara.
Upute za korištenje usluge:
- Otvorite web stranicu. U gornjem dijelu korisnika traže se fotografije koje će se koristiti u okvirima animacije. Učitajte ih klikom na blok koji je odabrao crveni okvir ili povlačenjem slika tamo.
- U postavkama odredite rezoluciju budućeg GIF -a, zastavu možete staviti na točku "proporcija" tako da postoji proporcionalnost, to jest, kada se širina promijeni, visina se automatski prilagođava.
- Stavite promjenu brzine (odgoda između njih), postavljena je zadana vrijednost od 12. Vrijednost se unosi s tipkovnice ili se mijenja pomoću klizača na zaslonu.
- Promijenite redoslijed animacije. Da biste to učinili, premjestite minijature na ploči, koja se nalazi ispod prozora prije ispitivanja. Ako je animacija prekratka ili mislite da slike nisu dovoljne, možete ih preuzeti klikom na zeleni gumb odgovarajućim natpisom.
- Ostaje preuzeti gotovu GIF datoteku, za to kliknite na animaciju s desnom gumbom miša, odaberite "Spremi kao ...", odredite ime i željeno mjesto datoteke, a zatim "Spremi". Također možete samo kliknuti na web stranicu "Preuzmi GIF".
Stvaranje GIF -a pomoću Photoshopa
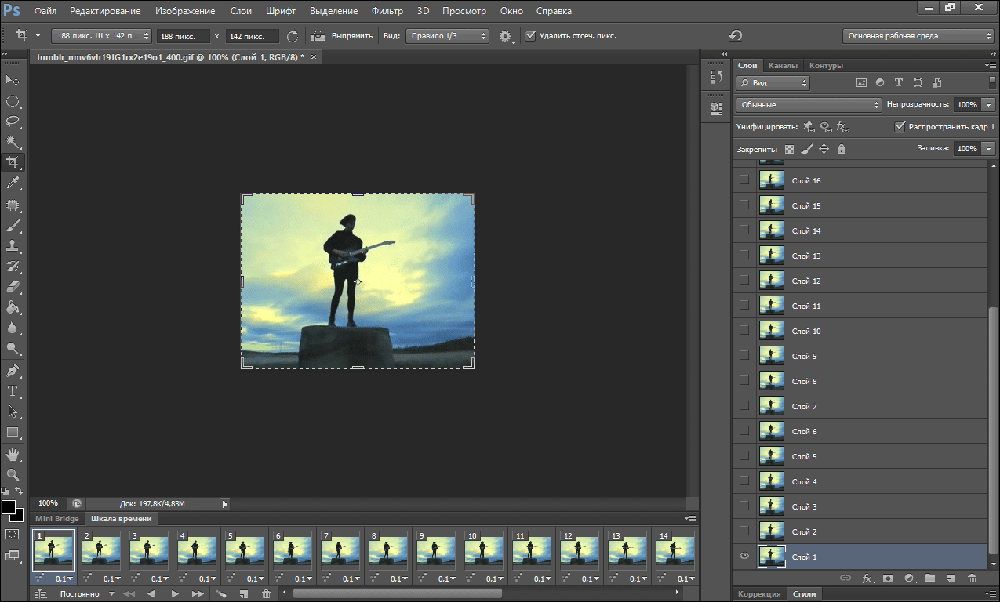
Dobro poznati višenamjenski grafički uređivač pruža mogućnosti za stvaranje vlastitih animiranih slika.
Pokušajte stvoriti vlastite lijepe animacije: gorući ili svjetlosni natpisi, pokretna slova, nacrtana mačka koja progoni rep i sve ostalo, što je dovoljno za maštu i vještine. Uz pomoć Abobe Photoshopa, možete stvoriti uistinu profesionalne i uzbudljive paravojne animacije, s ogromnim mogućnostima za personalizaciju i postavke animiranih slika.
Da biste to učinili, upotrijebite jednostavan korak -By -STEP Uputa:
- Pripremite buduće osoblje animacije. Svaki stvoreni sloj sa slikom ili vaš uzorak je jedan okvir.
- Na vrhu prozora Photoshop na ploči odaberite odjeljak "Prozor", a zatim provjerite je li "Vremenska skala" aktivna. To se može shvatiti od strane kvačice nasuprot, ako je odsutan, stavite ga klikom na lijevu tipku miša.
- U prozoru koji se pojavljuje kliknite na središnji gumb "Stvori kratku animaciju".
- Na popisu Drop -Dud pronađite stavku "Stvori okvire iz slojeva" i odaberite je.
- Možete odabrati broj djela animacije: jednom, tri puta, zauvijek ili drugo značenje.
- Koristite privremenu ljestvicu ako trebate konfigurirati narudžbu osoblja.
- Sada možete spremiti gotov rad na računalu odabirom formata .Direktorij gif i očuvanja.
Gifovina - web usluga za stvaranje animacije
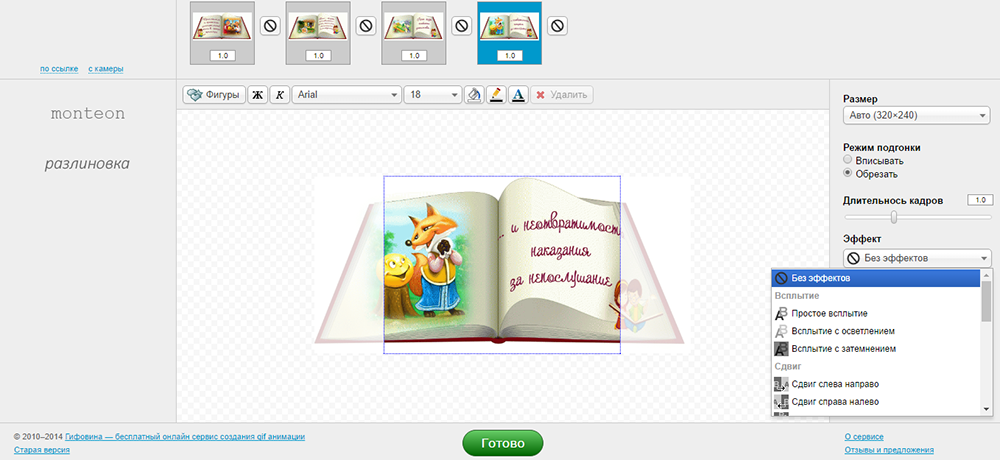
Gifovina je besplatni animator koji ne zahtijeva preuzimanje na računalo. Rad na GIF -u provodi se u internetskom uređivaču koji zahtijeva ispravan rad uključenog ABO Flash Player.
Sučelje usluge podijeljeno je u prozor prije ispitivanja, alatnu traku, parametre i privremenu ljestvicu. Osoblje se dodaje pritiskom na gumb u lijevom kutu stranice i učitava se s računala, poveznicom s interneta ili s kamere (ako možete fotografirati i prenijeti ga u urednik).
Navedite potrebne parametre, postavite veličinu okvira, njihovo trajanje i druge postavke. Po želji, možete shvatiti i neobične učinke prijelaza između dijapozitiva: uzlazne, pomake, racije, krilo, sjenila, pikselizacija.
Možete dodati razne sadnice, figure i "mjehuriće" s tekstom. Svaki objekt može dodijeliti vlastitu boju punjenja, konture i teksta u njemu. Natpisi su također postavljeni, a za njih je odabran font od dvije mogućnosti: Arial i Times New Roman.
Kad je rad na stvaranju dovršen, kliknite na gumb s natpisom "Spreman" na dnu. Možete pogledati rezultat i preuzeti ili ga podijeliti na društvenim mrežama.
Kako stvoriti GIF iz video datoteka
Iz videozapisa možete stvoriti GIF animaciju, odnosno pretvaranje u GIF, koristeći popularnu internetsku pretvaranje usluge ili druge koji obavljaju istu funkciju transformacije. U ovom slučaju, zvuk će se izgubiti, jer ovaj format datoteka ne podržava pratnju zvuka, samo prikazuje sliku.
Animacija se može prikazati uputama, na primjer, kako bi se pokazalo koje akcije korisnik treba izvoditi korak po korak. Ili spremite svoj omiljeni odlomak iz videozapisa u obliku GIF -a.
Stvaranje animacije pomoću videozapisa za GIF laboratorij
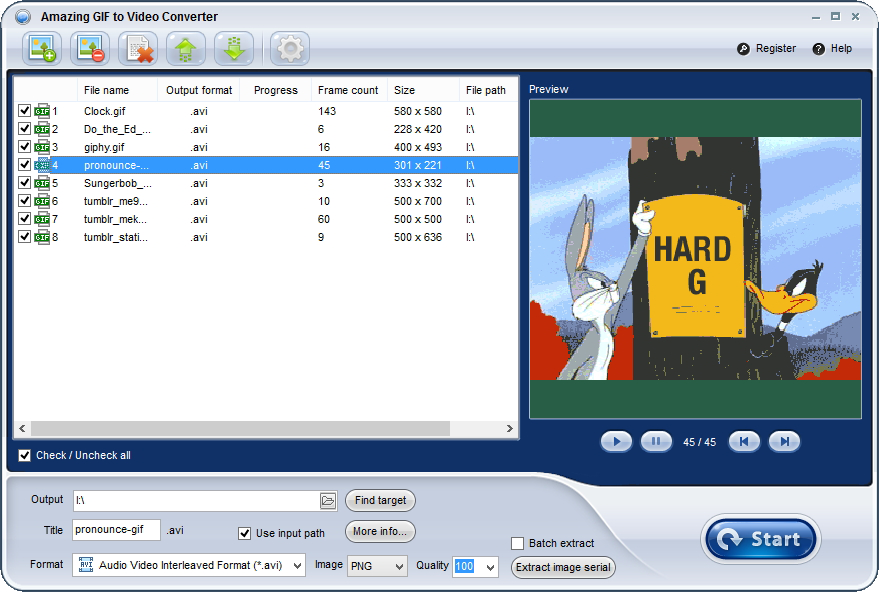
Ova internetska usluga omogućuje vam pretvorbu MP4, OGV, WebM i OGG, GIF datoteke. Datoteka konvertibila treba biti spremljena na vaš uređaj, a zatim je odaberite i preuzmite na web mjesto.
Odaberite potrebne FPS (broj okvira u sekundi, brzina) i kliknite "Počnite snimanje" da biste započeli snimanje u GIF -u. Nakon snimanja potrebnog segmenta, kliknite "Prestani snimanje / stvori GIF" da biste završili zapis.
Rezultirajuću animaciju možete spremiti klikom na gumb "Spremi animaciju" ili unaprijed postavite "GIF Resizer", klikajući na gumb u blizini. Odaberite potreban direktorij za spremanje i naziv datoteke. Spremni, želimo vam ugodan rad s videozapisom do GIF laboratorija.
Camtasia Studio
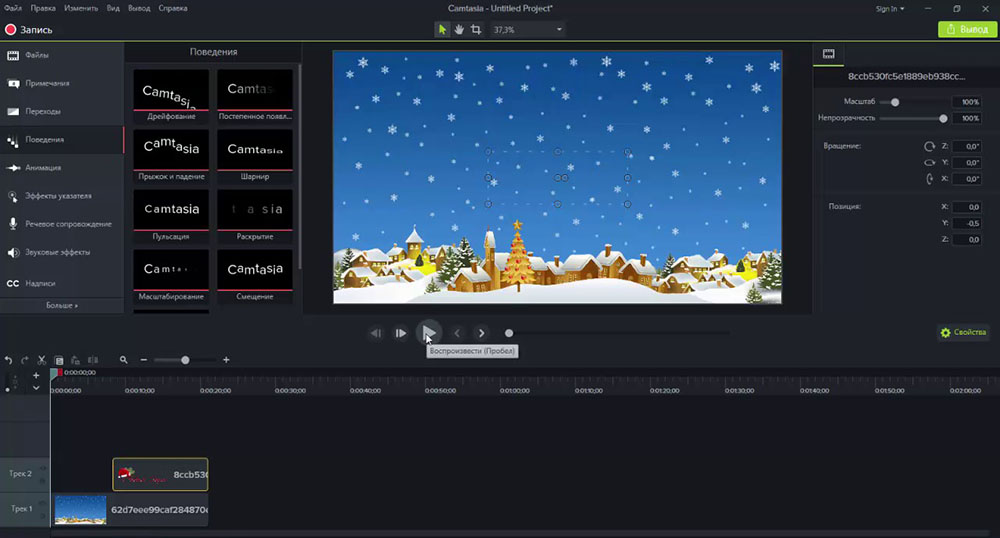
Koristeći ovaj softver, korisnik može snimiti video s ekrana ili određenog područja na njemu. Prije početka snimanja, morate postaviti potrebne parametre za snimanje.
Stvoreni video materijal može se urediti u izgrađenom uređivaču, dodajući grafičke efekte, natpise, prijelaze, animaciju ili pokret. Na vremenskoj skali, tijek osoblja animacije se mijenja ili nepotreban.
Kamtasia može uhvatiti sve što se događa na ekranu, igre, programe ili radnu površinu. Postoji i funkcija snimanja videozapisa s web kamere, nakon čega slijedi pretvaranje u animaciju.
Nakon snimanja i uređivanja videozapisa putem Camtasia Studio -a, izvezite svoje GIF -ove na računalo odabirom odgovarajućeg formata datoteke tijekom spremanja.
Stvaranje animacije iz video i slika
Sada o tome kako napraviti GIF animaciju s Icadrovom sa slika i iz videozapisa. Za to, kao i kod ranije opisanih metoda, morate koristiti bilo koju od usluga animatora.
Platno
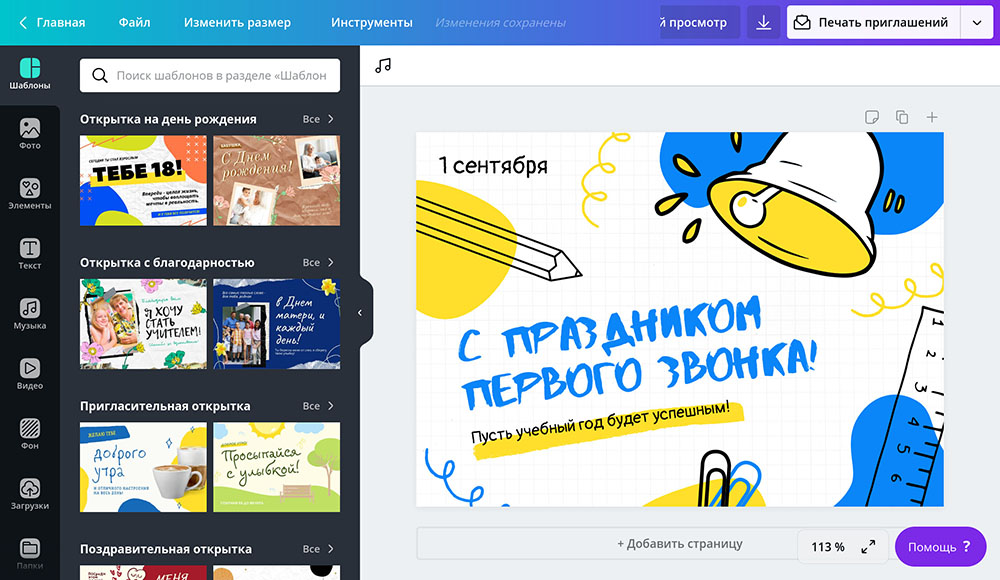
Canva - skup internetskih alata za stvaranje grafičkog dizajna s izgrađenim uređivačem, bibliotekom predložaka, ilustracija i neobičnih fontova. To je aplikacija za križnu platformu, možete raditi i u pregledniku i s mobilnog uređaja (u aplikaciji).
Pokušajte napraviti svoj GIF. Da biste to učinili, trebate proći kroz postupak registracije, a zatim idite na urednika na svom osobnom računu. Koristite ogromnu kolekciju minimalističke grafike, fontova i pozadine. Možete pronaći natpis ili objekt na temu koji vas zanima pomoću retka za pretraživanje.
Kad je predložak animacije spreman, spremite ga na svoj uređaj klikom na "Preuzmi" i odabirom odgovarajućeg formata datoteke.
Supa
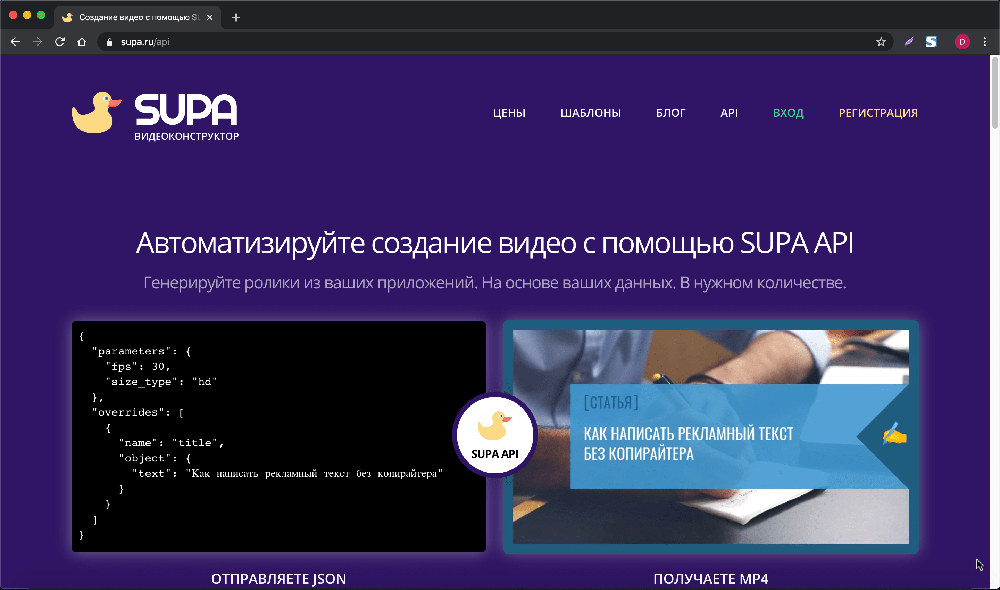
SUPA - usluga za stvaranje kratkih videozapisa jednostavnim i ugodnim sučeljem za uređivanje. Prozor je podijeljen u nekoliko dijelova: grafička ploča s alatima, popis dijapozitiva s podešavanjem prijelaza između njih, kao i na ploči s video zaslonom.
Možete primijeniti animirani efekt, filter, boju, promijeniti veličinu u svaki objekt u okviru.
Gipski
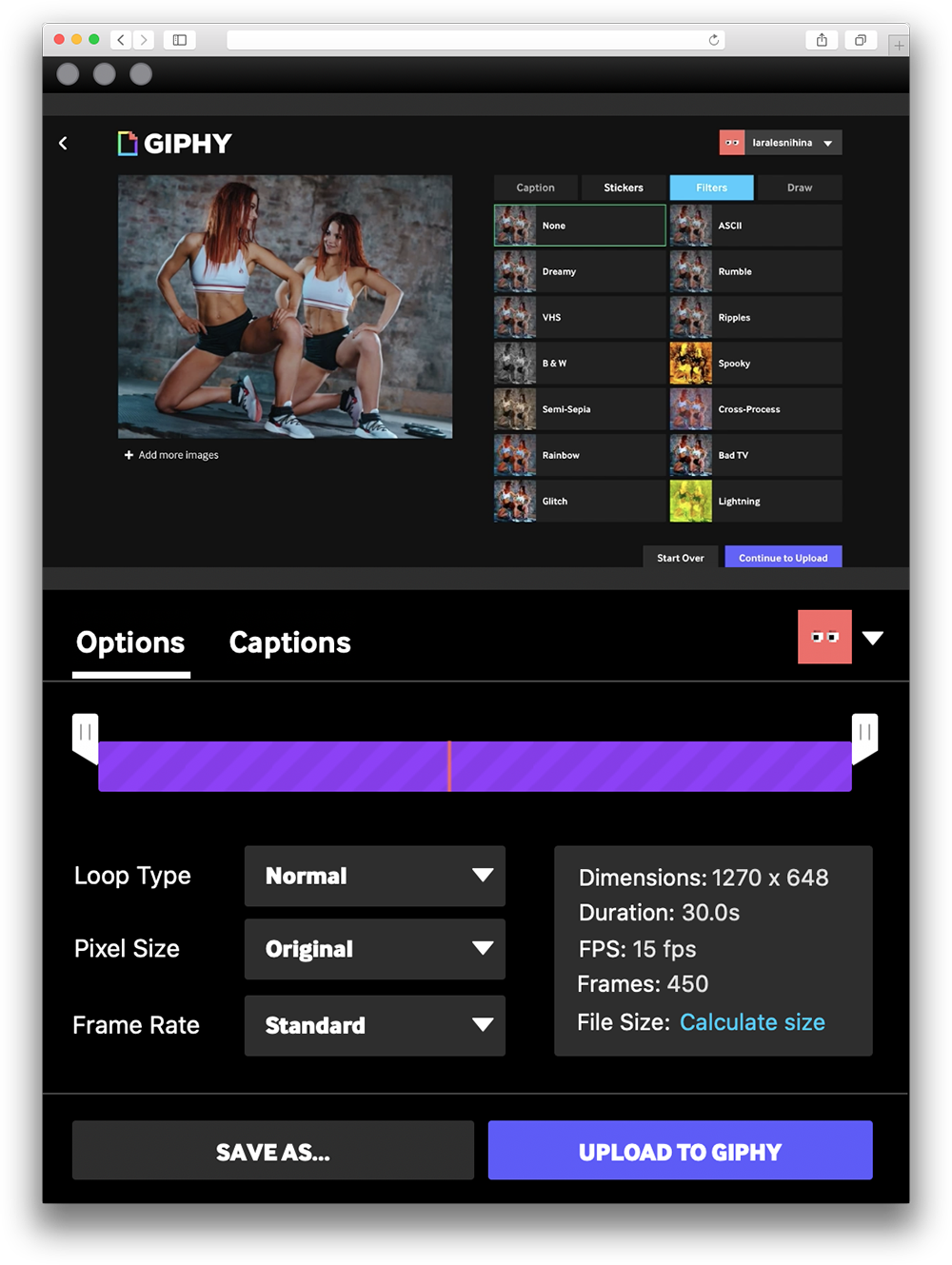
Giphy je ogromna zbirka animiranih slika (GIFOK), kao i popularna tražilica za pronalaženje ili razmjenu .GIF datoteke. Čitava web stranica, kao i logotip, tražilica, animirani su. Ljudi razmjenjuju GIF -ove, vijesti, dodaju njihove članke koji su napola ispunjeni GIF -om.
Za korištenje urednika potrebna je registracija. Video također možete pretvoriti s Interneta u datoteke GIF formata.
Ezgif
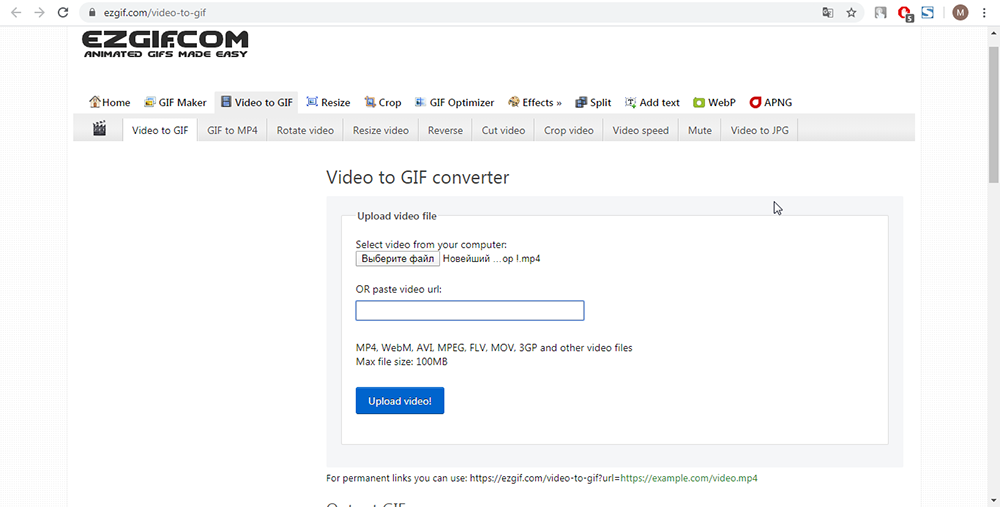
Web stranica EZGIF pruža mogućnosti i alate za stvaranje jednostavnih GIF -ova. Sučelje web mjesta podržava samo engleski i radi od 2012. godine.
Preuzmite svoje slike, odredite kašnjenje između promjene promjene, broja ponavljanja i kliknite na plavi gumb „Napravite GIF!".
Imgflip
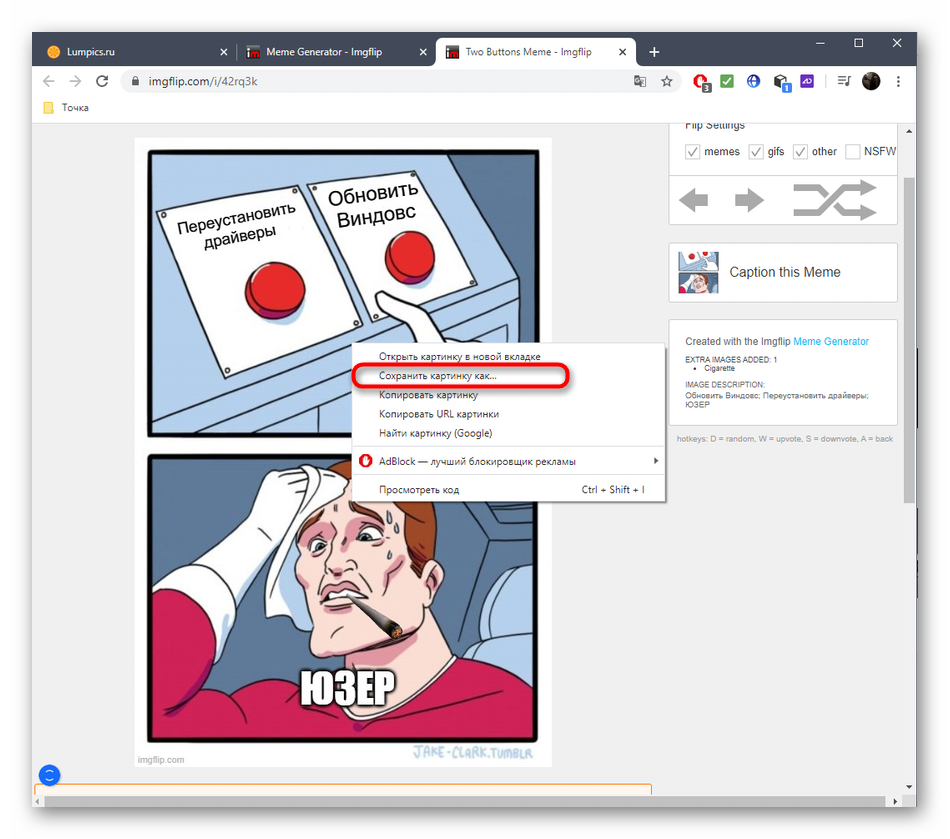
IMGFlip usluga omogućuje vam stvaranje vlastitih mema, dijagrama, smiješnih slika i GIF -ova pomoću građenog dizajnera. U News Feed -u, sudionici objavljuju vlastita zanimljiva djela o kojima raspravljaju i ocjenjuju drugi.
Preuzmite svoj video ili slike, postavite parametre za zaslon i kliknite "Generiraj GIF" za lijepljenje okvira u potpunoj animaciji. Po želji, možete podijeliti rezultat na vrpci.
Stvaranje GIF -a s snimanja zaslona
Ponekad se dogodi da želim podijeliti ono što se događa na zaslonu mog monitora ili pokazati kako pravilno izvesti bilo koju radnju koristeći primjer. Da biste to učinili, postoje posebni uslužni programi za stvaranje GIF animacije s snimanja zaslona, poput LiceCap ili Screentogif, koje se preuzimaju s web stranica službenih programera.
Licecap
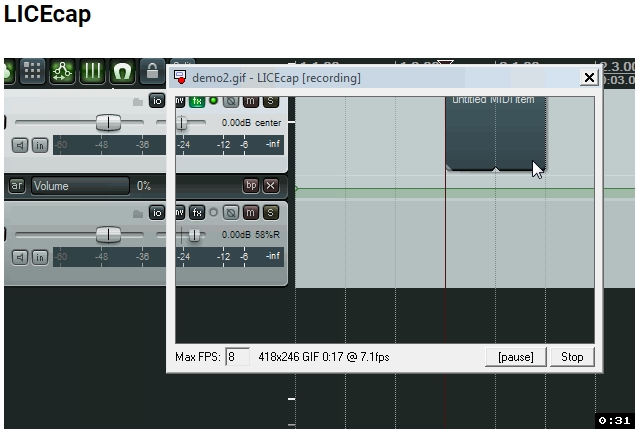
Jednostavan program s sučeljem koji se sastoji od nekoliko gumba. Zapis se javlja izravno u .Gif datoteka. Instalirajte potrebno područje snimanja zaslona i kliknite za snimanje miša. Pauzu možete staviti tijekom kombinacije snimanja tipke Shift +.
Spremite stvorenu datoteku na svoje računalo, a zatim je podijelite s drugima prenoseći ili preuzimajući je na drugoj web stranici.
Screentogif
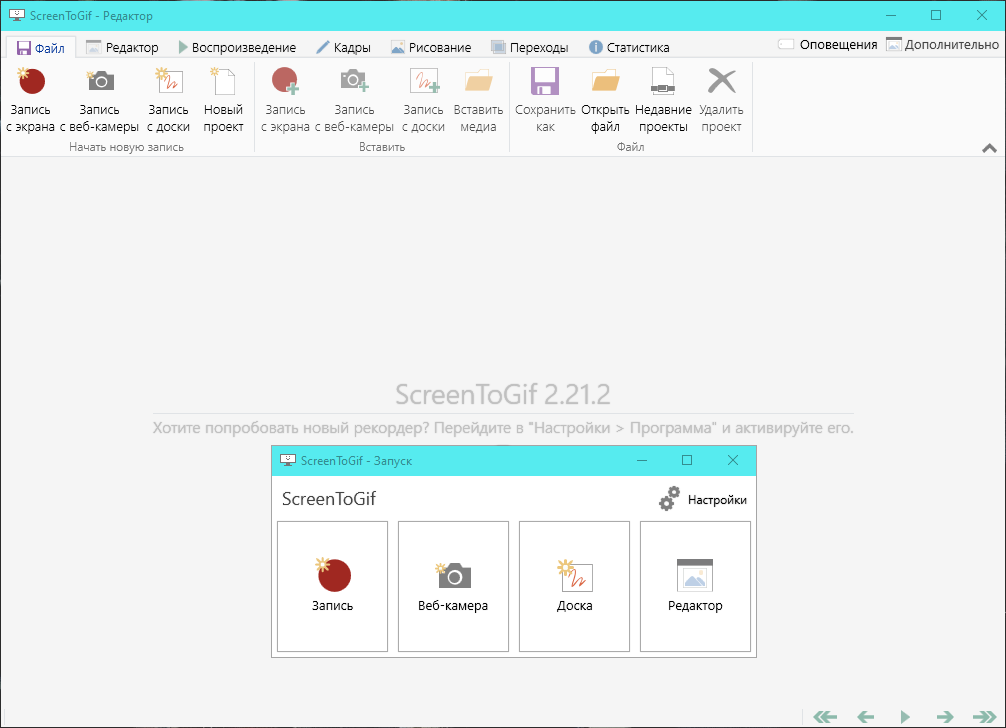
Screentogif, za razliku od prethodnog programa, ima sučelje engleskog i ruskog jezika (jezik se može promijeniti u postavkama), izgrađeni uređivač i igrač s mogućnošću dodavanja grafičkih elemenata. Snimka se također izvodi ravno u GIF formatu i pohranjuje se u direktoriju navedenom u postavkama.
Mnogo je opcija za uređivanje, kao i parametri za snimanje onoga što se događa na ekranu. Nakon snimanja možete primijeniti filtre, izbrisati dodatne okvire ili dodati okvir s tekstom.
Nadamo se da je članak bio koristan, a vi ste iskoristili bilo koju od predloženih usluga animatora. Ako postoje pitanja ili postoje želje za portal, ostavite komentar koristeći obrazac za povratne informacije malo niže.
- « Najučinkovitiji načini za povećanje brzine MackBook -a
- Zenchoise u Androidu - svrha, upotreba i brisanje aplikacije »

