Najučinkovitiji načini za povećanje brzine MackBook -a

- 2860
- 22
- Donald Willms
Mackbook računala karakteriziraju brzina, optimizacija visoke kvalitete i minimalni skup zahtjeva za održavanje mačeva održivosti. Međutim, stari modeli s nevažnom verzijom firmvera vjerojatno neće iznenaditi pokazatelje tvorničkih performansi. Ali prije nego što otpišete svoj Mac s računa, preporučujemo vam da se upoznate sa savjetima u nastavku, koji će vam pomoći da identificirate i ispravite razlog niske brzine uređaja. Vrlo je vjerovatno da će ovo pomoći da se ponovno uspostavi vaš uređaj i produži svoj život još nekoliko godina.

Uklanjanje nepotrebnih programa s popisa automatskog učitavanja
Pri instaliranju velikog broja programa na njihov uređaj, ne zaboravite da većina njih pada na popis automatskih opterećenja i nastavlja raditi u pozadini nakon što je Mac uključen. Zauzvrat, to usporava postupak pokretanja uređaja, a također značajno učitava svoj procesor i RAM.
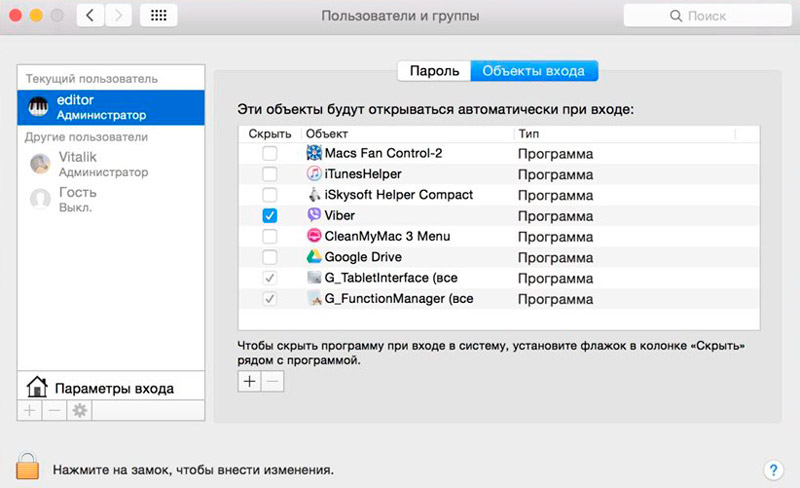
Odabir programa za MacBook
Ako vas Mac inhibira, morate onemogućiti aplikacije koje ne bi trebale automatski otvoriti, bez vašeg znanja. To se može učiniti iz odjeljka Postavke sustava → Korisnici i grupe. Ulazeći u karticu "Ulaz", morate kliknuti na ikonu dvorca tako da postoji prilika za promjene. Predstavljeni popis prikazuje apsolutno sve programe koji se istovremeno započinju s početkom sustava. Odaberite uslužne programe za koje želite isključiti auto -pokretanje i kliknite na minus u dnu prozora.
Provjera količine slobodnog prostora na disku
Pogon začepljen s mnogim datotekama također može imati značajan utjecaj na brzinu računala. Da bi sustav brzo i stabilno funkcionirao, vrlo je važno ne zanemariti neizgovoreno pravilo - imati 15-20% slobodnog prostora na zalihama.
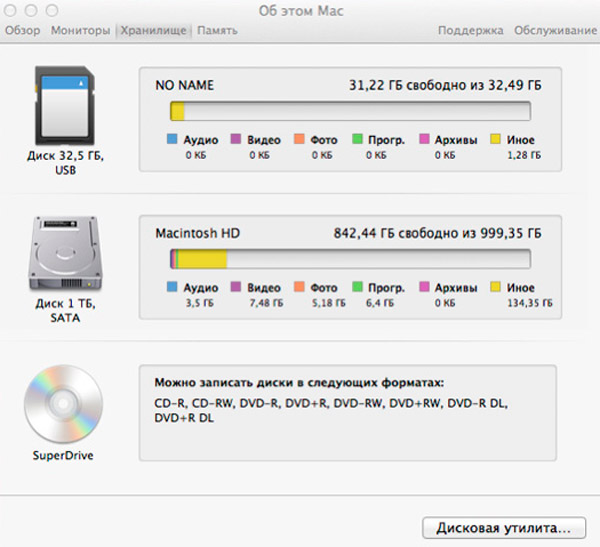
S vremenom je izuzetno potrebno očistiti uređaj od nepotrebnih datoteka, posebno s diska za učitavanje, tako da to ne uzrokuje usporavanje Maca. Provjerite stanje pristupačne memorije i može se ukloniti iz odgovarajućeg izbornika, za prijelaz na koji biste trebali kliknuti na Appleov logotip u gornjem lijevom kutu, a zatim nastavite putem MAS → Storage. Upotrijebite bočnu ploču za odabir funkcija i upravljanje postupkom oslobađanja prostora.
Uklanjanje nepotrebnih programa s računala
Kada koristite Mac već duže vrijeme, broj instaliranih aplikacija može doseći stotine ili čak više. Istovremeno, vjerojatno je da se svi ne započinju redovito, a neki se uopće ne koriste. Velika količina programa zauzima prilično dragocjeno mjesto na tvrdom disku, stvarajući nedostatak slobodnog prostora, što je presudno za pohranu privremenih datoteka i redovito djelovanje sustava. Da biste ubrzali svoj uređaj, morate očistiti MacBook od starih i neiskorištenih komunalnih usluga.
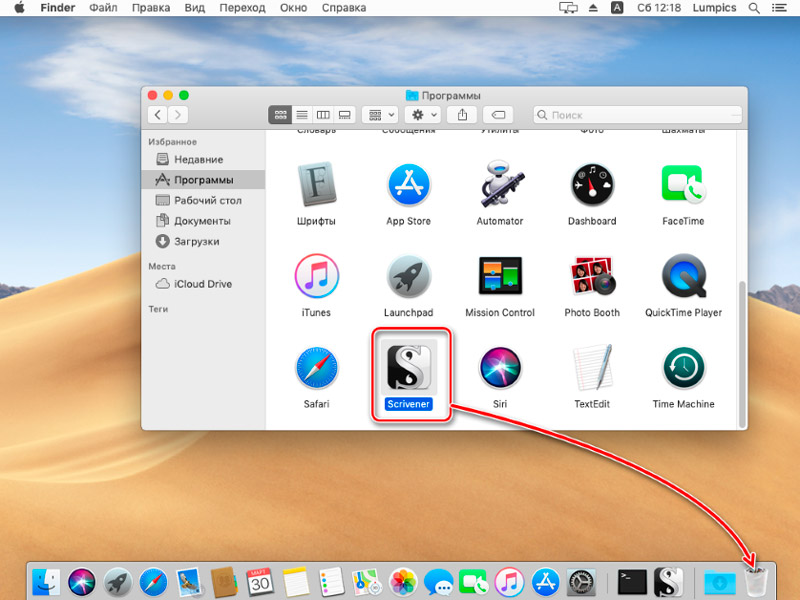
Glavni kriterij u ovom izdanju je početna frekvencija, koja se može provjeriti u prozoru Finder, dovršavanjem sortiranja do datuma najnovijeg otvaranja. Najlakši način da se riješite nepotrebne primjene je povući objekt u košaru, a zatim ga očistiti. Također je vrijedno sjetiti se onih programa koji stvaraju istodobne datoteke na medijima, posebno antivirusima, preglednicima, igrama i drugima. Da biste ih uklonili, morat ćete pribjeći upotrebi softvera trećeg -partijskog.
Isključivanje animacije
U najnovijim verzijama macOS -a, efekti prijelazne animacije i transparentnosti mogu značajno inhibirati korišteni uređaj, posebno stare modele. Njihovo isključivanje omogućuje vam ubrzanje rada Mac -a i lagano povećati njegove performanse.
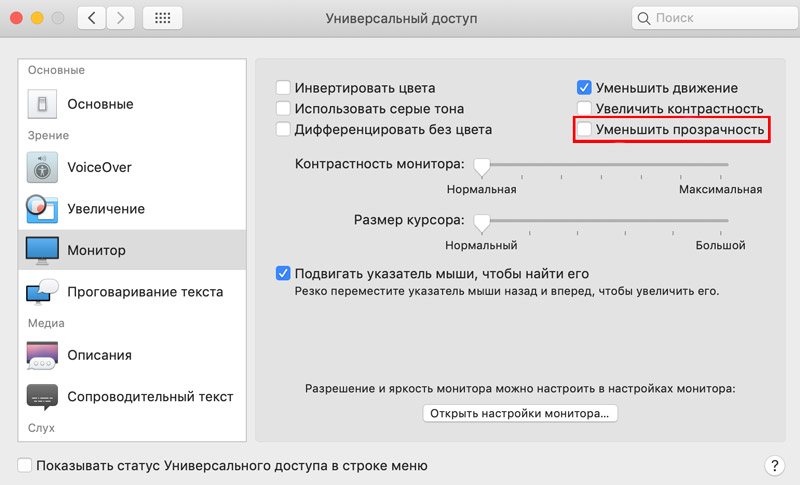
Da biste to učinili, idite na postavke sustava izbornika → Universal Access, na lijevoj ploči odaberite kategoriju "Monitor" i označite parametar "Smanji prozirnost".
Ne koristite FileVault
Operativni sustav OS X YOSEMIT, kao i novija verzija, ima zadano aktivirano šifriranje FileVault diska. Ova tehnologija omogućuje vam održavanje povjerljivosti i korisničkih podataka na disku, ako je vaš Mac ukraden ili izgubljen.
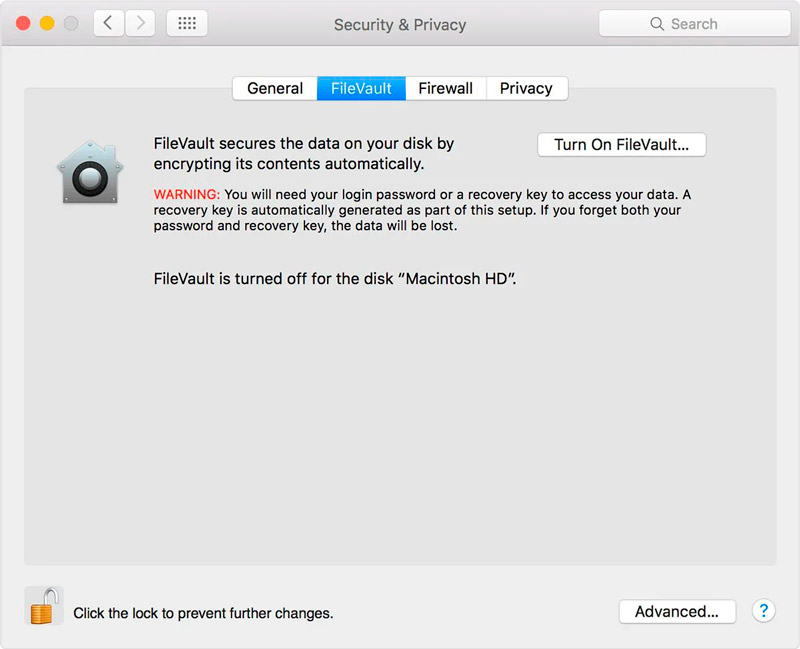
Ovaj postupak šifriranja zahtijeva dodatne resurse sustava, zbog kojih se učinak računala smanjuje i Mac počinje usporiti. Ako imate stacionarni uređaj ili zaštitu vlastitih podataka, ne igra značajnu ulogu, racionalno rješenje će isključiti ovu opciju. Da biste to učinili, idite na odjeljak Postavke sustava → Zaštita i sigurnost → FileVault. Također je vrijedno zapamtiti da će vam isključiti opciju trebat će vam lozinka administratora.
Čišćenje predmemorije sustava
Za macOS koristite dio slobodnog prostora na disku za obavljanje svakodnevnih zadataka redoslijedom stvari. Sustav automatski stvara i pohranjuje privremene datoteke tijekom sesija u raznim aplikacijama, ubrzavajući postupak obrade informacija u sljedećem vremenu. Međutim, datoteke predmemorije imaju mogućnost zastarjelih i izgubiti svoju korisnu funkciju. Ako vaš MacBook počinje raditi polako, ima smisla očistiti predmemoriju tako da ne zauzima dodatno mjesto, ne stvara sukobe i ne dovodi do sistemskih problema i pogrešaka.
Predmemoriju svog računa možete očistiti u nekoliko jednostavnih koraka:
- Otvorite Finder i odaberite prijelaz → Prijelaz u mapu.
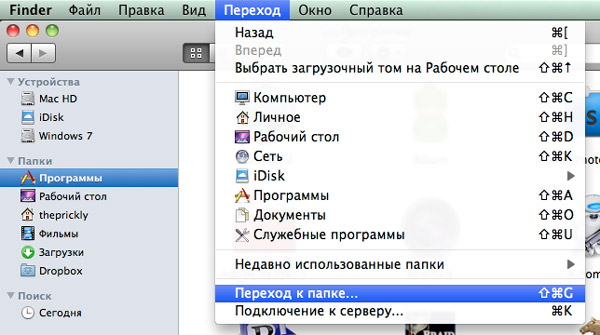
- U polje koje se pojavljuje, unesite ~/knjižnica/predmemorije i kliknite Enter.
- Stvorite kopije postojećih mapa ako niste sigurni u pouzdanost svojih radnji.
- Uklonite sadržaj svake mape.
- Očistite košaru.
Ovaj se postupak može činiti dovoljno ozbiljnim za običnog korisnika, pa u takvim slučajevima preporučujemo da kontaktirate posebne aplikacije koje su usmjerene na automatsko i sigurno čišćenje predmemorije, gotovo bez vašeg sudjelovanja. Među najučinkovitijim, može se razlikovati oniks, ccleaner, cleanmyMac.
Uklanjanje dodatnih predmeta s radne površine
Još jedan razlog zbog kojeg je vaš MacBook izgubio svoj nastup i počeo polako raditi, previše je ikona i mape na radnoj površini. Naravno, crtanje ovih elemenata ne troši mnoge resurse, ali nakon što ste se riješili ovog opterećenja, možete primijetiti povećanje brzine pokretanja i obrade operacija.
Postoje i programi koji mogu automatski očistiti i sortirati sadržaj radne površine samo u jednom kliku. Na primjer, dobro poznata korisnost za declutter savršena je za tu svrhu.
SMC resetiranje
Poništavanjem postavki SMC kontrolera, možete riješiti brojne probleme u radu OS -a, pojednostaviti aplikacije i probleme na početku uređaja. Da biste to učinili, morate isključiti prijenosno knjižicu i spojiti je na kabel za napajanje.
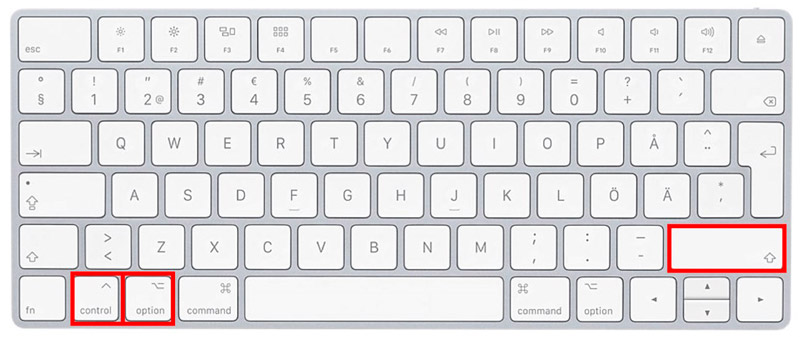
Kombinacija SMC pražnjenja na MacBook -u
Zatim pričvrstite kombinaciju tipke Shift + Control + Option i pritisnite gumb za napajanje. Mac će započeti u uobičajenom načinu rada, dok neće uslijediti upozorenje o uspješno izvedenoj operaciji, međutim, SMC parametri će se i dalje resetirati.
Uklanjanje adobe bljeskalice
Adobe je dugo prestao podržavati flash tehnologiju, a velika većina preglednika šalje je u zadanu bravu. Međutim, Flash Player i dalje može ostati na vašem prijenosnom računalu, izvodeći razne operacije u pozadini i pojesti značajan udio u resursima sustava. Napuštajući dostupnost nebitne aplikacije, možete ubrzati Mac i uštedjeti mjesto za nešto obećavajuće. Moguće je ukloniti samo treći softver, na primjer, AppCleaner.
Optimizirajte reflektore
Na primjer, usporavanje rada OS -a može se dogoditi zbog ponovnog donošenja datotečnog sustava reflektora, nakon instaliranja svježih ažuriranja. U postavkama se ova opcija ne može isključiti, pa bi se trebao pokrenuti "terminal" (pronalazač → programi → Utilities) i unijeti sljedeću naredbu:
Sudo lansingll toroad/system/knjižnica/lansingDaemons/com.Jabuka.Metapodaci.MDS.Klis
Da biste ponovno aktivirali indeksaciju reflektora, unesite gore propisanu crtu.
Određivanje procesa koji učitavaju računalo
Na brzi i ispravan rad Mac -a snažno utječu aktivni procesi koji mogu konzumirati značajnu količinu resursa. Da biste utvrdili koji su od njih najzahtjevniji, otvorite "praćenje sustava" (pronalazač → programi → Utilities) i idite na karticu CPU. Ovdje možete sortirati zadatke po razini radnog opterećenja i zatvoriti aplikacije za unutarnje resurse.
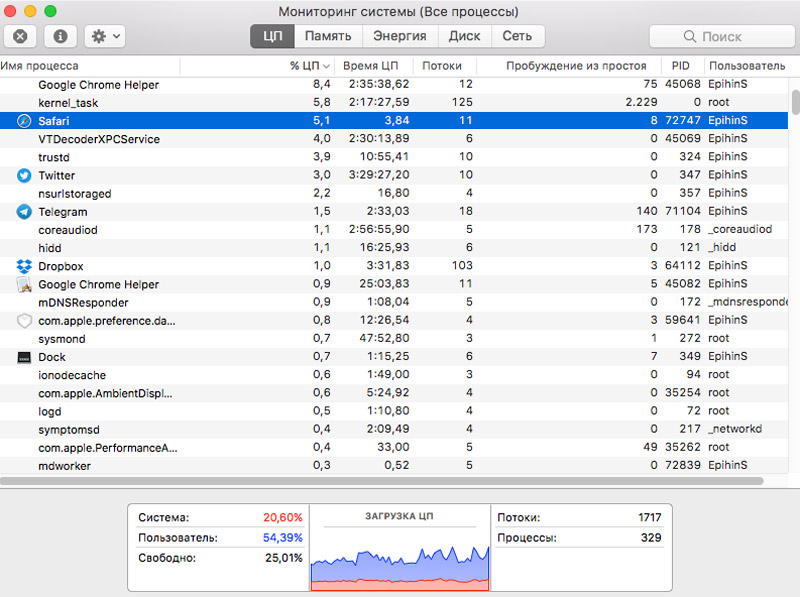
Međutim, treba imati na umu da je ovo privremeno rješenje, jer kada se program pokreće, MacBook će se vratiti na prethodnu stopu funkcioniranja. Možda biste trebali razmisliti o ažuriranju internih komponenti računala ili zamjeni uslužnog programa alternativnim opcijom "skromnije".
Provjera provjere diska
Provjera stanja tvrdog diska za prisustvo bilo kakvih problema u sustavu zbog kojeg se MacBook usporava može se provesti pomoću "Disco → Programa → Utility).
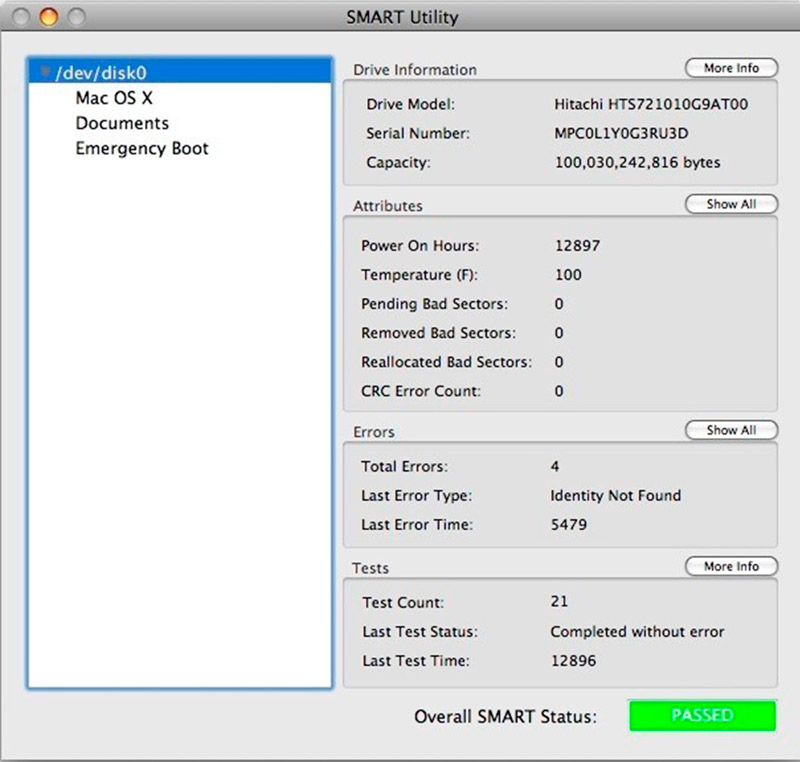
Nakon što ste dovršili ulaz u program, morate odabrati disk na lijevoj ploči, a zatim pronaći parametar „Status S na zaslonu.M.A.R.T.".
- Ako je "provjereno" naznačeno pored ove stavke, tada nije bilo pogrešaka s diskom.
- Ako se pojavi tekst "pogreška", savjetujemo vam da stvorite kopiju naših podataka što je brže moguće i razmislite o zamjeni neispravnog diska.
Također, u nekim slučajevima ima smisla unijeti uređaj u način oporavka i saznati u čemu je problem.
SSD instalacija
Izuzetno učinkovito rješenje pitanja „Kako ubrzati Mac?»Zamjenjivat će stari HDD modernim i brzim SSD pogonom. Pobjeđuje na tvrdim diskovima u uslužnom životu, pouzdanosti i kvaliteti funkcioniranja. Ova će metoda dati opipljivo povećanje performansi, dok će brzina obavljanja dnevnih zadataka više puta povećavati. Dakle, pokretanje i preuzimanje aplikacija, spremanje podataka i prijenos datoteka bit će brži nego inače.
Ažuriranje sustava na trenutnu verziju
Redovito i pravovremeno ažuriranje operativnog sustava i aplikacija pruža korisniku najviše novih funkcija, povećava sigurnost i opće performanse. Primitivna metoda instaliranja trenutnih verzija također je učinkovita za ubrzanje rada Mac -a. Međutim, mnogi zanemaruju ovu opciju, preferirajući stari OS X s gomilom ranjivosti i nedostataka.
Provjera potrošnje RAM -a
Ako se vaš MacBook uspori, ima smisla provjeriti potrošnju RAM -a kroz "nadzor sustava". Odjeljak "Memorija" prikazuje sve informacije o trenutnom volumenu RAM memorije.
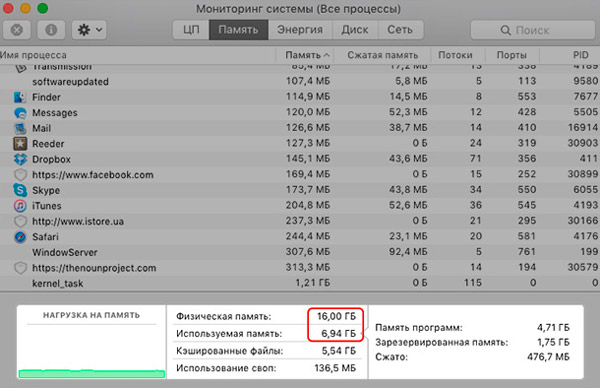
Njegov nedostatak može se odmah popraviti prema prikladnoj i razumljivoj grafici u donjem dijelu zaslona. Ako je crvena, memorija nije dovoljna, pa za ispravan rad sustava, macOS počinje koristiti disk za pokretanje. U ovom slučaju savjetujemo da dovršite postupke koji su i intenzivni resursi i uspostavili veću količinu RAM -a.
Provjera pregrijavanja računala
MAC pregrijavanje može uzrokovati malu brzinu svog rada i s potpunom ravnodušnošću, tako da podrazumijevaju neugodne posljedice, pa je važno pratiti stanje uređaja i spriječiti da se temperatura poveća na kritične pokazatelje. Odredite izvana, MacBook je pregrijan ili ne, zbog slučaja je prilično težak, a to je alat za toplinu -grickanje. Budući da moramo saznati broj stupnjeva iz unutarnjih komponenti, a ne slučaj, moramo pribjeći trećem softveru, prema vrsti Macsove kontrole ventilatora i održavati preporučene temperaturne parametre:
- Procesor i video kartica - ne više od 75 ℃. Kritična temperatura - 95 ℃.
- Memorija - nije veća od 50 ℃.
Obnova sustava u prethodno stanje
Vjerojatno najradikalnija, ali učinkovita mjera - oblikovati disk i ponovno instalirati OS. Da biste to učinili vrlo je jednostavno: trebali biste isključiti Mac i ponovo uključiti se držeći kombinaciju tipke. Tada ćete se naći u izborniku za oporavak u kojem trebate odabrati stavku "Ponovno instalirajte MacOS". Tada sve što treba učiniti je pridržavati se standardne upute.
Zaključak
U slučaju da nijedna od gore navedenih opcija nije pomogla, sasvim je moguće obratiti pažnju na nova i moderna hardverska rješenja od Applea.
Kao što vidite, načini da se vratite svom starom računalu više nego obilje. Zaista se nadamo da ste pronašli razlog za usporavanje sustava i uspješno ga eliminirali.
Rado ćemo saznati koja je od točaka pomogla u rješavanju vašeg problema. Podijelite svoje postavke MacBook u komentarima u komentarima. Napišite koje su se poteškoće ili pitanja pojavile u procesu optimizacije. Recite nam što se dogodilo i što - ne?
- « Upute za instaliranje i ažuriranje adobe flash playera na TV
- Kako napraviti GIF animaciju - web stranice i programi za stvaranje vlastitih animacija »

