Kako napraviti snimku zaslona i preuzeti je na Internet? Trenutno stvaranje snimki zaslona pomoću ScreenCapture
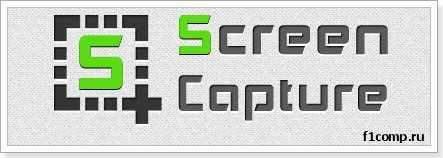
- 4905
- 255
- Miss Kirk Mante
Sadržaj
- Preuzmite i instalirajte program ScreenCapture
- Programi zaslona zaslona
- Postavke ScreenCapture
- Afterword
zdravo! Danas sam odlučio pripremiti članak za stvaranje snimki zaslona. Reći ću vam kako brzo napraviti snimku zaslona i preuzeti je na Internet ili ga spremiti na računalo. Što je snimka zaslona, mislim da znate. Ako je u nekoliko riječi, ovo je slika zaslona vašeg računala. To može biti ili cijeli zaslon ili određeno područje. Zašto su ove snimke zaslona potrebne? U stvari, ovo je vrlo korisna funkcija, možete fotografirati što se događa na zaslonu vašeg računala, na primjer, možete napraviti snimku zaslona neke pogreške i dati vezu na ovu snimku zaslona na web mjestu ili forum , ovo može pomoći u rješavanju vašeg problema.
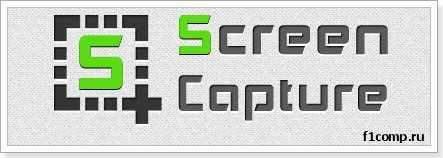
Za mene snimke zaslona, to je općenito zasebna tema. Ako ste pročitali moj blog, vjerojatno ste primijetili da su svi članci sa snimkama zaslona. Prisutnost snimki zaslona u članku čini ga razumljivijim i jednostavnijim za uočavanje.
Već sam napisao članak o tome kako napraviti snimku zaslona sa standardnim alatom u sustavu Windows 7. Ali bez obzira koliko je dobar standardni program, sličan program koji izrađuju treći programeri bit će puno bolji, u svakom pogledu.
Stoga ću vam sada reći o programu učionice Zaslon. Ovaj je program dizajniran posebno za jednostavno stvaranje snimki zaslona s mogućnošću da ih preuzmete na Internet. Program je besplatan, jednostavan i funkcionalan. Sada ćemo ga instalirati i testirati, možete se detaljno upoznati s ScreenCapture na službenoj web stranici http: // www.Zaslon.ru. I pokazat ću mogućnosti programa i njegovog rada.
Preuzmite i instalirajte program ScreenCapture
Prvo moramo preuzeti i instalirati ScreenCapture. Idemo na stranicu http: // www.Zaslon.ru/ preuzimanje/ i kliknite vezu na suprotno "U formatu EXE", ako želite, možete preuzeti u arhivi.
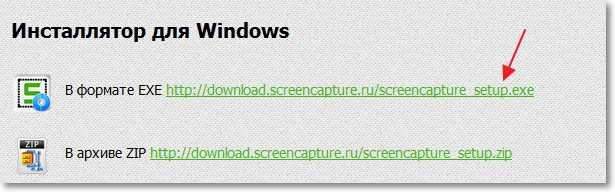
Kad se pojavi prozor s prijedlogom za spremanje datoteke, savjetujem vam da pritisnete gumb "Pokreni". Imam operu preglednika, tako da možete imati malo drugačije. Samo ako odaberete "Pokreni", nakon što se instalacijska datoteka prenese, instalacija će početi automatski. A ako samo spremite instalacijsku datoteku, tada ćete započeti instalaciju, morat ćete je pokrenuti ručno, što, u principu, također nije problem.

Instalacijski zaslon
U prvom prozoru instalacijskog majstora, samo kliknite "Next".
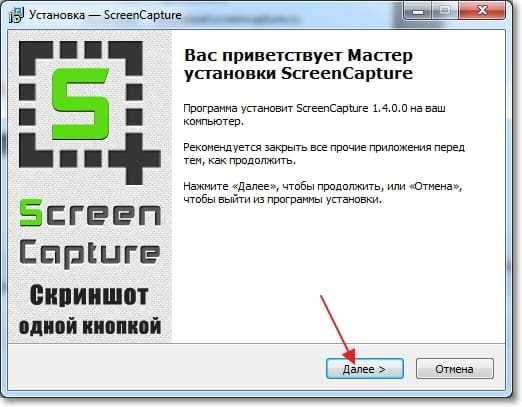
Odaberite "Prihvaćam uvjete sporazuma" i kliknite "Dalje".

Tada možete odabrati jednu od mogućnosti instalacije. "Kompletna" je redovna instalacija ili odaberite "Postavljanje parametara" i otkažite instalaciju "Yandex elementi". Za nastavak kliknite "Next".

U sljedećem će prozoru biti prijedlog za instaliranje preglednika Yandex. Možete odbiti, ali ako još niste instalirani, savjetujem vam da pokušate. Kliknite "Dalje".
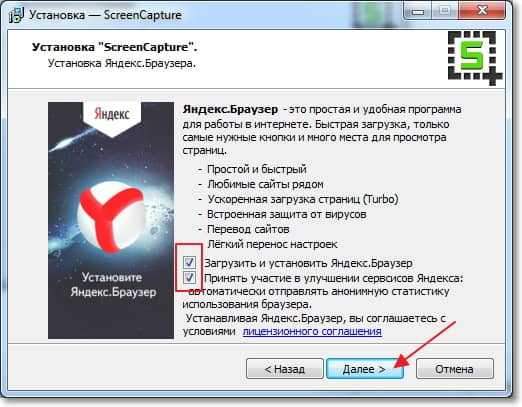
Izbor instalacijske mape, možete samo kliknuti "Next". Izbor mape u izborniku Start, također kliknite "Next".

Izbor dodatnih parametara, kliknite "Next". U sljedećem prozoru za instalaciju kliknite "Install".

Kad se postupak instalacije završi, kliknite gumb "Full". Program za ekral treba započeti automatski.
Programi zaslona zaslona
Ovdje ne morate puno pisati, jer je sve vrlo jednostavno. Program nakon pokretanja skriven je na ploči za obavijest:
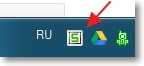
Da biste uzeli snimku zaslona i preuzeli je na Internet, samo jednom kliknite gumbom lijevog miša na ikoni programa ili na gumbu "Ispiši ekran". Čitav zaslon postat će siv kako bi uzeo snimku zaslona cijelog zaslona, samo dvaput kliknite na bilo koje područje. Ili možete istaknuti određeno područje.
Pojavit će se gumb s pitanjem održavanja snimke zaslona. Možete pritisnuti OK ili "Otkaži" i pokušati ponovo napraviti snimku zaslona.
Sada sam pokušao napraviti snimku zaslona kako snimam snimku zaslona :), ovako izgleda:
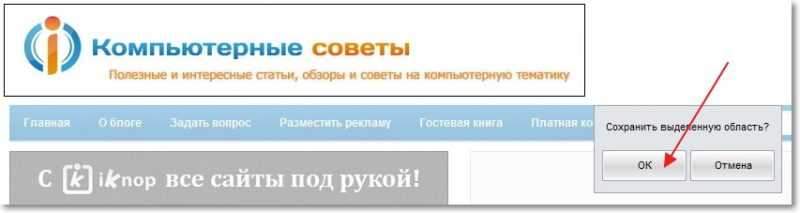
Nakon što kliknete na gumb "U redu", odmah će se pojaviti prozor s vezom na snimku zaslona, to znači da je vaša slika već prenesena na Internet i možete podijeliti vezu.

Ako slijedite vezu, tada će snimka zaslona na web mjestu izgledati ovako:
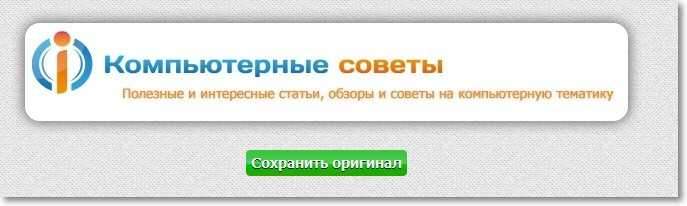
Uzeli smo snimku zaslona koja je odmah prenesena na Internet. Ali to nisu sve mogućnosti programa ScreenCapture. Na primjer, slika zaslona ne može se istovariti na Internetu, ali za spremanje na računalu možete pogledati povijest stvorenih snimki zaslona i T. D. Pogledajmo postavke programa.
Postavke ScreenCapture
Da biste promijenili postavke programa, samo kliknite gumb miša na ikoni programa na ploči za obavijest.
Postoji prilika za pokretanje snimke zaslona i otvaranje povijesti zaslona.
Ako stavite pokazivač miša "Format očuvanja", tada možete promijeniti format slike. Zadani je instaliran .Jpg.
"Mjesto očuvanja" - Možete navesti gdje će se sačuvati stvorena snimka zaslona. Učitajte na Internet, na radnoj površini ili u određenoj mapi.
"Kvaliteta slike JPEG" - Možete postaviti kvalitetu stvorene slike zaslona.
"Postavke" - Uz to, možete ga uključiti ili isključiti zvuk prilikom stvaranja slike, možete zabraniti program prilikom uključivanja računala, otvorite stvorenu datoteku itd. D.
Ispod još uvijek postoji nekoliko točaka u kojima možete upravljati ažuriranjem programa, pregledati podatke o programu itd. D.
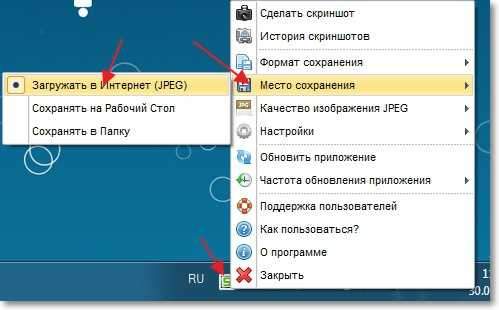
Afterword
Dobar i jednostavan program koji će vam omogućiti stvaranje snimke zaslona u samo nekoliko klikova miša, a ako je potrebno, preuzmite ga na Internet. Uzmite ovaj program za svoju bilješku, definitivno će vam dobro doći. Postavit ćete mi pitanja u komentarima i dati vezu na sliku zaslona s pogreškom, lakše će mi pomoći i neću pogoditi što se tamo dogodilo :). Najbolje želje.
- « Kako otkriti je li snaga napajanja za novu video karticu dovoljna?
- Kako spremiti postavke usmjerivača i po potrebi ih vratiti? Na primjeru TP-Linka usmjerivača »

