Kako instalirati rusko sučelje Windows 10
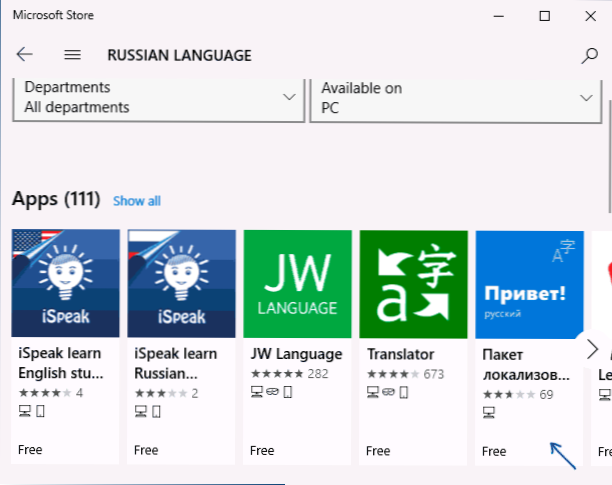
- 783
- 167
- Miss Kirk Mante
Ako vaše računalo nije instalirano na Windows 10, iako nije u verziji "Jedinstveni jezik), lako možete preuzeti i instalirati sučelje ruskog jezika, kao i omogućiti Rusiju za Windows 10 aplikacije, koje će biti i bit će prikazane u Upute dalje.
Radnje u nastavku prikazane su za Windows 10 na engleskom jeziku, ali bit će iste za verzije s drugim jezicima sučelja prema zadanim postavkama (osim ako se točke neće nazvati drugačije, ali mislim da to neće biti teško). Napomena: Ako nakon instaliranja ruskog jezika sučelja, neki dokumenti ili programi pokazuju nerazumljive znakove, upotrijebite upute kako ispraviti Ćirilni zaslon u sustavu Windows 10.
- Ruski Windows 10 u Microsoft Storeu
- Kako uspostaviti ruski jezik sučelja u parametrima
- Video uputa
- Instalacija pomoću upravljačke ploče (stare verzije sustava Windows 10)
- Kako omogućiti ruski u aplikacijama Windows 10
Kako instalirati rusko sučelje Windows 10 putem Microsoft Store Store -a
Najlakša metoda instaliranja ruskog jezika Windows 10 u najnovijim verzijama sustava je korištenje učitavanja jezičnih paketa u Microsoft Store Store. Put će biti isti, bez obzira imate li englesku verziju sustava, kineskog ili još malo:
- Otvorite Microsoft Store Store (njegova ikona se standardno nalazi na zadaćama) i u pretraživanju unesite "Ruski jezik".
- Pronaći će se nekoliko rezultata, treba nam onaj koji se zove "Lokalizirani paket sučelja na ruskom".
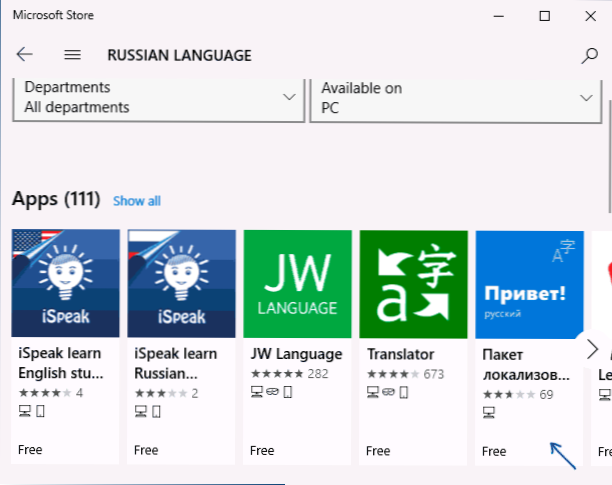
- Pritisnite gumb "Get" u engleskoj verziji ili sličan plavi gumb u bilo kojoj drugoj verziji sustava Windows 10.

- Otvara se prozor parametara, koji u engleskoj verziji izgleda na snimci zaslona u nastavku. Prema zadanim postavkama, uključen je jezični paket sučelja na ruskom (prve dvije točke - prvo ga učitava, drugi odmah postavlja sučelje Windows 10 kao jezik), kao i komponente za prevođenje teksta u govor i prepoznavanje rukopisnog unosa (niže dvije ocjene) Ako nisu za vas - možete ukloniti tragove.
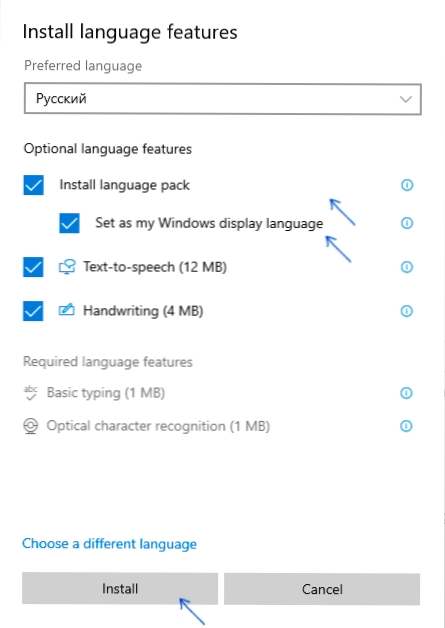
- Kliknite gumb Install (ili slično na drugim jezicima) da biste instalirali ruski jezik sučelja.
- Pričekajte kada se jezik sučelja preuzme s interneta i postavite. Činjenica da će se ruski jezik preuzeti na vas bit će obaviješten crvenim natpisom u parametrima pod "Windows prikazom jezika".
- Nakon dovršetka opterećenja ruskog jezika, da biste završili instalaciju, morat ćete izaći iz sustava i ponovo ući, pojavit će se odgovarajući prozor. Kliknite "Da, odjavite se sada" za izlaz.

- Nakon ponovnog pokretanja i unosa jezika Windows 10, postat će ruski, također ako nije bilo ruske tipkovnice, automatski će se dodati u sustav.
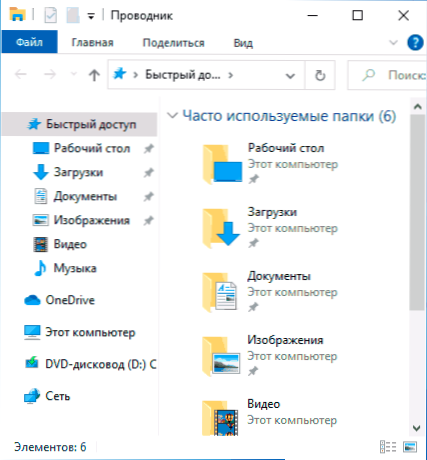
Imajte na umu da će, unatoč činjenici da će za elemente sučelja i unosa ruski jezik biti instaliran prema zadanim postavkama, ugrađene aplikacije Windows 10 i dalje će se zvati engleski. Kako to popraviti - u odgovarajućem dijelu uputa.
Također uzmite u obzir da svako blokiranje funkcionalnosti, telemetrije, ažuriranja sustava Windows 10 može dovesti do činjenice da će učitavanje jezičnog paketa biti nemoguće zbog blokiranja pristupa Microsoftovim poslužiteljima.
Instalacija ruskog jezika u parametrima Windows 10
Ova metoda je inherentno duplicirana prethodna, samo tamo gdje će se točno učitati jezični paket za ruski jezik razlikovati. Počevši s verzijama Windows 10 2004 (svibanj 2020. za prethodne verzije, opis je prikazan u nastavku) put dodavanja jezika je sljedeći:
- Idite na parametre (postavke), za to možete pritisnuti tipke Win+I na tipkovnici.
- Idite na vrijeme i jezik - jezik ili regija i jezik (vrijeme i jezik - jezik ili regija i jezik).
- U odjeljku za prikaz sustava Windows možete odabrati jezik za prikaz sustava Windows 10, ali u pravilu postoji samo jedan jezik. Da biste dodali ruski, kliknite "Dodaj jezik" u odjeljku preferiranih jezika (preferirani jezici).
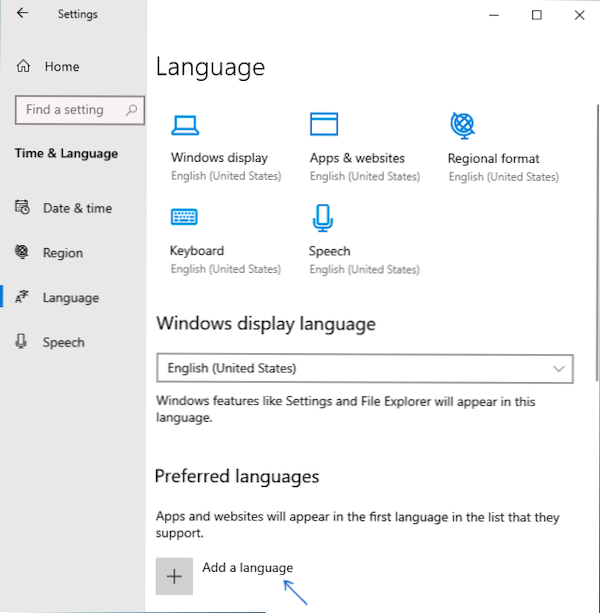
- Na popisu odaberite ruski jezik, možete koristiti pretragu (ako nema ruskog jezika unosa, unesite ruski u prozor za pretraživanje), kliknite gumb "Dalje".

- U sljedećem prozoru postoje 4 maraka, preporučujem vam da napuštaju gornju 2, oni preuzmu ruski jezik za Windows 10 i instaliraju ga kao zadani jezik. Sljedeća dva odgovorna su za prijevod teksta u unos govora i rukopisa. Pritisnite gumb "Install".
- Pričekajte završetak preuzimanja i ugradnje ruskog jezika Windows 10, a na zahtjev za izlaskom iz sustava pritisnite "Da, odjavite se sada" (da, izađite sada). Uz ponovljeni ulaz u sustav, jezik će biti ruski.
Kao rezultat ovih koraka, u sustavu će se pojaviti ruska tipkovnica, a gotovo cijelo Windows 10 sučelje bit će na jeziku koji vam treba. Međutim, dio ugrađenih aplikacija i dalje će se prikazivati na izvornom jeziku. O tome kako to popraviti - u odgovarajućem dijelu uputa dalje.
U prethodnim verzijama sustava Windows 10, put će biti sljedeći: Parametri (Win+I tipke) - Vrijeme i jezik - jezik ili regija i jezik (postavke - vrijeme i jezik - regija i jezik). Tamo trebate odabrati željeni jezik (i u nedostatku - dodajte ga klikom na dodavanje jezika) na popisu "preferiranih jezika" i pritisnite "Postavke" (Postavke). I već na sljedećem zaslonu učitajte jezični paket za ovaj jezik (na snimku zaslona - učitavanje paketa engleskog jezika, ali za ruski isto).
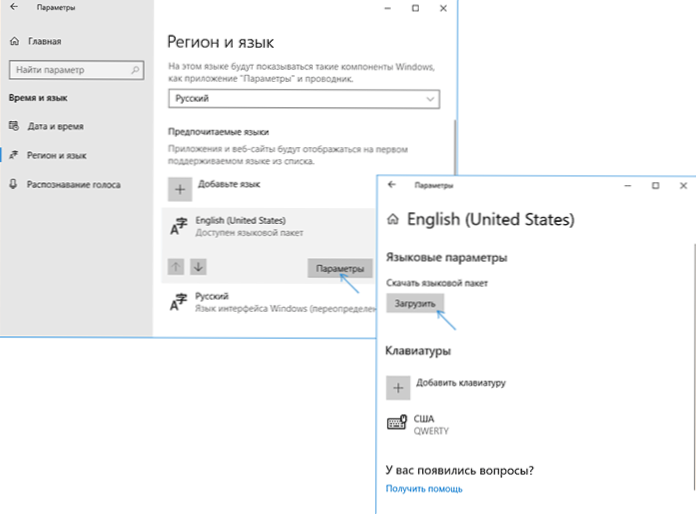
Nakon učitavanja jezičnog paketa, vratite se na prethodni zaslon "Regija i jezik" i odaberite željeni jezik na popisu "Jezik Windows sučelja".
Instalacija ruskog jezika Windows 10 - Video upute
Kako preuzeti ruski jezik sučelja pomoću upravljačke ploče
U prethodnim verzijama Windows 10 isto se može učiniti pomoću upravljačke ploče. Prvi korak je preuzimanje ruskog jezika, uključujući jezik sučelja za sustav. To se može učiniti pomoću odgovarajuće točke upravljačke ploče Windows 10.
Idite na upravljačku ploču (na primjer, desnom tipkom miša kliknite gumb "Start" - "Upravljačka ploča"), prebacite stavku "View" (ikone) na vrhu desne strane i otvorite stavku "Jezik" (jezik). Nakon toga slijedite sljedeće radnje za instaliranje jezičnog paketa.
Napomena: Ako je ruski jezik već instaliran u vašem sustavu, ali samo za ulazak s tipkovnice, a ne sučelje, započnite s trećom bodom.
- Pritisnite "Dodaj jezik).
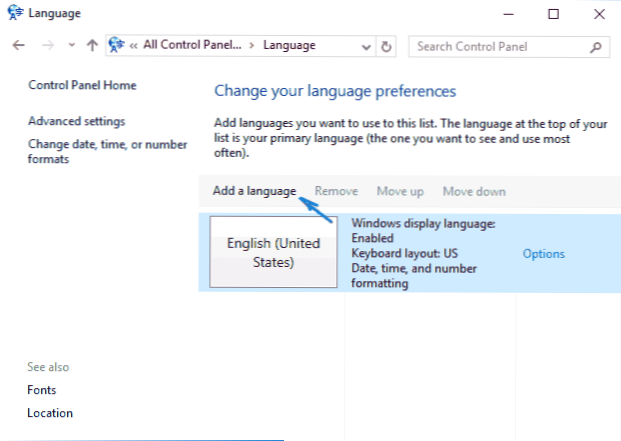
- Pronađite na popisu "Ruski" i kliknite gumb "Dodaj" (Dodaj). Nakon toga će se ruski jezik pojaviti na popisu ulaznih jezika, ali ne i sučelja.
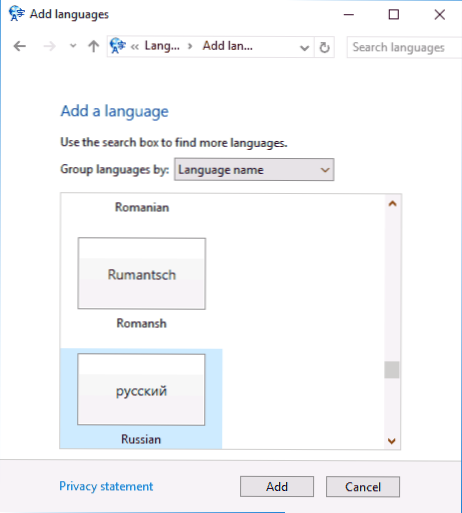
- Kliknite "Opcije" ispred ruskog jezika, u sljedećem prozoru provjera prisutnosti ruskog jezika sučelja Windows 10 (računalo bi trebalo biti povezano s Internetom)
- Ako je dostupan ruski jezik sučelja, pojavit će se veza "Preuzmi i instalirajte jezični paket" (preuzmite i instalirajte jezični paket). Kliknite na ovu stavku (morate biti administrator računala) i potvrditi učitavanje jezičnog paketa (nešto više od 40 MB).

- Nakon što je instaliran paket ruskog jezika i instalacijski prozor zatvoren, vratit ćete se na popis ulaznih jezika. Ponovno pritisnite "opcije) pored" ruskog ".

- Odjeljak jezika "Windows" naznačit će da je ruski jezik dostupan. Kliknite "Napravite glavni jezik".

- Bit ćete pozvani da izađete iz sustava i ponovo krenete tako da će se jezik sučelja Windows 10 promijeniti na ruski. Kliknite "ODGOVORNO ODGOVORNO) ILI NOŽITE, ako trebate nešto spasiti prije odlaska.

Na sljedećem ulazu u jezik sučelja Windows 10, jezik sučelja Windows 10 bit će ruski. Također, u procesu koraka je gore dodan ruski jezik ulaza ako nije uspostavljen ranije.
Kako omogućiti ruski jezik u aplikacijama Windows 10
Unatoč činjenici da prethodno opisane radnje mijenjaju jezik samog sustava, gotovo sve aplikacije iz trgovine Windows 10 najvjerojatnije će ostati na drugom jeziku, u mom slučaju - engleskom jeziku.
Uključiti i ruski jezik i u njih obaviti sljedeće radnje:
- Idite na upravljačku ploču - "jezik" i provjerite je li ruski jezik na prvom mjestu na popisu. Inače - istaknite ga i pritisnite stavku izbornika "UP" iznad popisa jezika.
- Na upravljačkoj ploči idite na "Regionalni standardi" i na kartici lokacije na "glavnoj lokaciji" uhvati "Odaberite" Rusiju ".
- U sustavu Windows 10, posljednja verzija jezika zaslona aplikacije može se odvojeno postaviti u parametre - vrijeme i jezik - jezik, ali opisani učinak može biti potreban u nastavku.
Spremni, nakon toga, čak i bez ponovnog pokretanja, neke će Windows 10 aplikacije dobiti i ruski jezik sučelja. Za ostalo pokrenite se za obvezno ažuriranje putem aplikacijske trgovine (pokrenite trgovinu, pritisnite ikonu profila, odaberite "Preuzimanja i ažuriranja" ili "Učitavanje i ažuriranja" i potražite ažuriranja).
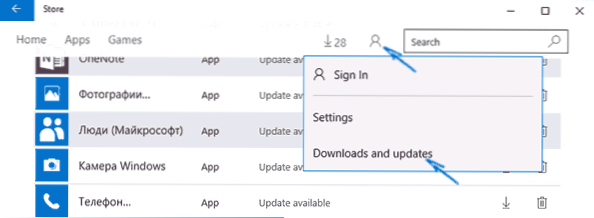
Također, u nekim trećim aplikacijama, jezik sučelja može se podesiti u parametrima same aplikacije, a ne ovisi o postavkama Windows 10.
Pa, to je sve, dovršen je prijevod sustava na ruski. U pravilu sve funkcionira bez ikakvih problema, ali izvorni jezik se može sačuvati u unaprijed instaliranim programima (na primjer, povezano s vašom opremom). Također može biti korisno: kako promijeniti kombinaciju tipki za promjenu jezika Windows 10.
- « Kako preuzeti vcruntime140.DLL i popravite pogreške pri pokretanju programa
- Kako sakriti odjeljak za oporavak u sustavu Windows 10, 8.1 i Windows 7 »

