Kako spremiti zamračenu fotografiju u Photoshopu, osvjetljavajući je?

- 1660
- 404
- Miss Kirk Mante
Mnogi su se ljubitelji fotografije suočili s problemom kada, zbog netočne ili nedovoljne rasvjete ili drugih čimbenika fotografije s divnim kutom i pogledom, ispada da je previše mračno. I, čini se, fotografija je vrlo dobra, ali tamno područje sve pokvari. A dilema nastaje kako osvijetliti fotografiju u Photoshopu, odjeću i riješiti problem?

Previše tamna fotografija može se prilagoditi Photoshopom
Prvi način za olakšavanje fotografije
Prvo morate stvoriti duplikat originalnog sloja slike pomoću tipki Ctrl+J. Zatim, u gornjem izborniku odaberite karticu "Slika" i idite na odjeljak "Ispravljanje". Na popisu padanja pronalazimo naredbu "razine ...". Kad pritisnete miš na ovom gumbu, imat ćete grafikon, a u polju morate odabrati "crveno". Zatim premještamo klizač na vodoravnu liniju rasporeda prije nego što povišenje počne. Iste se radnje izvode plavim i zelenim kanalima. Nakon što su sve manipulacije dovršene, kliknite U redu.
Već sada možete primijetiti da je fotografija postala mnogo svjetlija.
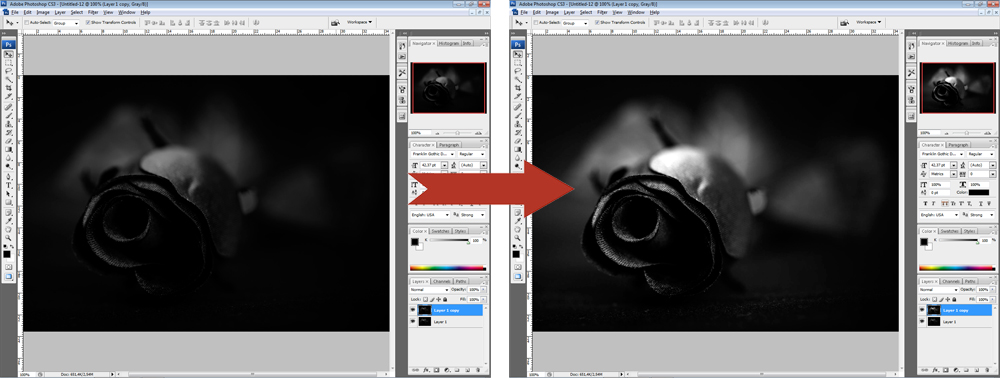
Okrećući klizače kanala, možete fotografirati upaljač
Nakon toga, opet idemo na karticu "Slika" - "Ispravljanje", ali sada odaberemo naredbu "Izložba ..." ... ". U dijaloškom okviru imat ćete tri ogrlice. Prvo "izlaganje" odgovoran je za osvjetljenje - tamno/svjetlo. Drugi "pomak" smanjuje ili dodaje kontrast, treća "gama-korekcija" također podešava pojašnjenje ili zatamnjenje fotografije. Klizači možete premjestiti u različitim smjerovima kako biste napravili optimalnu opciju za vas. Kada postignete željeni učinak, kliknite gumb U redu. Fotografija je spremna!
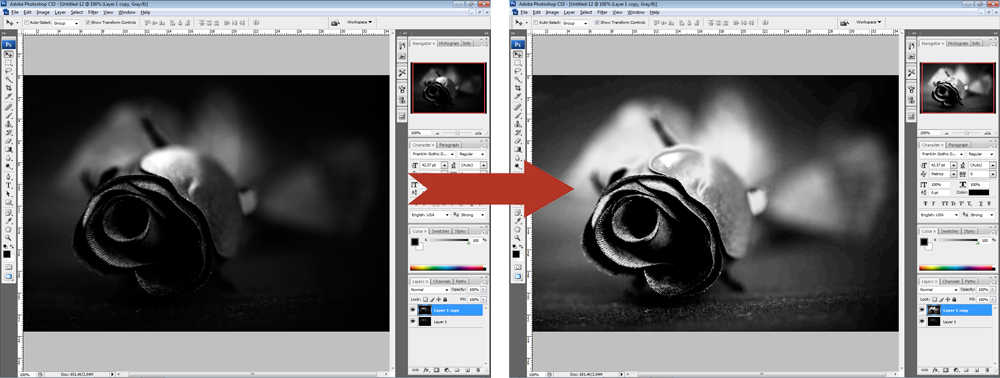
Druga opcija - korekcija slike
Jedna opcija kako napraviti fotografiju upaljač u Photoshopu je upotreba funkcije sjene/svjetlosti ili sjene/istaknute. Da biste ga koristili, potrebno je stvoriti glupi sloj pomoću tipki Ctrl+J. Nadalje, novostvoreni sloj mora se pretvoriti u pametni objekt. Da biste to učinili, kliknite gornji sloj s desnom gumbom miša i odaberite naredbu "Pretvori u pametni objekt". U engleskoj verziji programa tim zvuči kao pretvaranje u pametni -object.
Transformacija sloja mora se izvršiti kako bi se promijenile postavke korekcije u bilo kojem trenutku, to jest, na taj način stvarate osnovu sustava neuništivog uređivanja. Sada možete primijeniti naredbu Shadow/Light na transformirani objekt. Kao rezultat toga, dobit ćete primjetno uljepšenu sliku. Ako želite, uvijek možete promijeniti postavke pojašnjenja.
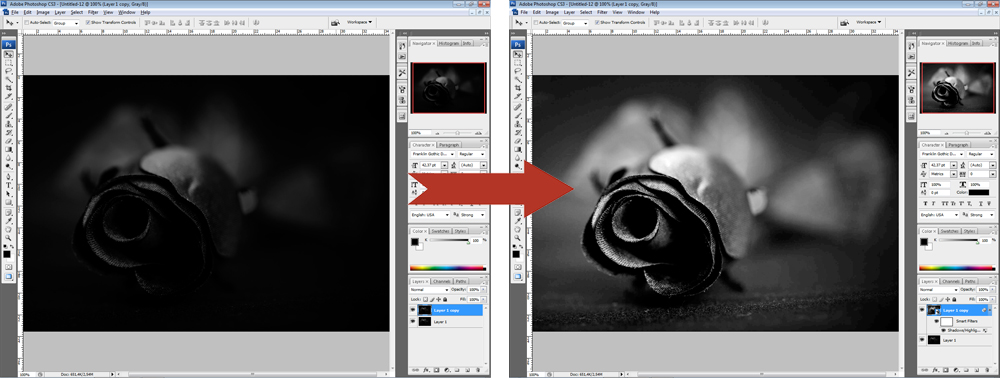
Ali postoje situacije kada ne možete promijeniti fotografiju u jednom timu. U ovom je slučaju potrebno duplicirati sloj na kojem se nalazi pametni objekt, a zatim promijenite način aplikacije na zaslon.
Sada možete započeti s postavljanjem kontrasta, jer nakon "prisilnog" pojašnjenja, slika je sporo, prigušena boja, na primjer, odjeća. I to se može učiniti.
Prvo morate stvoriti sloj razine/razine. Postavke slojeva odabire se pojedinačno za svaku fotografiju. Sada možete ispraviti boje. Napravite još jedan podešavajući vibracijski sloj/vibraciju. Ili, kada koristite staru verziju programa - ton u boji - zasićenost/nijansa - zasićenost. Postavke se također određuju prema slici pojedinačno "Okom".
Nakon primjene promjena, možda ćete primijetiti da se kvaliteta slike značajno poboljšala, boje su postale zasićenije. Zaključno, možete primijeniti podešavajući sloj krivulja/krivulja s nadzemnim načinom. Postavite fotografiju mali parametar za neprozirnost, oko 20-30%. Sada možete usporediti originalnu sliku i spremnu, ispravljenu opciju i provjerite kako lako osvijetliti fotografiju u Photoshopu.
Treći način je dodavanje lakih zraka
Ponekad, da biste osvijetlili fotografiju, ne trebate pribjeći različitim trikovima, koji često utječu na kvalitetu slike. Kreativno možete pristupiti poslu ako znate kako napraviti zrake svjetla u Photoshopu. Tako možete osvijetliti odjeću, stvoriti prekrasan krajolik ili dodati svjetlinu i svjetlost na vjenčanu fotografiju.
Kao i u drugim verzijama, prvi korak je uzeti duplikat izvorne pozadine. Nakon što se pređemo na izbornik "Filter", odaberite naredbu "Blur" - "radijalno zamućenje". U prozoru odaberite opciju "Linear", postavite maksimalni intenzitet i uz pomoć miša trebate premjestiti bljesni centar do mjesta na kojem bi se trebao nalaziti izvor svjetlosti, iz kojeg će odstupiti zrake. Kliknite "U redu". Zatim ponavljamo učinak učinka pomoću tipki Ctrl+F.

Vratite se na ploču slojeva i gornji način promjene načina preklapanja na "zaslon". Vraćamo se u paletu slojeva i, osim toga, koristimo sloj maske. To je neophodno kako bi sakrili neke zrake tako da nisu previše očite i ne zatvorite sliku u potpunosti. Nakon što na alatnoj traci odaberemo "Fillt Fill", u njegovim postavkama odabiremo standardnu opciju - od crne do prozirne bijele boje, koristimo odabrane postavke.
Sada, budući da smo u maski, držimo gradijent u slici, dok brišem dio zraka. Istodobno, provjerite je li vrsta gradijenta odabrana "linearnom".
Sljedeća radnja je desnom tipkom klik na masku, odaberite "Primijeni sloj -mask". Nakon što možete malo zamagliti rezultirajuće zrake. Da bismo to učinili, koristimo naredbu "Filter" - "Manrry" - "zamagljivanje u Gaussu". Postavili smo u parametru "Zamućenje jedinice" - "OK". Nakon snižavanja razine prozirnosti na ploči sloja na oko 90%. Sada pomoću tipki ctrl+e isušujemo oba sloja.
Zrake svjetlosti su gotovo spremne, natrag na sliku oštrine. Da bismo to učinili, dupliciramo sloj, odlazimo na izbornik "Filter" - "Jačanje oštrine" - "Pametna oštrina ...". Postavili smo efekt parametra "po oku", radijus - 2 piksela, kliknite U redu.
Dakle, dodana je sunčeva svjetlost u obliku zraka. Vaša je slika počela reproducirati nove boje.

