Kako instalirati trgovinu Windows 10

- 2474
- 557
- Stewart Conroy
Ova kratka uputa pokazuje kako instalirati Windows 10 App Store nakon brisanja, ako, eksperimentirajući s priručnicima, poput kako izbrisati ugrađene aplikacije za Windows 10, izbrisali ste same trgovine ovih aplikacija, a sada se ispostavilo da je i dalje još uvijek to treba biti za određene druge ciljeve.
Ako ste trebali ponovo instalirati trgovinu aplikacija Windows 10 iz razloga što se ona odmah zatvara prilikom pokretanja - ne žurite se u re -instalaciji: ovo je zaseban problem, čije je rješenje također utvrđeno u ovim uputama i izrađeno je u poseban dio na kraju na kraju. Cm. Također: Što učiniti ako se aplikacije Windows 10 Store ne preuzimaju i ažuriraju.
Jednostavan način ponovnog instalacije trgovine Windows 10 nakon uklanjanja
Ova metoda instalacije trgovine prikladna je ako ste je prethodno izbrisali pomoću PowerShell naredbi ili trećih programa koji koriste iste mehanizme kao i kod ručnog uklanjanja, ali istovremeno niste promijenili prava, uvjet i niste uklonili Mape WindowsApps na računalu.
U ovom slučaju možete instalirati Windows 10 Store pomoću Windows PowerShell. Napomena: Još jedan brzi način instalacije je u ažuriranim uputama kako instalirati Microsoft Store u Windows 11 i 10.
Da biste ga pokrenuli, pokrenite PowerShell u polju za pretraživanje na zadaćama, a kad ga pronađe, kliknite na njega s desnom gumbom miša i odaberite "Pokretanje u ime administratora".

U prozoru naredbe otvoren, izvršite sljedeću naredbu (ako se prilikom kopiranja naredbe zakune na pogrešnu sintaksu, ručno unesite citate, vidi. U snimci zaslona):
Get -AppxPackage * Windowsstore * -ALLUSERS | Foreach add -appxPackage -DisableDevelopmentMode -rigister "$ ($ _.InstallLocation) \ appxmanifest.Xml "
To jest, unesite ovu naredbu i kliknite Enter.

Ako je tim napravljen bez pogrešaka, pokušajte pronaći trgovinu putem ploče za pretraživanje - ako se nalazi trgovina aplikacija Windows Store, tada je instalacija bila uspješna.
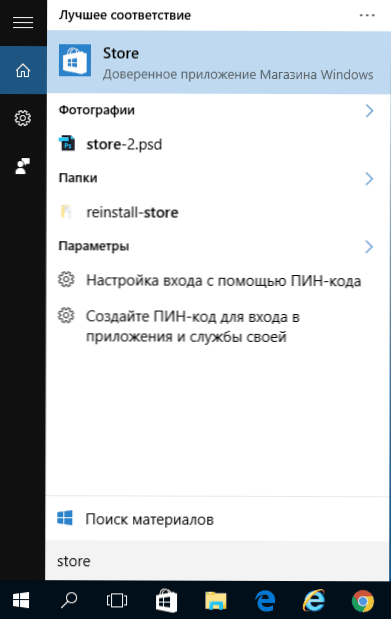
Ako iz nekog razloga navedeni tim nije radio, isprobajte sljedeću opciju, također koristeći PowerShell.
Unesite naredbu Dobiti -appxPackage -ALLUSERS | Odaberite ime, paketfulName
Kao rezultat naredbe, vidjet ćete popis dostupnih aplikacija Windows Store -a, među kojima biste trebali pronaći stavku Microsoft.Windowsstore i kopirajte puno ime iz desnog stupca (u daljnjem tekstu - puno ime)

Da biste ponovno postavili Windows 10 Store, unesite naredbu:
Dodaj -appxPackage -DisableDevelopmentMode -rigister "C: \ Program datoteke \ WindowsApps \ kompletni_may \ appxmanifest.Xml "
Nakon dovršetka ove naredbe, trgovinu treba ponovno instalirati (međutim, njegov se gumb neće pojaviti na traci za rad, pomoću pretraživanja pronađite "trgovinu" ili "trgovinu").

Međutim, ako ovo nije uspjelo, a vidjeli ste pogrešku poput "pristupa" ili "pristupa odbijen", možda biste trebali postati vlasnik i dobiti pristup mapi C: \ Program datoteke \ WindowsApps (Mapa je skrivena, cm. Kako pokazati skrivene mape u sustavu Windows 10). Primjer toga (što je prikladno u ovom slučaju) prikazan je u članku Zahtjev za dozvolu od TruedInStaller.
Instalacija trgovine Windows 10 s drugog računala ili s virtualnog stroja
Ako je prva metoda na bilo koji način "prokletstvo" zbog nedostatka potrebnih datoteka, možete ih pokušati uzeti s drugog računala s Windows 10 ili instaliranjem OS -a u virtualni stroj, kopirajte ih odatle. Ako vam se ova opcija čini teška, preporučujem da prijeđete na sljedeću.
Dakle, za početak, postanite vlasnik i uvjerite se u prava snimanja za mapu WindowsApps na računalu gdje se pojavljuju problemi s Windows Storeom.
S drugog računala ili s virtualnog računala, kopirajte sljedeći skup mapa u mapu WindowsApps (možda će imena biti malo drugačija, pogotovo ako neka velika ažuriranja Windows 10 izađu nakon pisanja ovih uputa):
- Microsoft.Windowsstore29.13.0_X64_8WEKYB3D8BBWE
- Windowsstore_2016.29.13.0_Neutral_8wekyb3d8bbwe
- Neto.Rodni.Vrijeme izvođenja.1.1_1.1.23406.0_X64_8WEKYB3D8BBWE
- Neto.Rodni.Vrijeme izvođenja.1.1_11.23406.0_X86_8WEKYB3D8BBWE
- Vclibs.140.00_14.0.23816.0_X64_8WEKYB3D8BBWE
- Vclibs.140.00_14.0.23816.0_X86_8WEKYB3D8BBWE
Posljednji korak bit će pokretanje PowerShell -a u ime administratora i korištenje tima:
Foreach ($ mapa u get -childIm) add -appxPackage -disableDevelopmentMode -register "C: \ Program Files \ WindowsApps \ $ mapa \ Appxmanifest.Xml "
Provjerite otkrivanjem je li se Windows 10 trgovina pojavila na računalu. Ako ne, nakon ove naredbe možete pokušati koristiti i drugu opciju iz prve metode za instalaciju.
Što učiniti ako se Windows 10 trgovina odmah zatvori prilikom početka
Prije svega, za sljedeće korake morate biti vlasnik mape WindowsApps, ako je tako, da biste ispravili početak sustava Windows 10, uključujući trgovinu, slijedite sljedeće:
- Kliknite mapu WindowsApps desnom gumbom miša, odaberite karticu Svojstva i "Sigurnost", kliknite gumb "Dodatno".
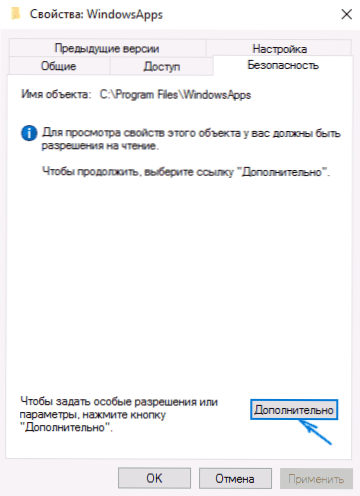
- U sljedećem prozoru kliknite gumb "Promijeni dozvole" (ako ih ima), a zatim - "Dodaj".
- Na vrhu sljedećeg prozora kliknite "Odaberite predmet", a zatim (u sljedećem prozoru) - "Dodatno" i kliknite gumb "Pretraživanje".
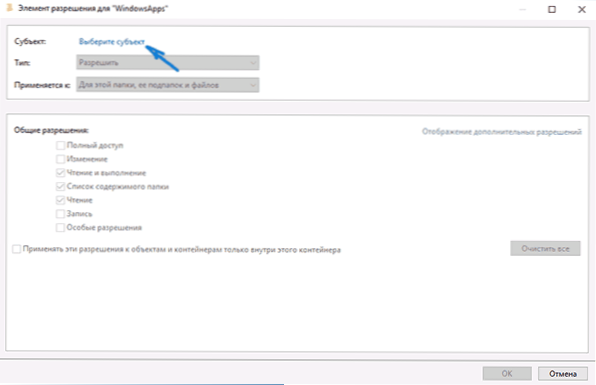
- U rezultatima pretraživanja u nastavku, pronađite stavku "Svi paketi aplikacija, za engleski. Verzije) i kliknite U redu, a onda opet ok.
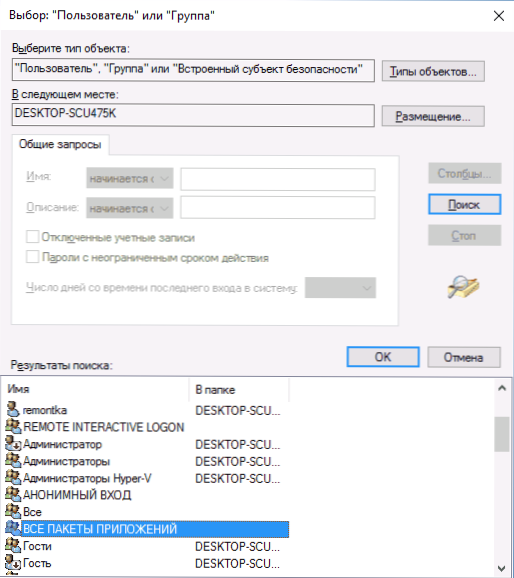
- Provjerite jesu li za ovu predmet dozvole čitanja i izvršenja, pregledavanja i čitanja (za mape, subakage i datoteke) uspostavljene.
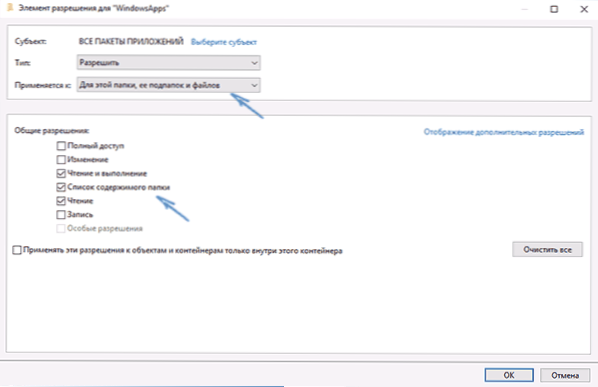
- Primijenite sve napravljene postavke.
Sada bi se Windows 10 Store i ostale aplikacije trebali otvoriti bez automatskog zatvaranja.
Još jedan način instaliranja trgovine Windows 10 za probleme s njom
Postoji još jedan jednostavan način (ako ne govorite o čistoj instalaciji OS -a) Ponovno instalirajte sve standardne aplikacije trgovine Windows 10, uključujući samu trgovinu: samo preuzmite sliku ISO Windows 10 u svom izdanju i ispuštanju, montirajte ga u sustav i pokrenite datoteku za postavljanje.Exe od njega.
Nakon toga, u prozoru za instalaciju odaberite "Ažurirajte", a u sljedećim koracima odaberite "Spremi programe i podatke". U stvari, ovo je ponovna instalacija trenutnog sustava Windows 10 tijekom spremanja vaših podataka, što vam omogućava ispravljanje problema sa sistemskim datotekama i aplikacijama.
- « Kako izbrisati Windows 10 i vratiti Windows 8.1 ili 7 nakon ažuriranja
- Opis deskriptora uređaja (kod 43) u sustavu Windows 10 i 8 »

