Opis deskriptora uređaja (kod 43) u sustavu Windows 10 i 8
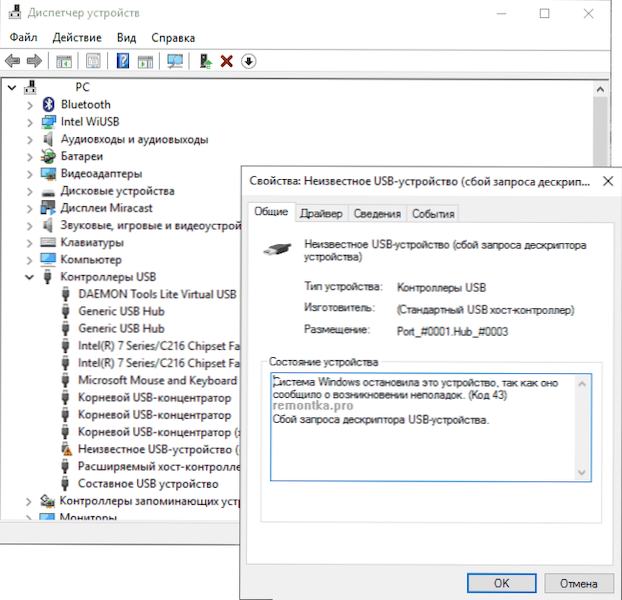
- 1083
- 60
- Horace Hoeger
Ako prilikom povezivanja nečega putem USB -a u sustavu Windows 10 ili Windows 8 (8.1) -Flash pogoni, telefon, tablet, player ili bilo što drugo (a ponekad samo USB kabel) Vidite nepoznati USB uređaj i poruku o "zahtjevu deskriptora uređaja" Kod 43 (u svojstvima) u Upravitelju uređaja ., U ovim ću uputama pokušati dati radne načine kako popraviti ovu pogrešku. Druga verzija iste pogreške je port priključka odbacivanje.
Prema specifikaciji, neuspjeh deskriptora uređaja ili resetiranja priključka i koda pogreške 43 pokazuju da nije sve u redu s vezom (fizičkim) s USB uređajem, međutim, u stvari to nije uvijek uvijek to nije uvijek uvijek uvijek to nije uvijek uvijek Razlog (ali ako je nešto učinjeno s portovima na uređajima ili postoji šansa za njihovo zagađenje ili oksidaciju, provjerite ovaj faktor, slično-ako nešto povežete putem USB čvorišta, pokušajte se izravno povezati s USB priključkom). Češće - slučaj u instaliranim upravljačkim programima Windows ili njihovom pogrešnom radu, ali razmotrit ćemo sve i druge mogućnosti. Članak također može biti koristan: USB uređaj nije identificiran u sustavu Windows
Ažuriranje pokretača kompozitnog USB uređaja i koncentratora USB -a korijena
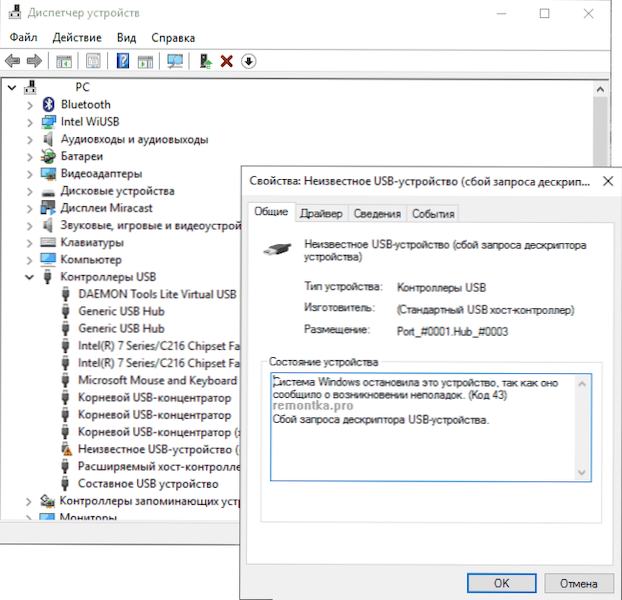
Ako do sada takvi problemi nisu primijećeni, a vaš uređaj je počeo biti definirani kao "nepoznati USB uređaj" bez razloga, preporučujem da započnete s ovim načinom kako biste riješili problem, kao što je to slučaj s najjednostavnijim i obično najramešanima.
- Idite na Windows Upravitelj uređaja. To možete učiniti pritiskom na Windows + R tipke i unosom devmgmt.MSC (ili s desne strane kliknite gumb "Start").
- Otvorite odjeljak "USB" kontrolera.
- Za svaki od generičkih USB Hub uređaja, korijenski USB koncentrator i USB kompozitni uređaj obavljaju sljedeće radnje.
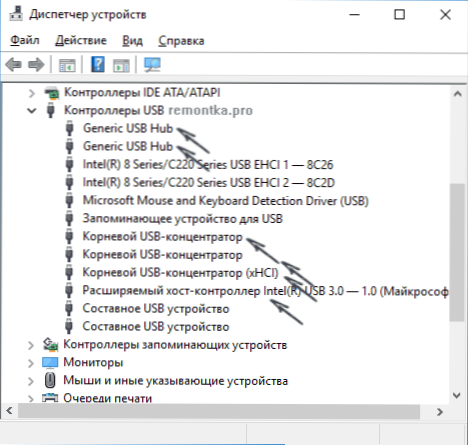
- Kliknite uređaj s desnom gumbom miša, odaberite stavku "UPDATE UPDATE".
- Odaberite "Pronađite upravljačke programe na ovom računalu".
- Odaberite "Odaberite s popisa već instaliranih upravljačkih programa".
- Na popisu (tamo će najvjerojatnije postojati samo jedan kompatibilni upravljački program) odaberite ga i kliknite "Next".
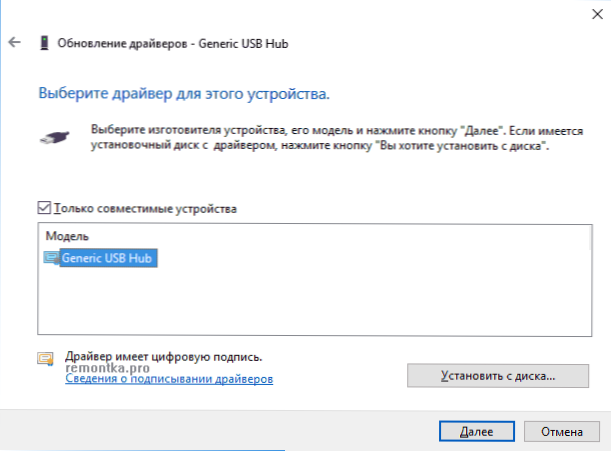
I tako za svaki od ovih uređaja. Što bi se trebalo dogoditi (ako je uspješno): Prilikom ažuriranja (ili bolje rečeno, ponovno instaliranje) jedan od tih pokretača, vaš "nepoznati uređaj" će nestati i pojavit će se opet, već kao identificirano. Nakon toga, s ostalim vozačima, nije potrebno nastaviti ovo.
Uz to: Ako se poruka da USB uređaj nije identificiran pojavljuje se u vašem sustavu Windows 10 i samo prilikom povezivanja s USB 3.0 (Problem je tipičan za prijenosna računala ažurirana na novi OS), tada se obično pomaže zamjena standarda, koju je instalirao vozač vozača, prošireni Intel-kontroler Intel USB 3, obično pomaže.0 za vozača koji je dostupan na službenoj web stranici proizvođača prijenosnog računala ili matične ploče. Također, za ovaj uređaj, u upravitelju uređaja, možete isprobati metodu opisanu ranije (ažuriranje upravljačkih programa).
USB parametri uštede energije
Ako je prethodna metoda uspjela, a nakon nekog vremena vaši Windows 10 ili 8 počeli su pisati o neuspjehu deskriptora uređaja i koda 43, dodatna akcija može pomoći isključivanju funkcija zaštite energije za USB portove.
Da biste to učinili, kao i u prethodnoj metodi, idite na upravitelja uređaja i za sve generičke USB Hub uređaje, korijenski USB i USB kompozitni uređaj otvaraju "Svojstva" desnim klikom, a zatim isključite parametar " Kartica za upravljanje napajanjem. Rezoluj odspojite ovaj uređaj kako biste uštedjeli energiju ". Primijenite napravljene postavke.
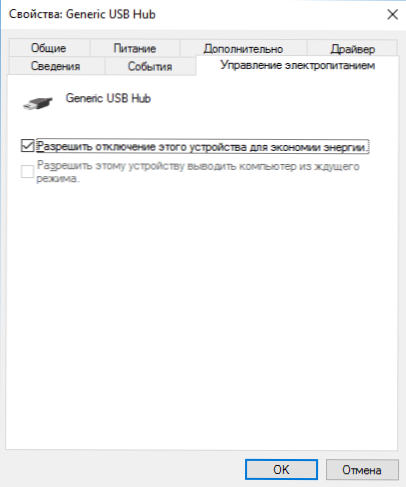
Nepravilan rad USB uređaja zbog problema s napajanjem ili statičkog elektriciteta
Često se problemi s radom uređaja povezanih s USB -om i neuspjehom deskriptora uređaja mogu riješiti jednostavnim de -energizacijom računala ili prijenosnog računala. Kako to učiniti za PC:
- Eliminirajte problematične USB uređaje, isključite računalo (dovršavanjem posla, bolje je držati smjenu prilikom klika na "završetak posla" za potpuno isključivanje).
- Isključite ga iz utičnice.
- Kliknite i držite gumb za uključivanje pritisnih sekundi od 5-10 (da, na računalu isključeno iz izlaza), otpustite.
- Pretvorite računalo u mrežu i samo ga uključite kao i obično.
- Ponovno povežite USB uređaj.
Za prijenosna računala u kojima se baterija uklanja, sve će radnje biti iste, osim što će se u stavku 2 dodati "Uklonite bateriju s laptopa". Ista metoda može vam pomoći kada računalo ne vidi flash pogon (u navedenim uputama postoje dodatne metode za to popravljanje).
Vozači za čipset
I još jedna stavka koja može uzrokovati zahtjev iz USB uređaja opis uređaja ili priključka resetiranja porte - nije instaliran službeni upravljački program za čipset (koji bi trebao biti uzet s službene web stranice proizvođača prijenosnog računala za vaš model ili od proizvođača matične ploče računala). Oni koji instaliraju Windows 10 ili 8, kao i vozači iz vozača-pakera, uvijek se ne pokazuju kao u potpunosti radnici (iako ćete u upravitelju uređaja najvjerojatnije raditi da svi uređaji rade normalno, s izuzetkom neidentificiranog USB-a).
Takvi vozači mogu pripadati
- Intel čipset vozač
- Intel sučelje motora za upravljanje
- Različite komunalne usluge firmvera specifične za prijenosna računala
- ACPI vozač
- Ponekad odvojite USB upravljačke programe za treće kontrolere na matičnoj ploči.
Ne budite previše lijeni da biste otišli na web mjesto proizvođača u odjeljku za podršku i provjerite dostupnost takvih vozača. Ako nisu prisutni zbog vaše verzije sustava Windows, možete isprobati instalaciju prethodnih verzija u načinu kombiniranosti (glavna stvar je da se pražnjenje podudara).
Trenutno je ovo sve što mogu ponuditi. Pronašli su svoja rješenja ili nešto opisano? - Bit će mi drago ako dijelite u komentarima.

