Kako povećati veličinu diska C zbog drugog logičkog odjeljka?

- 4332
- 858
- Brendan Anderson IV
Sadržaj
- Kad trebate povećati odjeljak sistemskog diska?
- Povećavamo odjeljak C C C bez gubitka informacija
Danas želim napisati detaljne upute sa slikama o tome kako povećati veličinu diska c Uzevši malo prostora s drugog logičnog diska. Ponekad mi postavljaju takvo pitanje, a mislio sam da je to relevantno, tako da ću sve objaviti na blogu i dat ću samo veze, tako da sam lijen. 🙂

Na ovaj način možete povećati odjeljak bilo kojeg odjeljka, ne samo C, Ali na primjer D, ili E. Upravo sam pisao o odjeljku C u naslovu, jer je u većini slučajeva sistemski, to jest, ima operativni sustav, najvjerojatnije Windows 7.
Dakle, kad je operativni sustav prvi put instaliran, oni razbijaju tvrdi disk u odjeljke, a u pravilu se u sustavu razlikuje vrlo malo memorije, na prvi pogled može se činiti da je, na primjer, dosta 30 GB, oni recite zašto je Windows 7 više? Ali to nije slučaj, tijekom upotrebe računala instaliramo različite programe i igre, a oni su instalirani na standardnim tinkturama na disku c.Još uvijek držim filmove, fotografije ili glazbu na radnoj površini ili u mapi moje dokumente, ove se mape također pohranjuju na sistemskom disku c. I nakon nekog vremena započinju šale, lokalno Disk je crveni, A sustav počinje smetajući upozorenja na nedostatak pamćenja, kažu lokalno Disk C je ispunjen.
Kad trebate povećati odjeljak sistemskog diska?
I ovdje počinje pokret, počinjemo izbrisati programe i čistiti radnu površinu, pomaže, ali ne dugo, nakon nekog vremena, opet se popunjava disk C, a nametljivo upozorenje iz Windowsa ponovno se ponovno pojavljuje.
Stoga se problem nedostatka prostora na disku na sistemskom disku mora riješiti na ozbiljniji način. Najozbiljniji je način vjerojatno u potpunosti formatirati tvrdi disk i ponovno ga podijeliti na podijeljeno, već uzimajući više memorije u odjeljku sustava.
Ali gotovo uvijek ovo nije izlaz, jer će se izgubiti sve informacije s tvrdog diska, i morat ćete ponovo instalirati Windows.
Ali postoji izlaz, sada ćemo razmotriti način povećanja veličine diska C (ili drugog odjeljka), uzimajući malo memorije, na primjer, disk ili E disk. U isto vrijeme, sve će datoteke ostati na njihovim mjestima i naravno, nećemo ništa izgubiti ako sve učinimo prema uputama.
Povećavamo odjeljak C C C bez gubitka informacija
U principu, u ovom postupku nema ništa komplicirano, pokazat ću primjer na programu Acronis Disk Director Suite 10, ovo je vjerojatno zastarjela verzija, to je samo da ga na instalacijskom disku imam vrlo dugo, i to je Vrlo povoljno za mene da radim s tim. Da, i ne mogu se obnoviti. 🙂
Što trebamo?
Moramo preuzeti program, Acronis Disk Director Suite 10, po mogućnosti ovu verziju, upravo sam fotografirao prema ovoj verziji (jer se novi izbornika mogu razlikovati) i napisati ovaj program na disk, možete i CD, to nije velik.
Preuzimamo program, ovdje za primjer, bujice http: // bujice.Neto/Programi/Sistema/2393-cronis-disk-redatelj-poslužitelj-1002169-RRUS-Boot-Siso-Skachat-Torrent.html, ako ovo nije prikladno za vas, možete potražiti više na zahtjev "Preuzmite acronis diskovni apartman 10".
Dalje, moramo snimiti preuzeto .ISO Slika Acronis Disk Director Suite 10 na CD disku. O tome kako to učiniti napisao sam ovdje.
Kad je disk spreman, stavite disk u pogon računala i ponovno pokrenite računalo, ako preuzimanje s pogona nije otišlo, ponovno pokrećemo računalo, idimo na BIOS i prilagodimo učitavanje računala s pogona. Nakon toga promatramo preuzimanje programa Disk Recarent Suite s pogona. Izgledalo je ovo za mene jer imam Windows XP, Disk Recarent Suite 10 na jednom disku i još nekoliko programa.
Biram "Disk Recarent Suite 10" i pričekaj dok ne počne.

Ako se pojavi prozor s izborom verzije, odaberite "Puna verzija".
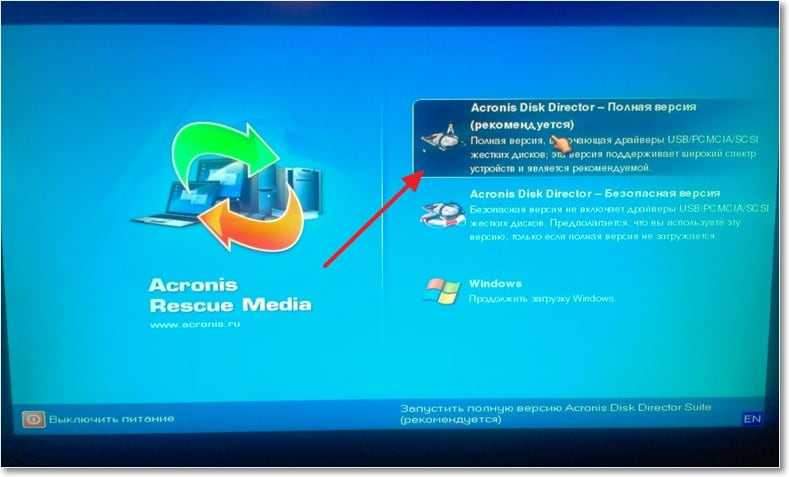
Kad se pojavi radni prozor programa, vidjet ćete prozor s pitanjem, odaberite "Ručni način rada" i kliknite "U redu".
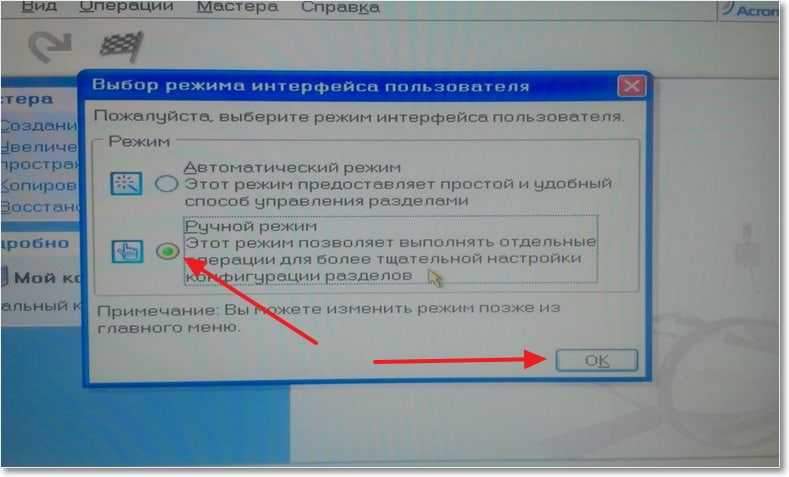
Zatim kliknemo na točku "Povećanje u dijelu".
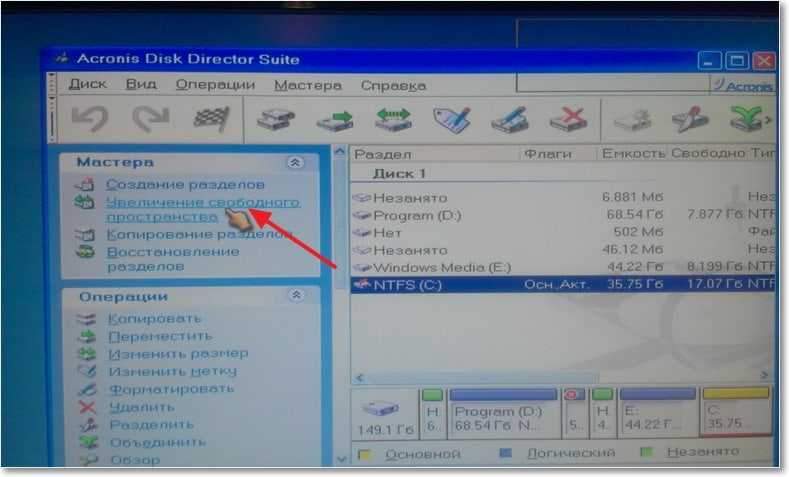
Odabir dijela diska, čiji se prostor želimo povećati. Kao što vidite, odabrao sam disk c. Kliknite "Dalje".
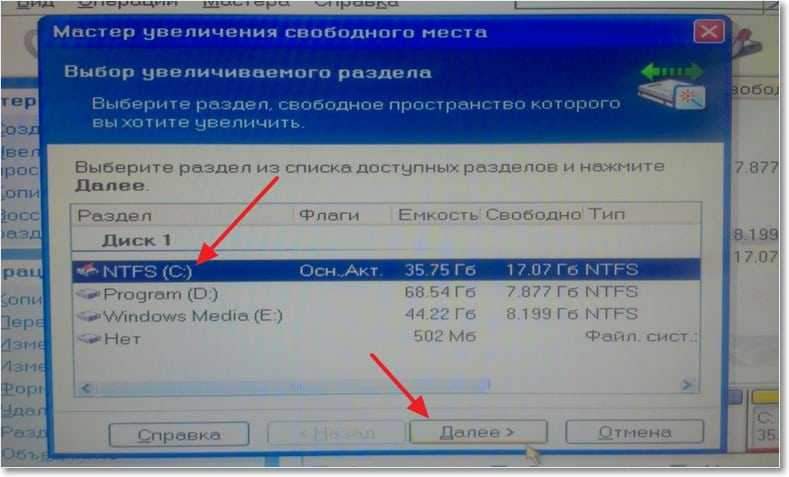
Sada nas program poziva da odaberemo jedan ili više oduzeta, iz kojeg će se memorija (slobodni prostor) uzeti i dodati u našem slučaju na disk c. Odaberite i kliknite "Dalje".
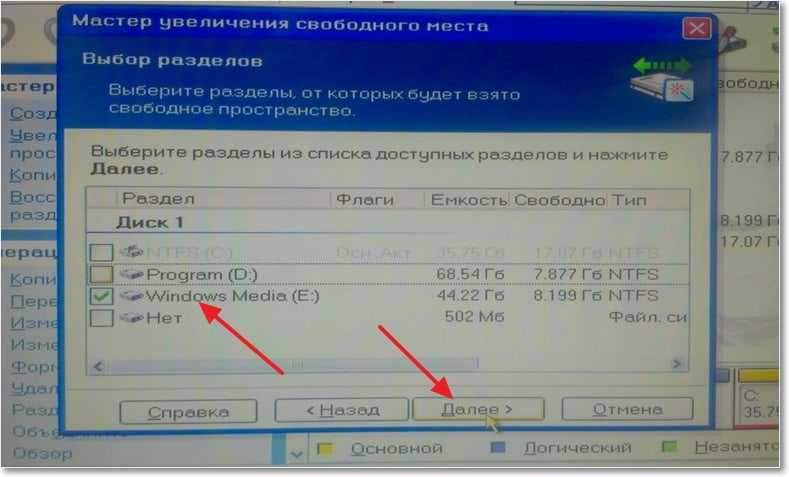
U novom prozoru šamara ili unosom vrijednosti potrebne, postavite veličinu veličine koju povećavamo i kliknite "Dalje".
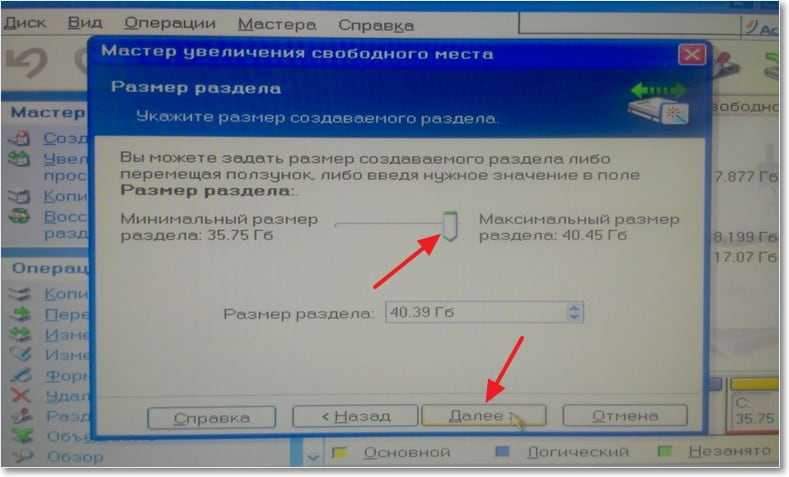
Program nas poziva da pogledamo strukturu tvrdog diska, pogledajte i kliknite "Kompletno".
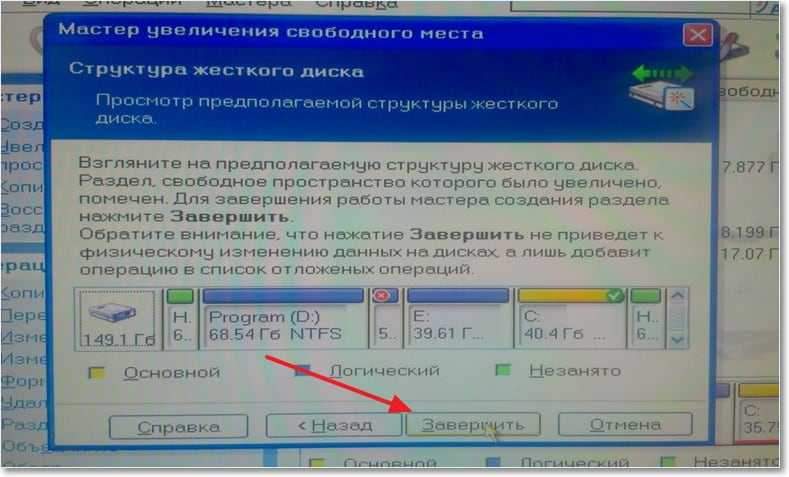
Sve, naš se zadatak dodaje u red. Sada moramo pokrenuti zadatak, jer ovo kliknemo na kartici "Operacija" i odaberete "Izvedite".
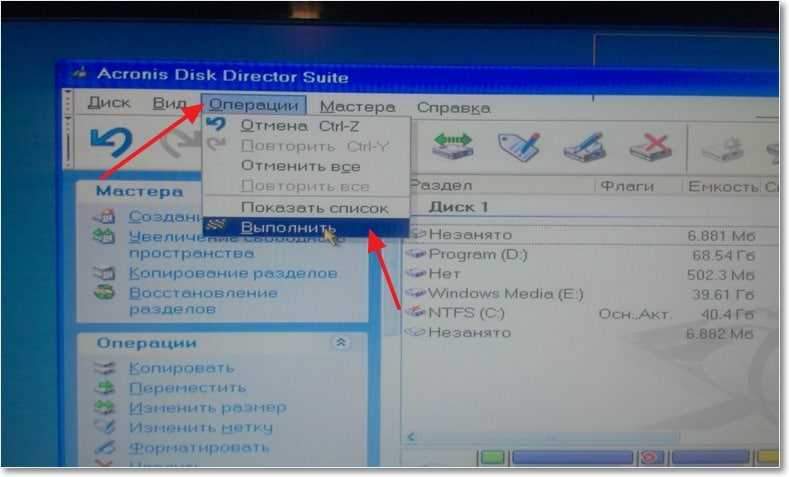
Pojavit će se status zadatka, nakon njegovog završetka, samo zatvoriti prozor programa i računalo će preopteretiti.

