Kako saznati lozinku od Wi-Fi-a u sustavu Windows 11
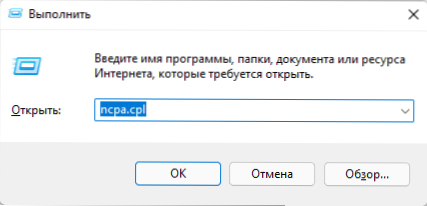
- 1869
- 574
- Stewart Conroy
Moguće je da ste povezani s Wi-Fi-om s računala ili prijenosnog računala s Windows 11, ali ne znate lozinku za vezu potrebnu za povezivanje novog uređaja. U ovom slučaju postoje načini da se vidite lozinku za Wi-Fi i za mrežu na koju je vaš uređaj povezan i za bilo koju spremljenu mrežu.
U ovoj detaljnoj uputi, detaljno o načinima kako saznati lozinku Wi-Fi-a u sustavu Windows 11, kao i dodatnim informacijama koje bi mogle biti korisne. Na temu u blizini: Kako saznati lozinku Wi-Fi-a na Androidu, što učiniti ako ste zaboravili lozinku za Wi-Fi (i o mogućnosti povezivanja bez lozinke).
- Načini za saznanje lozinke za Wi-Fi u sustavu Windows 11
- Kako saznati lozinku za Wi-Fi na koju je povezana u svojstvima veze
- Kako vidjeti lozinku bilo koje spremljene Wi-Fi mreže na naredbenom retku
- Dodatne metode
Kako saznati lozinku za Wi-Fi na koju je povezana u svojstvima veze
Prva metoda omogućuje vam da saznate lozinku Wi-Fi mreže u sustavu Windows 11, ali radi samo za mrežu na koju ste trenutno povezani. Koraci će biti sljedeći:
- Pritisnite tipke Win+R Na tipkovnici (ili kliknite gumb "Start" i odaberite "Expand") unesite naredbu NCPA.Cpl I kliknite Enter.
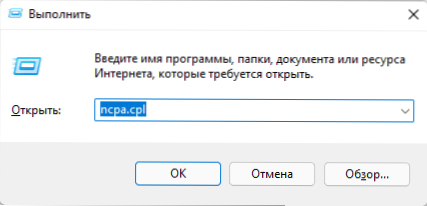
- Otvorit će se popis mreža. Pritisnite desni gumb miša na aktivnoj bežičnoj mreži i odaberite stavku "Stanje".

- U sljedećem prozoru kliknite gumb "Svojstva bežične mreže".
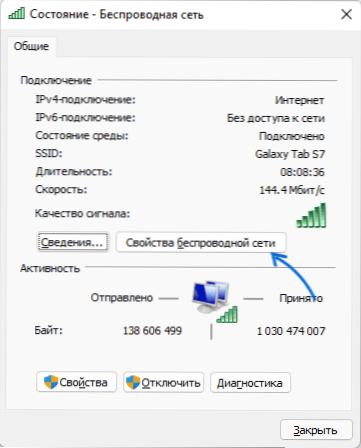
- Idite na karticu sigurnosti i uključite stavku "Prikaži unesene znakove" (ovo zahtijeva prava administratora).

Kao rezultat, u polju "Sigurnosni ključ" vidjet ćete trenutnu lozinku vaše Wi-Fi mreže, koja se može koristiti za povezivanje drugih uređaja.
U nekim slučajevima možda će biti potrebno saznati druge spremljene lozinke Windows 11 bežičnih mreža. To se može postići i izgrađenim sustavima sustava i uz pomoć trećih programa.
Pogledajte Wi-Fi lozinku za bilo koju spremljenu mrežu ili Windows 11 terminal
Da biste vidjeli spremljenu lozinku za bilo koju mrežu na prijenosnom računalu ili računalu sa sustavom Windows 11, slijedite sljedeće korake:
- Pokrenite naredbeni redak u ime administratora ili Windows terminala u ime administratora. Da biste to učinili, možete kliknuti gumb za pokretanje desnom gumbom miša i odaberite "Windows Terminal (administrator)".
- Unesite naredbu
Netsh wlan prikazuje profile
I kliknite Enter. - Kao rezultat toga, vidjet ćete popis spremljenih Wi-Fi mreža.
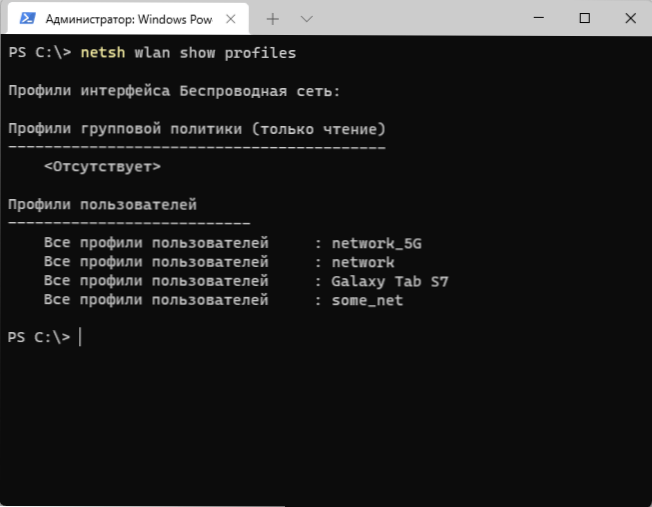
- Upotrijebite ime željene mreže u sljedećoj naredbi (ako ime sadrži razmake, uzmite ga u navodnici):
Netsh WLAN prikaži Naziv profila = Name_set tipka = Clear
- Nakon izvršenja naredbe, u odjeljku "Sigurnosni parametri" - "Ključni sadržaj" vidjet ćete spremljenu lozinku za Wi -Fi mrežu.

Dodatne metode
Pored gore opisanih metoda, možete koristiti dodatne metode da biste saznali lozinku za Wi-Fi:
- Ako je s bilo kojeg od uređaja moguće otići na web postavke usmjerivača, lozinka Wi-Fi obično se može pogledati u bežičnim (Wi-Fi ili WLAN) sigurnosnim parametrima.
- Na primjer, možete koristiti programe trećih strana za pregled spremljenih lozinki iz Wi-Fi mreže, na primjer, besplatni Nirsoft WirelessKeyView (uzmite u obzir da antivirus može negativno tretirati ovaj program, jer teoretski može koristiti za neovlašteno primanje Wi-Fi lozinki od nekoga drugo računalo).
U pravilu je jedna od predloženih metoda dovoljna za određivanje lozinke za Wi-Fi, pod uvjetom da imate priliku povezati se s ovom mrežom. Ako postoje pitanja - postavite ih u komentarima, pokušat ću pomoći.

