Kako omogućiti ili onemogućiti najavljivača zaslona u sustavu Windows

- 1367
- 170
- Cameron Satterfield
Među brojnim ugrađenim -u mogućnostima Windows -a, jedan od korisnih alata je "najavljivač zaslona", a mnogi korisnici nisu ni svjesni postojanja zadane funkcije. Razgovarat ćemo o kakvoj nadgradnji, zašto je to potrebno i kako aktivirati ili deaktivirati softver.

"Najavljivač zaslona": Kakva aplikacija i zašto se koristi
Potpuno -vremenski uslužni program integriran u Windows počevši od verzije 2000 razvijen je za ljude sa slabim vidom i slijepim. Aplikacija izražava tekst na zaslonu, čita elemente prilikom lebdenja kursora na njima, klik ili dodir (u slučaju C). Područje koje trenutno reproducira uslužni program opisana je plavom konturom.
"Najavljivač zaslona" može se koristiti za čitanje i pisanje pisama e-pošte, pregled web stranica ili interakcije s dokumentima. Za navigaciju se mogu koristiti naredbe, možete konfigurirati i brzinu, ton, volumen reprodukcije, odabrati ostale glasove.
Uključivanje "Diktatora zaslona" u sustavu Windows 10
Standardnu aplikaciju možete aktivirati i onemogućiti različitim metodama, alatima dostupnim u OS -u.
Uključivanje i isključivanje u prozoru "Parametri"
"Desetak" u svom arsenalu ima opremu "parametri", koja zamjenjuje uobičajenu "upravljačku ploču" i omogućuje korisniku da izvrši sve vrste postavki. Da bismo prešli na zaslon "diktatora zaslona" i aktivirali ili deaktivirali opciju, izvodimo sljedeće radnje:
- Pokrenite prozor s parametrom (Win+I ili iz izbornika "Start");
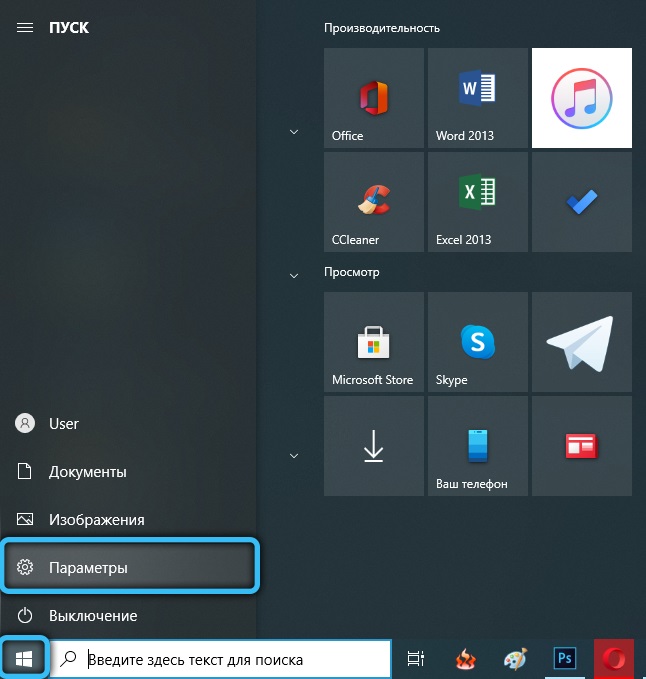
- Odaberite odjeljak "Posebne prilike" i odmah padne na karticu prehrane koja nam je potrebna;
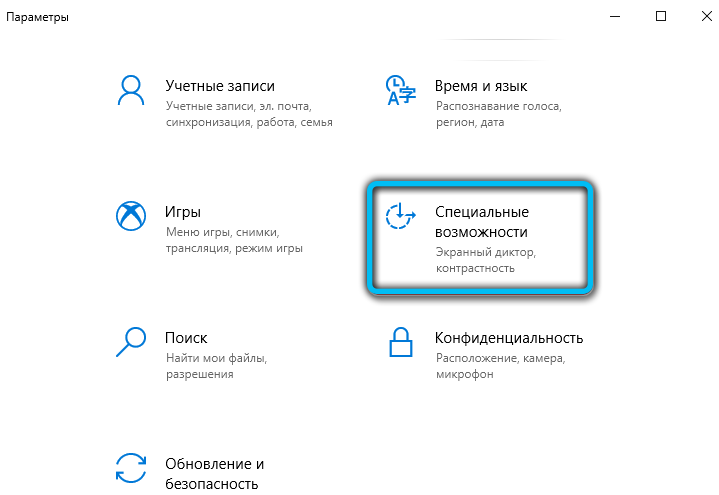
- Slider stavljamo u položaj napajanja ako trebate aktivirati aplikaciju ili isključiti također premještanjem klizača u suprotnom smjeru.
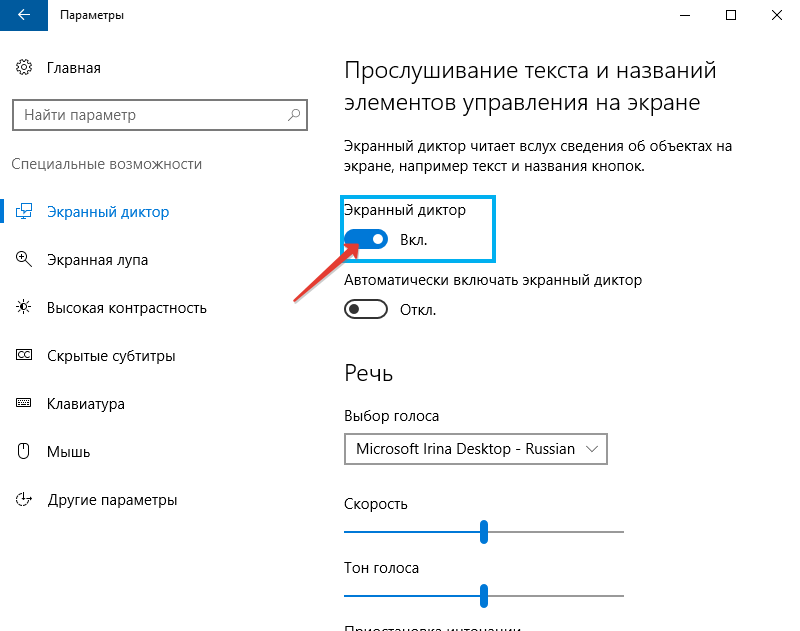
Ovdje je dostupna i mogućnost postavljanja softvera softvera s početkom operativnog sustava.
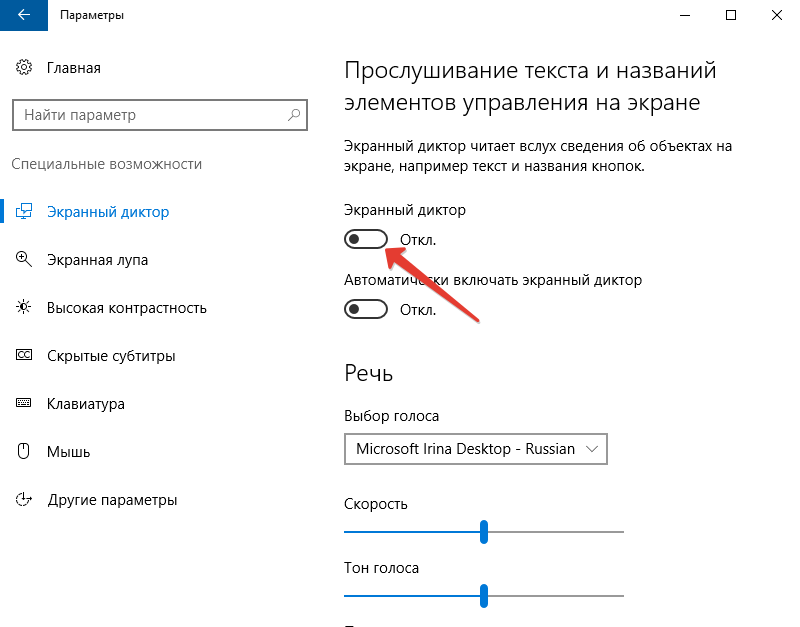
Pokretanje kombinacije ključeva
Uslužni program lako se pokreće istodobno pritiskom na Win+Enter. Ovo je najbrža opcija lansiranja.
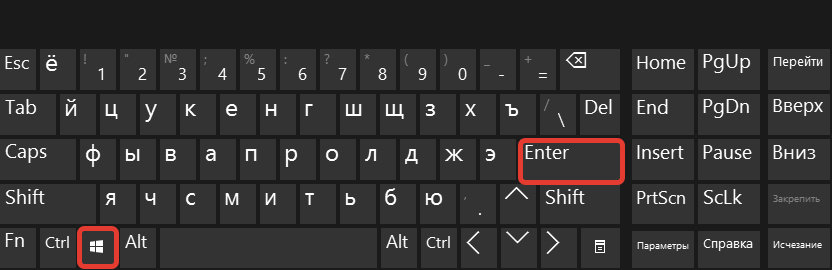
Nakon nekoliko sekundi nakon pritiska, pojavit će se prozor, gdje ćete morati potvrditi namjeru.
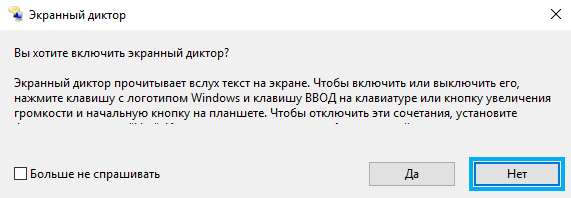
U usluzi "Izvedite"
Konzola je dostupna u bilo kojoj verziji sustava Windows, zahvaljujući njoj možete otvoriti brojne sistemske usluge unosom određene naredbe u odgovarajuće polje. Dakle, možete započeti pomoću alata "izvršavanje" i najavljivača:
- Otvorite prozor kombinacijom tipkovnice Win+R;
- U liniji predstavljamo pripovjedač, kliknite Unesite "U redu", kao rezultat kojeg će aplikacija biti otvorena.
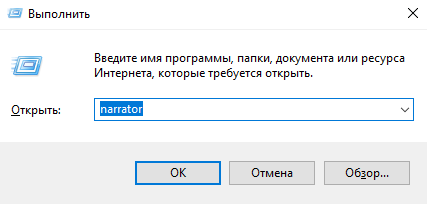
Pronađite program putem "Search Windows"
Za otvaranje softvera možete koristiti pretragu za Windows. Samo unesite upit za pretraživanje (pripovjedač) u odgovarajuće polje i pokrenite aplikaciju koja se pojavljuje u izdavanju, s dvostrukim klikom miša.
Pokrenite na startnu ploču
U "Top deset", popis je dostupan u izborniku "Start", tako da je pokretanje aplikacije odavde jednostavno:
- Na ploči "Start" (odaberite "sve aplikacije") korov na slovu "C";
- Otkrivamo grupu "Specijalno. Mogućnosti ";
- Odaberite našu prijavu.
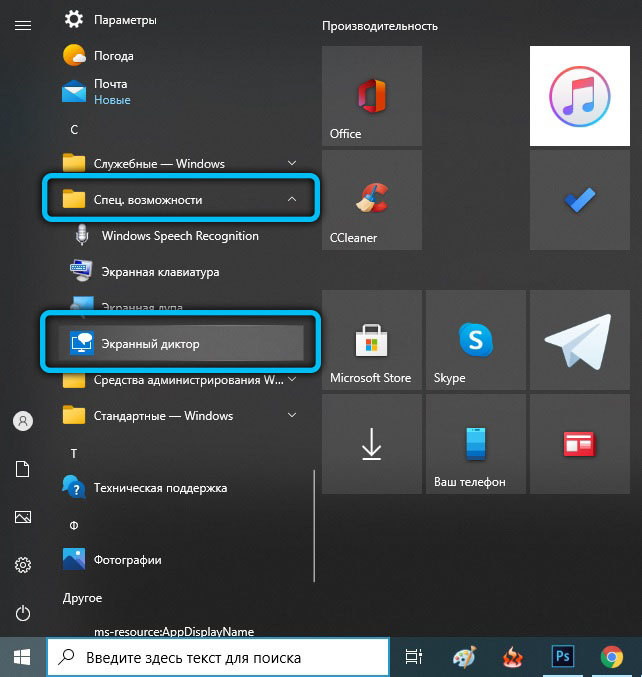
Aktivacija putem naredbenog retka ili PowerShell
Da biste uključili aplikaciju putem naredbenog retka, morate poduzeti sljedeće radnje:
- Otvorite terminal pomoću konzole "Izvršite" (Win+R) i CMD naredbu ili iz kontekstnog izbornika "Start";
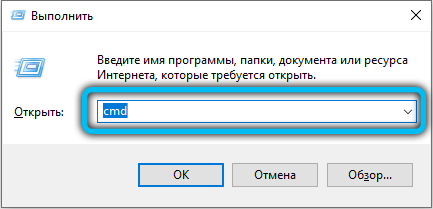
- U otvorenom terminalu pišemo pripovjedač i pritisnemo tipku za unos, nakon čega će se aplikacija pokrenuti.
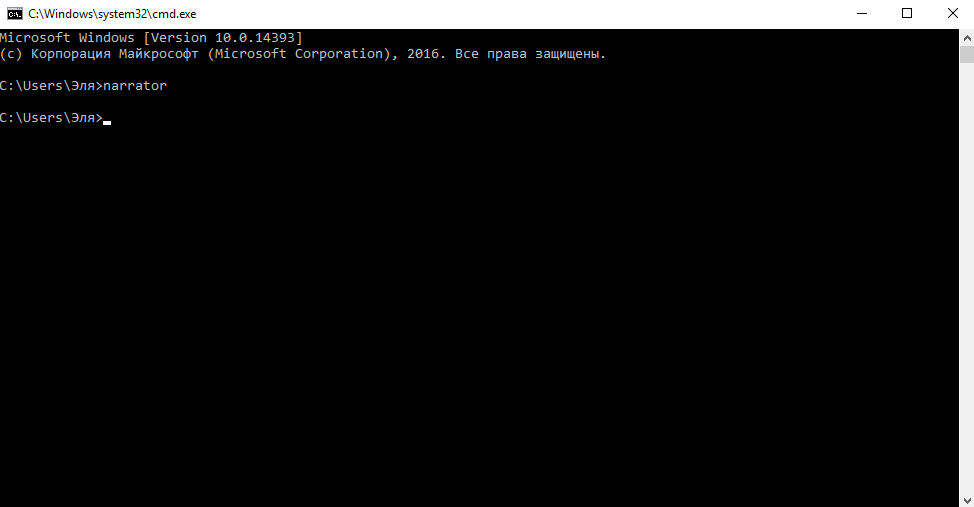
Slično tome, akcije se izvode u slučaju PowerShell:
- Pokrećemo terminal, na primjer, nađemo pomoću upita za pretraživanje;
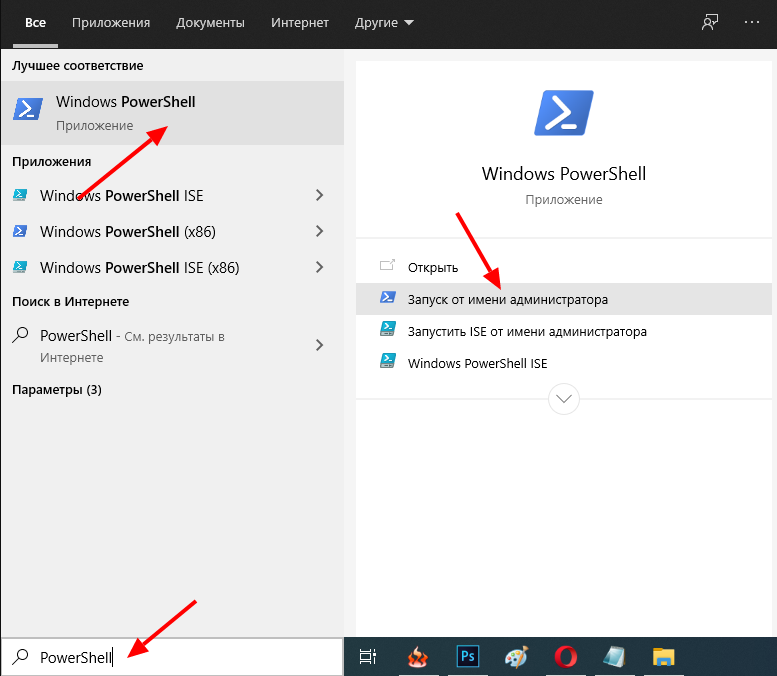
- U konzoli propisujemo pripovjedač, kliknite Enter.
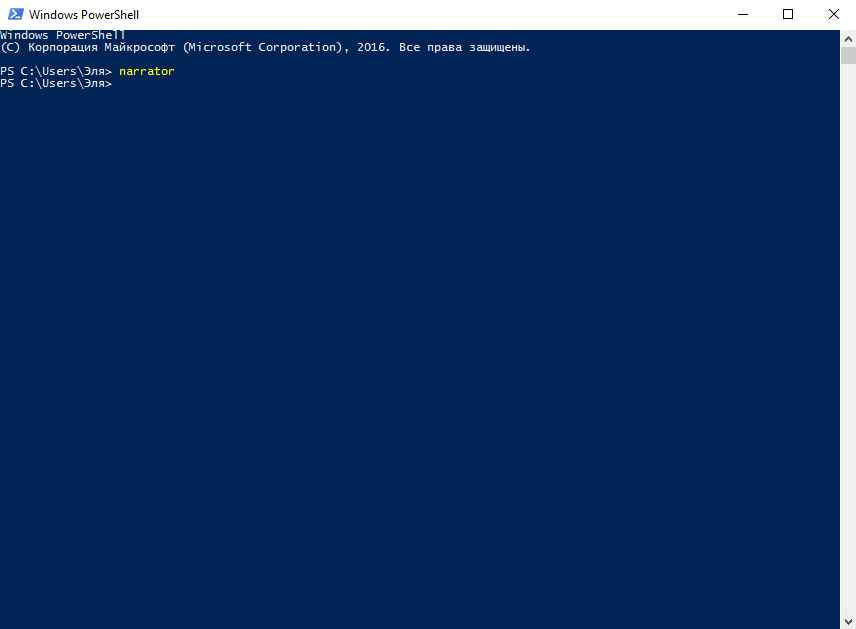
Uključivanje putem upravljačke ploče
Klasična "upravljačka ploča" omogućuje vam konfiguriranje mnogih parametara, a također može pomoći da omogućite najavljivač. Da bismo to učinili, izvodimo sljedeće:
- Idemo na upravljačku ploču s bilo kojom prikladnom metodom, na primjer, koristeći istu konzolu za "izvršavanje" upravljačke naredbe;
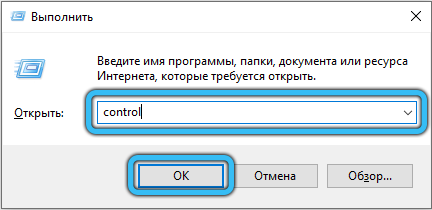
- Idemo u odjeljak "Centar za posebne mogućnosti";
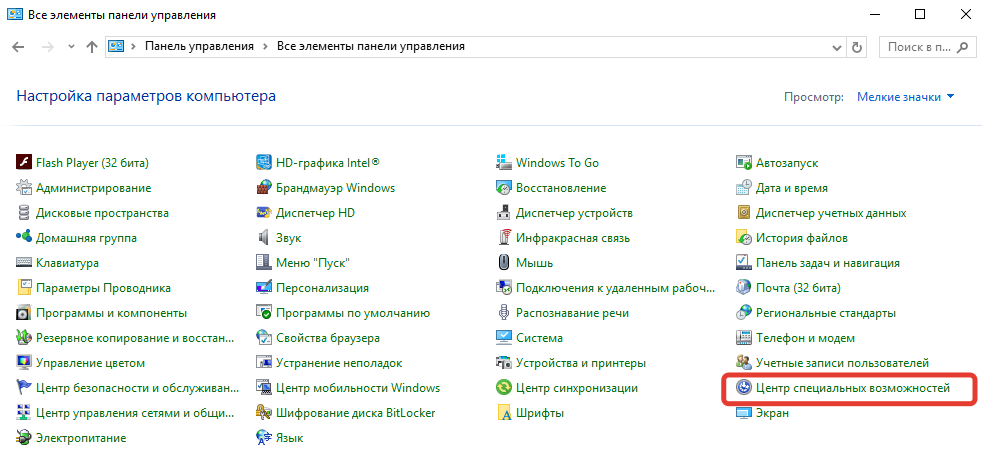
- Kliknite "Uključi najavljivač zaslona", kao rezultat kojeg će softver započeti i reprodukcija će započeti.
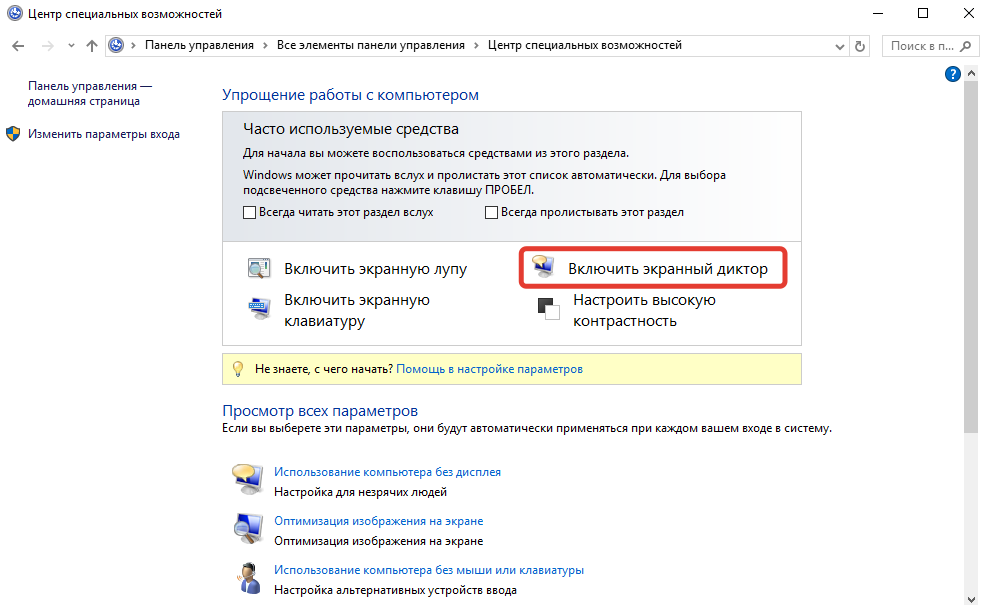
Moguće postavke diktatora zaslona
Sa svakom verzijom Windows -a, aplikacija se također razvijala. U deset, možete konfigurirati njegove mogućnosti u postavkama OS -a i uslužnim programima u okruženju.
U izborniku "Windows" parametri
U parametrima ne samo da možete aktivirati softver, već i konfigurirati neke mogućnosti:
- Na kartici "Govor" možete odabrati glas, čitati brzinu, glasovni ton, a također uključiti (ili ukloniti) ovjes intonacije pri čitanju;
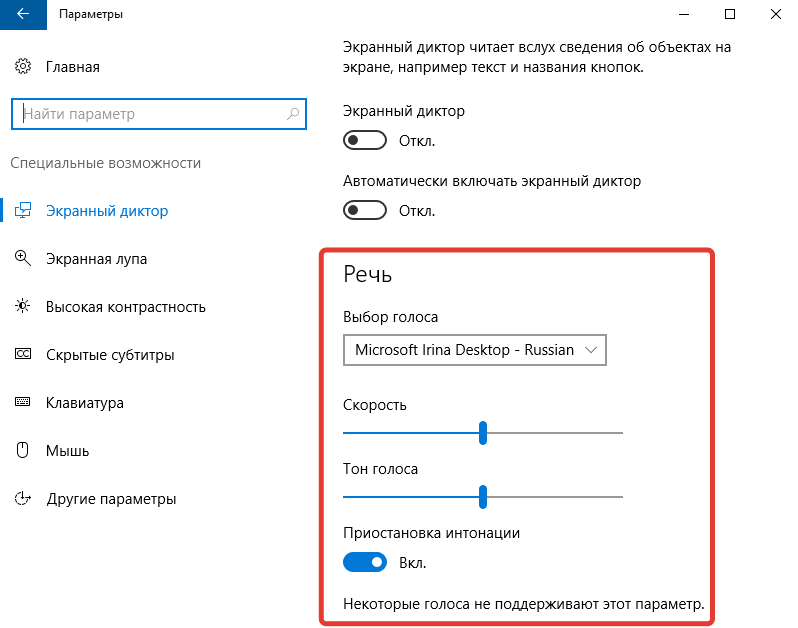
- Sljedeći blok uključuje podešavanje zvukova koje ćete čuti. Tako, na primjer, možete deaktivirati čitatelja teksta iz kontrole i gumba, onemogućiti glasovanje uvedenih znakova, riječi itd. D.;
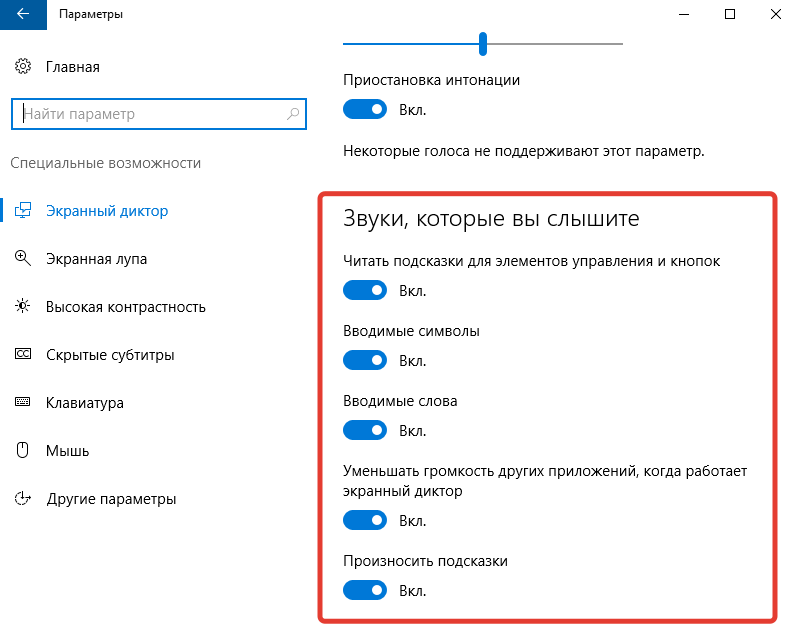
- U odjeljku "Kursor i ključ", dostupna je mogućnost uključivanja kretanja pokazivača u procesu čitanja ili isticanja kursora;
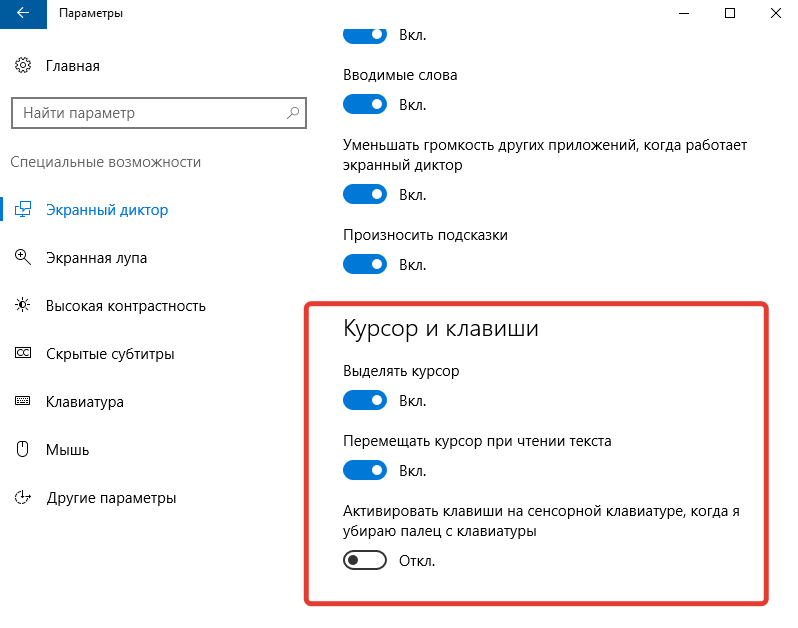
- ABC Braille sugerira mogućnost preuzimanja i korištenja Braille -ovog zaslona, namijenjenu unosu tekstualnih informacija putem simbola ABC Braillea.
U prozoru "Diktatora zaslona"
Parametri samog programa nude šire postavke:
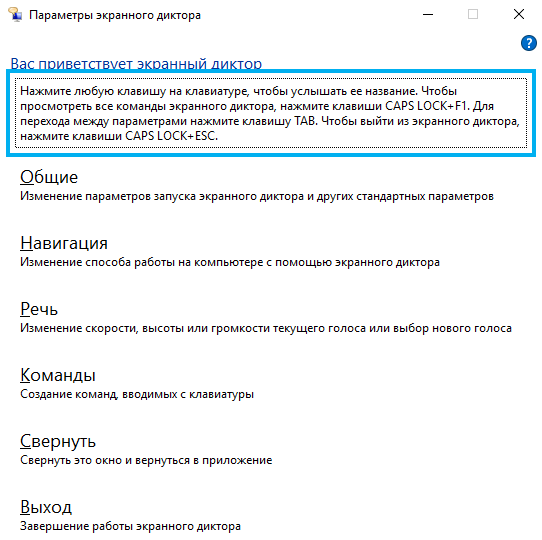
- U odjeljku općih postavki, uz izraz tekstualnog sadržaja i smanjenje količine programa kada radite kao diktator, osim toga možete postaviti vrijeme za pohranjivanje obavijesti za čitanje;
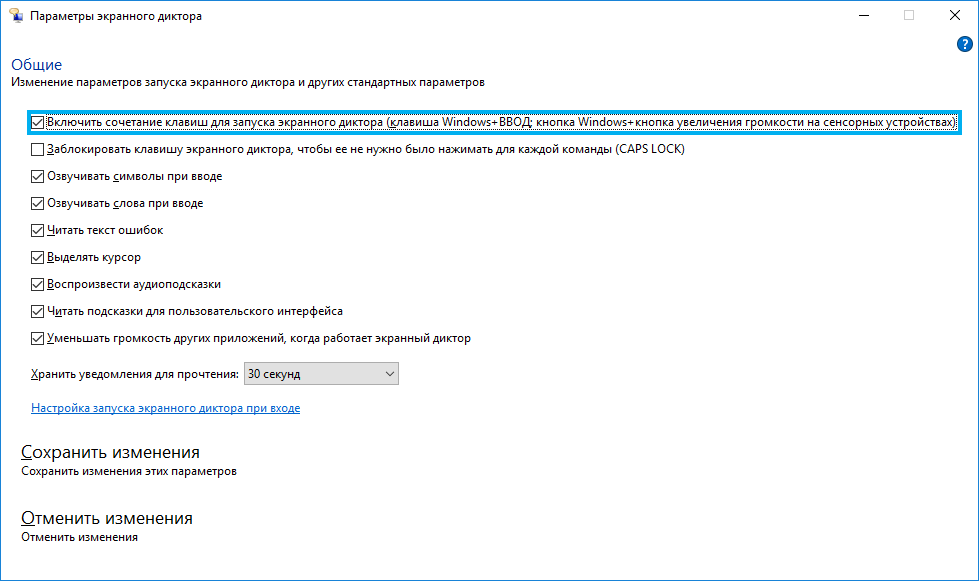
- Navigacijski blok omogućuje vam konfiguriranje pokazivača najavljivača - promijenite način pokreta, premjestite točku umetka itd. D.;
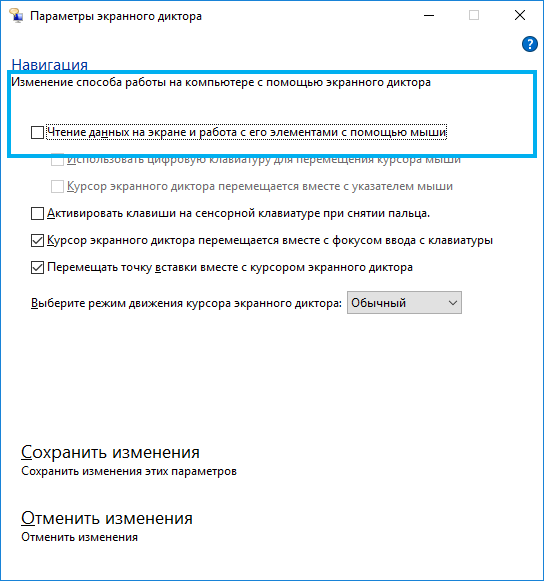
- U odjeljku govora mogućnosti odabira glasa (uključujući potragu za drugima podržavaju glasove), ton, brzina, volumen igranja;
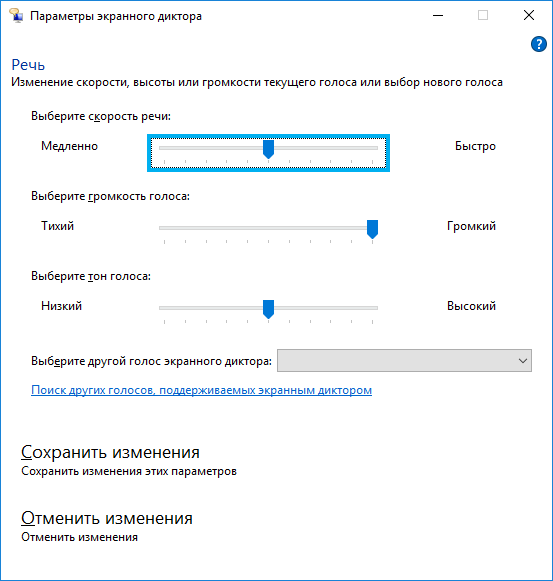
- Otvorivši "naredbu", možete postaviti optimalne kombinacije za određene radnje u programu.
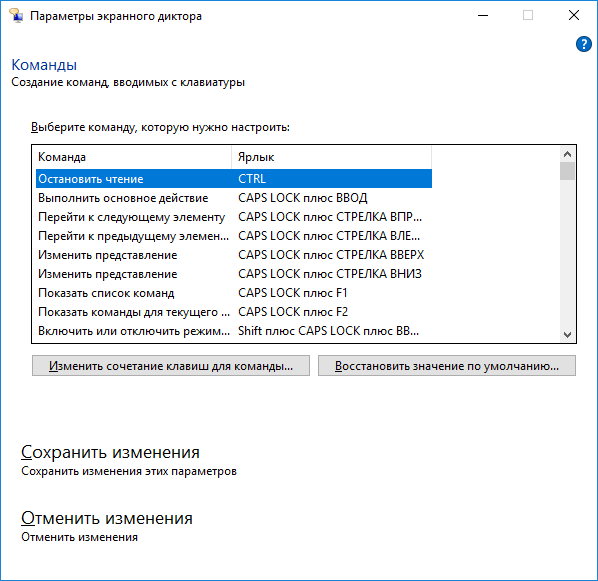
Kako isključiti zaslonski najavljivač Windows 10
Kao i u slučaju uključivanja, postoji nekoliko opcija za isključivanje aplikacije na Windows 10. Da to bude dovoljno jednostavan.
Kako isključiti pokrenuti najavljivač zaslona u sustavu Windows 10
Ako aplikacija započne prilikom pokretanja sustava, pokrenut je slučajno ili nije potreban zvuk, možete koristiti sljedeće metode:
- Capslock+ESC kombinacija tipki;
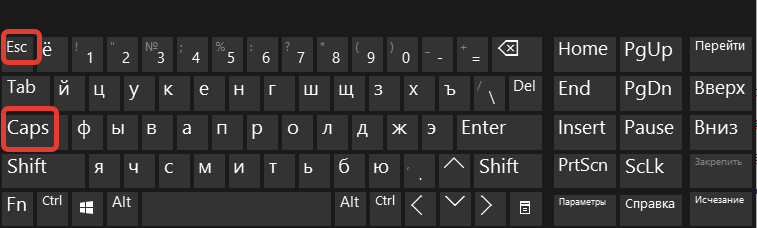
- Parametri sustava (poseban odjeljak. Mogućnosti) omogućuju nam da deaktiviramo aplikaciju premještanjem klizača na izvanmrežni.;
- Možete ukloniti program programa i pritiskom na "izlaz" izravno u njegovom sučelju;
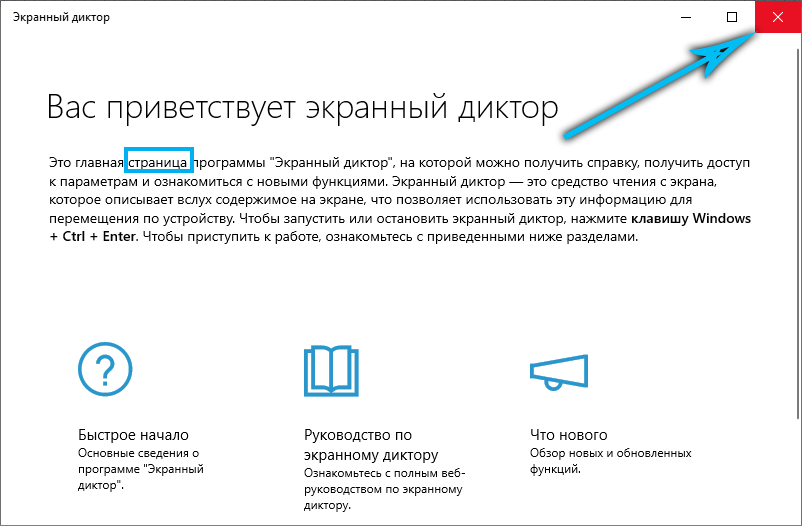
- Alternativna opcija - softver za zatvaranje na zadaćama (pritisnite PKM duž prečaca i zatvorite prozor);
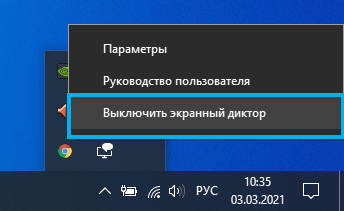
- Drugi način je žalba na dispečera zadataka (Uslugu možete zatvoriti, na primjer, putem izbornika Start), gdje možete ukloniti zadatak iz postupka.
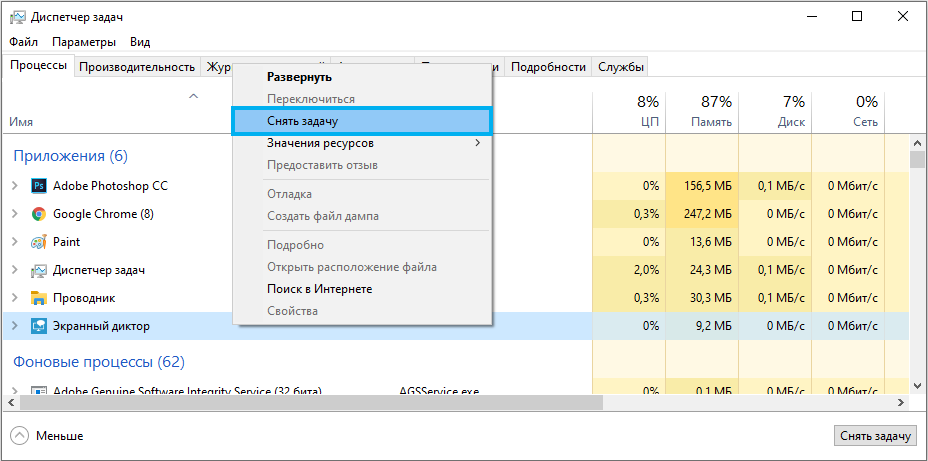
Kako u potpunosti isključiti najavljivač zaslona u sustavu Windows 10
Ako učinak gore navedenih metoda ne odgovara i zanima vas kako ukloniti najavljivač zaslona u sustavu Windows 10, vrijedno je primijeniti opciju s potpunim isključivanjem, jer se izbrisavanje komponenti sustava izuzetno ne preporučuje. U ovom slučaju ostaje prilika da uključite prijavu kada će biti relevantna.
Potpuno nepovezanost diktatora zaslona u sustavu Windows 10 također se može izvesti na različite načine. Prvi podrazumijeva sljedeće radnje:
- U odjeljku posebnih mogućnosti prozora parametra, deaktiviramo najavljivač zaslona i uklonimo oznaku blizu točke koji omogućava pokretanje kombinacijom tipki;
- U središtu posebnih mogućnosti upravljačke ploče odaberite "Korištenje računala bez zaslona";
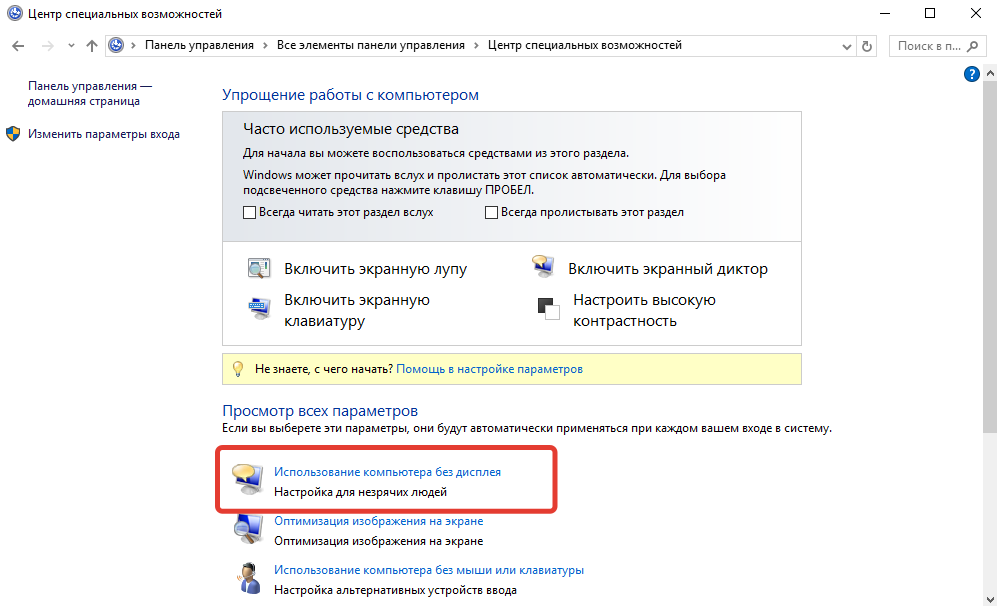
- Ovdje uklanjamo okvire iz točaka odgovornih za zvuk teksta, ako su pričvršćeni, i primjenjuju promjene;
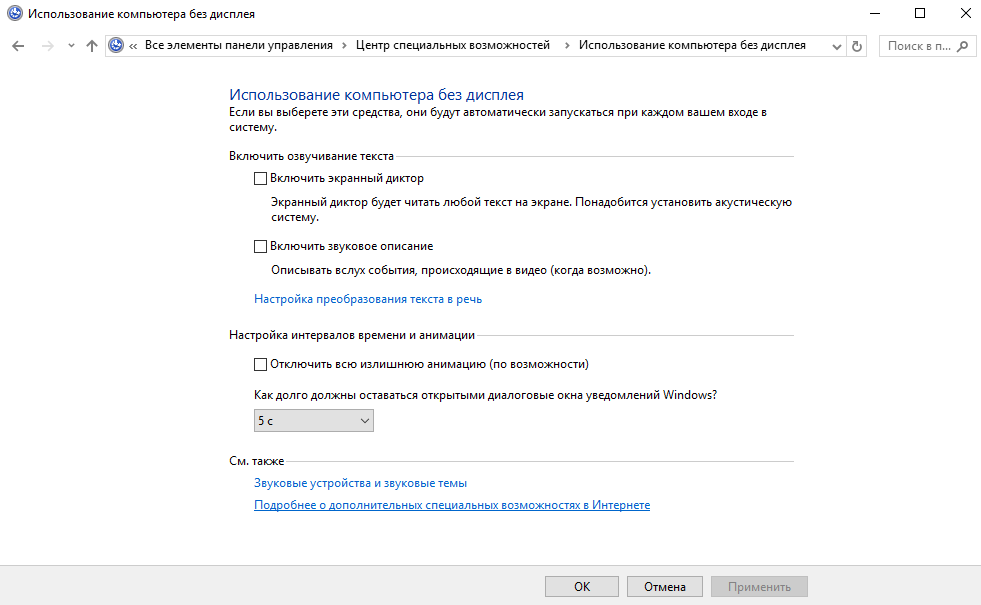
- Sada, iz središta posebnih prilika, prelazimo na odjeljak "Omogućivanje rada" i uklonimo ovdje kontrolne oznake ako vrijede.
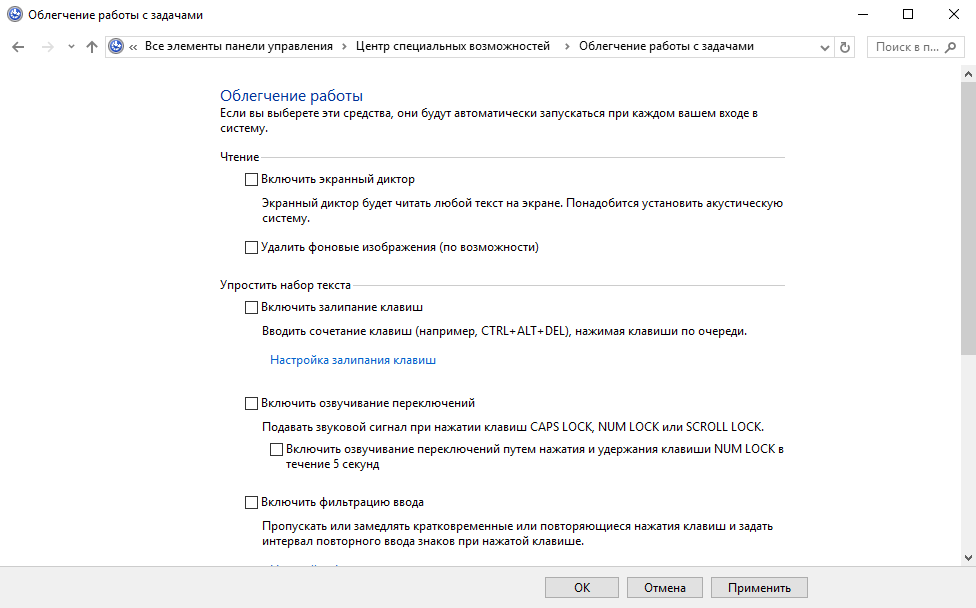
Druga metoda podrazumijeva preimenovanje datoteke izvršne prijave (pripovjedač.exe), kao rezultat kojeg neće pokrenuti sustav ili promjena dozvola za pokretanje elementa. Proces se odvija u nekoliko faza:
- Postajemo vlasnik datoteke pripovjedača.Exe (leži u mapi sustava 32):
- U svojstvima datoteke (PKM za objekt - "Svojstva") otvaramo dodatne sigurnosne parametre (kartica "Sigurnost" - "Dodatno");
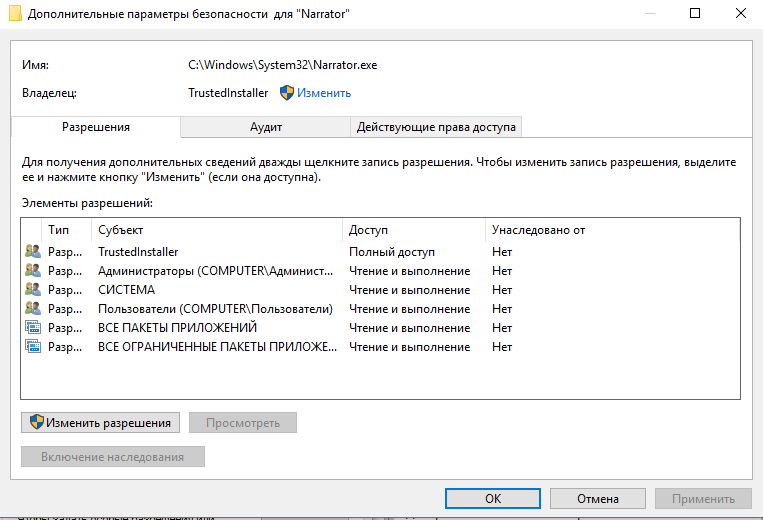
- U liniji "Vlasnik" kliknite "Promijeni" i u prozoru koji se otvara, kliknite gumb "Dodatno ...";
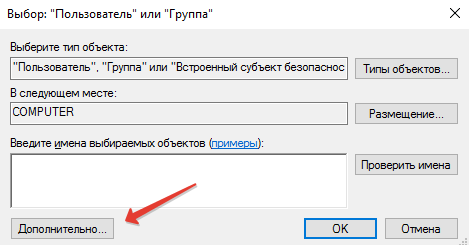
- U novom prozoru kliknite gumb "Pretraživanje", odaberite svog korisnika u rezultatima i kliknite "U redu";
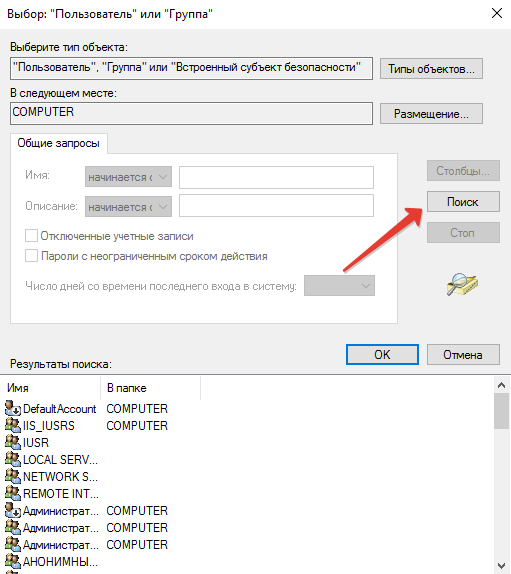
- U prozoru koji se pojavljuje, pritisnimo i "OK" i opet "OK" u prozoru dodatnih sigurnosnih parametara.
- U svojstvima datoteke (PKM za objekt - "Svojstva") otvaramo dodatne sigurnosne parametre (kartica "Sigurnost" - "Dodatno");
- Sada TrustedInStaller neće morati ispraviti dozvole za radnje s datotekom, ali mi i dalje ne možemo napraviti takve manipulacije kao što je preimenovanje/uklanjanje, pa stoga dobivamo puna prava na pristup:
- U dodatnim sigurnosnim postavkama (PMK na datoteci - "Svojstva" - "Sigurnost" - "Dodatno") razmotrimo postoji li korisničko ime na popisu elemenata dozvola. Ako ne, kliknite gumb "Dodaj" (prije nego što je potrebno pritisnuti gumb "Promjena dozvola");
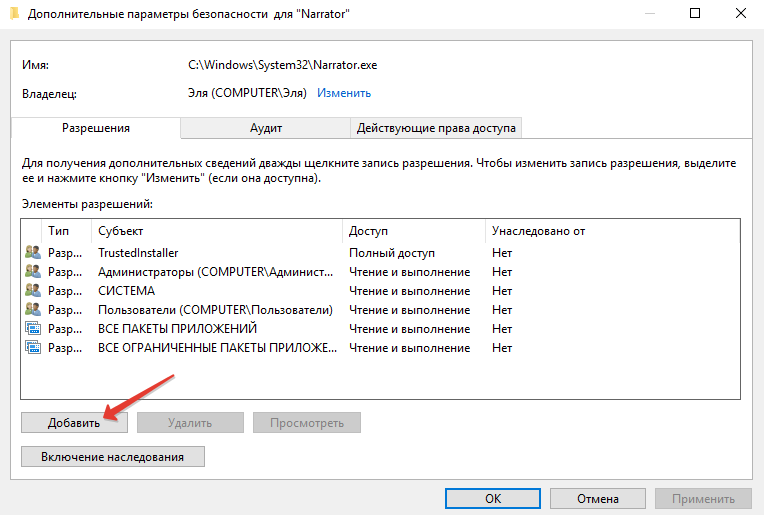
- U sljedećem prozoru kliknite "Odaberite predmet" i pronađite pravog korisnika slične gore predstavljenim uputama ("Dodatno ..." - "Pretraživanje" - odaberite korisnika s popisa - "OK" - "OK");
- Navedite u dozvolama Potpuni pristup korisniku (označite predmet s okvirom) i primijenite promjene pomoću gumba OK, potvrdite namjeru.
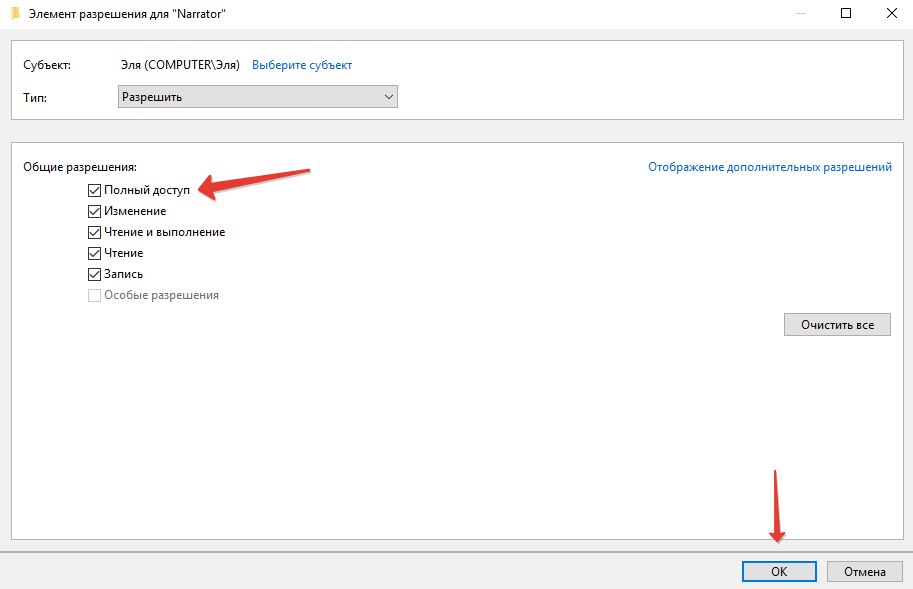
- U dodatnim sigurnosnim postavkama (PMK na datoteci - "Svojstva" - "Sigurnost" - "Dodatno") razmotrimo postoji li korisničko ime na popisu elemenata dozvola. Ako ne, kliknite gumb "Dodaj" (prije nego što je potrebno pritisnuti gumb "Promjena dozvola");
- Dalje, datoteku preimenujemo na standardni način (PKM po datoteci - "Preimenuj") ili zabranjujemo njegovo čitanje i izvršenje za određenog korisnika u dozvolama. U drugom slučaju, na kartici Svojstva na sigurnosti, kliknemo "Promjena", odaberete našeg korisnika i zabranjujemo čitanje i izvršavanje datoteke, primjećujući željenu točku u dozvolama i primjenjujući postavke.
Postupak dobivanja prava može se pojednostaviti ako prvo instalirate treći uslužni program EasyContextMenu, što vam omogućuje konfiguriranje kontekstnog izbornika. Uključujemo s njegovom pomoći "Postanite vlasnik" i koristimo opciju u objektu.
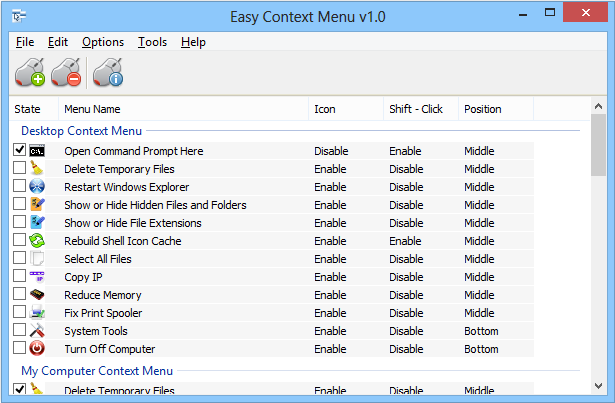
"Najavljivač zaslona" korisna je aplikacija, jedan od onih koji se uspješno implementiraju u sustavu. Softver se razlikuje po fleksibilnosti postavki, što će ga lako konfigurirati za sebe i uvelike će pomoći ljudima s problemima s vidom.
- « Kako i zašto proširiti zaštitu kupca na Aliexpress
- Kupnja i postavljanje narudžbi putem internetske trgovine Wildberries »

