Kako ići na Internet s pametnog TV TV -a?
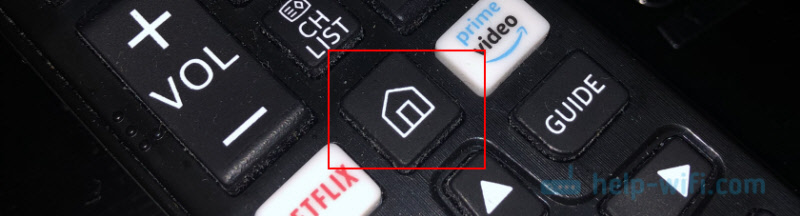
- 1000
- 1
- Donald Willms
Kako ići na Internet s pametnog TV TV -a?
Prvo i najvažnije je otići na Internet s televizora, trebali biste točno imati pametni TV. Uz podršku za funkciju pametne TV. Ako je televizor običan, bez pametnog TV -a, tada ne možete izaći na Internet s njega. Kako saznati da sam napisao u članku Smart TV funkcija na TV -u: Postoji li ili ne, kako provjeriti. Ako je sve u redu, imate "pametni" televizor, onda se može povezati s Internetom i koristiti vezu izravno na samom televizoru. Drugo i ne manje važno: pod "Idite na Internet", mislim na pregled web mjesta kroz preglednik. Web surfanje. Kao s računala ili mobilnih uređaja. Smart TV televizori imaju mnogo unaprijed instaliranih aplikacija koje koriste pristup internetu. Prije svega, ovo su različite video usluge kao što su YouTube, IVI, Netflix i T. D. Osim toga, ove se aplikacije mogu instalirati neovisno od aplikacijske trgovine. Za to se također morate povezati s Internetom.
Najčešće na televizorima idu putem interneta putem web preglednika za gledanje besplatnih filmova na različitim web lokacijama. To je internetsko gledanje filmova, serije, televizijskih emisija, koje su u pravilu u posebnim prijavama plaćene. Na primjer, u istom IVI, ili megogou, plaćaju se svi novi i dobri filmovi i TV emisije. Bilo pretplatom ili morate kupiti film (uzmite ga za iznajmljivanje). I kroz preglednik na TV -u, ovi se filmovi i TV emisije mogu besplatno gledati, kao s računala, tableta ili telefona. Naravno, ponekad je bolje koristiti pojedinačne aplikacije. Na primjer, koja je svrha gledanja YouTubea putem preglednika na TV -u, ako za ovo možete koristiti posebnu aplikaciju od Googlea, koja je obično instalirana iz biljke na svim televizorima sa Smart TV -om. Pročitajte više u članku kako gledati YouTube na TV -u. Ako niste prestali raditi na TV -u na TV -u (naime sama aplikacija), tada ga možete pokušati otvoriti kroz preglednik.
U ovom ću članku pokazati kako na Smart TV TV -u LG, Samsung, Philips, Sony pokreću preglednik i otići na Internet. Upotrijebite pretraživanje informacija na Internetu, otvorite web mjesto, pogledajte online video na bilo kojim web stranicama, slušajte glazbu. U principu, ova je uputa prikladna za TVS Xiaomi Mi TV, Kivi, TCL, Ergo, Yasin, Hisense, Akai, Gazer itd. D. Za TV -ove koji rade na Android TV -u, a to su gotovo svi moderni televizori, osim Samsung -a i LG -a.
Jedina poanta: Ako je televizor star, tada mogu postojati problemi s preuzimanjem i prikazom novih web stranica u TV pregledniku. To je zbog činjenice da preglednik ne podržava određene tehnologije (na primjer, HTML 5), koje sada aktivno koriste nove web stranice. Na primjer, video player možda neće raditi na web mjestu, neće biti moguće otvoriti internetski film, jer je igrač izgrađen na HTML 5, a TV preglednik ga ne podržava.
Još nekoliko riječi o navigaciji (kretanje prema vezama i drugim elementima na web lokacijama) u samom pregledniku. U pravilu se navigacija provodi pomoću gumba na daljinskoj upravljačkoj ploči. Mnogo je prikladnije isključiti mjesta pomoću daljinskog upravljača s ugrađenim žiroskopom. Na primjer, LG Magic Remote. Također možete povezati redoviti miš i tipkovnicu na televizor. Mogu se povezati i ožičene (USB) i bežične mreže. Upute možete vidjeti na primjeru LG TV -a.
Jako važno: TV mora biti povezan s Internetom! U ovom članku neću dati upute za povezivanje s Internetom (osim veza na pojedine članke). TV se može povezati s Internetom bilo putem Wi-Fi-ja ili pomoću mrežnog kabela. A Internet na TV -u trebao bi raditi.
Sve ste povezali, Internet radi, sada pogledajmo detaljnije kako ići na Internet s našim Smart TV TV -om.
Pristup internetu s TV Samsung Smart TV
Ako televizor još nije povezan s Internetom, onda ga povezujemo. Možete gledati moje upute za povezivanje Samsung TV-a s Wi-Fi mrežom. Ako se povežete s mrežnim kabelom, pogledajte ovaj članak: Spajanje Samsung Smart TV TV -a na Internet putem Network Cablea.
- Otvorite pametni TV izbornik s gumbom na daljinskom upravljaču. Obično izgleda ovako:
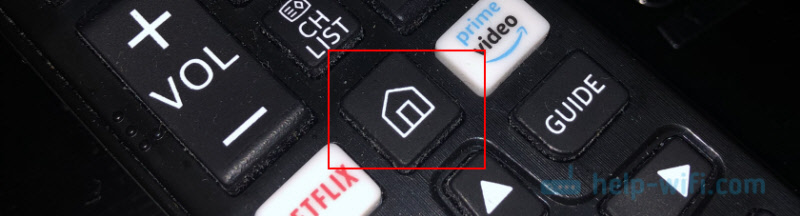
- Pokrenite preglednik. Na Samsung TV -u to se naziva "Internet".
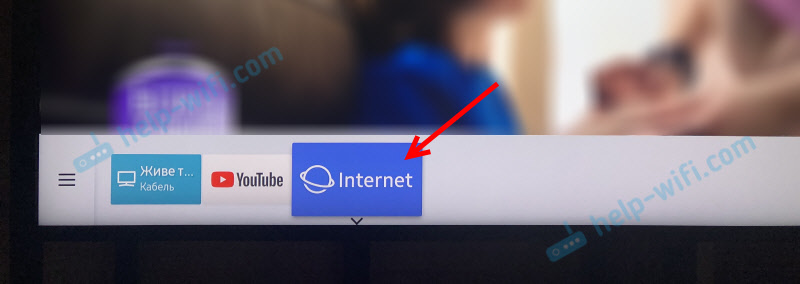 Ako nije na glavnom zaslonu, pronađite ga među aplikacijama na kartici Apps. Nakon otvaranja punog izbornika (tri trake s lijeve strane).
Ako nije na glavnom zaslonu, pronađite ga među aplikacijama na kartici Apps. Nakon otvaranja punog izbornika (tri trake s lijeve strane). - Najvjerojatnije, na glavnom ekranu preglednika bit će nekih oznaka. Da biste unijeli adresu web mjesta ili pretražili upit, morate kliknuti na redak "Unesite URL ili ključnu riječ". Na primjer: unesite adresu ove stranice i pređite je.
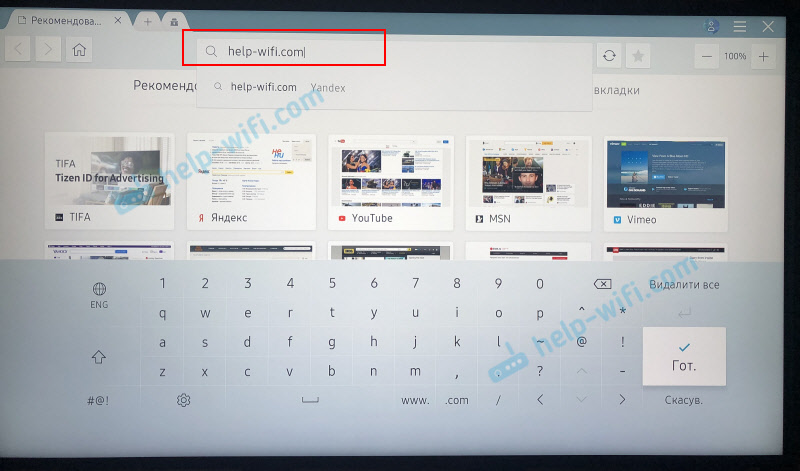 Možete birati upit za pretraživanje. Na primjer "Gledajte filmove na mreži" ili naznačite naziv određenog filma. Tada će se otvarati rezultati pretraživanja u tražilici, gdje se već možete prebaciti na određeno mjesto.
Možete birati upit za pretraživanje. Na primjer "Gledajte filmove na mreži" ili naznačite naziv određenog filma. Tada će se otvarati rezultati pretraživanja u tražilici, gdje se već možete prebaciti na određeno mjesto. - U našem slučaju otvorili smo određenu web stranicu na TV Samsung Smart TV.
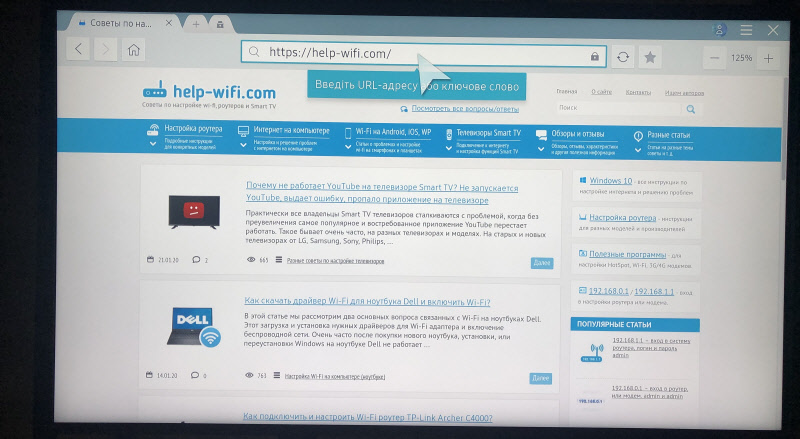 Pomoću pokazivača možete se kretati između elemenata na samoj web lokaciji ili između gumba i stavki izbornika u pregledniku.
Pomoću pokazivača možete se kretati između elemenata na samoj web lokaciji ili između gumba i stavki izbornika u pregledniku.
Nekoliko savjeta i važnih točaka:
- Ako televizor nije povezan s Internetom ili povezan, ali Internet ne radi (to može biti), tada kada pokušavate otvoriti preglednik i otići na Internet, pogreška "ne bi se mogla povezati s mrežom" hoće pojaviti se. Ili kada pokušavate otvoriti web mjesto, postojat će poruka da nema veze s Internetom ili pogreška s DNS -om.
 U rješenju ove pogreške, sljedeći članak vam može pomoći: Samsung TV ne vidi Wi-Fi, ne povezuje se s Internetom. Pogreška veze u izborniku Smart TV i Internet ne radi.
U rješenju ove pogreške, sljedeći članak vam može pomoći: Samsung TV ne vidi Wi-Fi, ne povezuje se s Internetom. Pogreška veze u izborniku Smart TV i Internet ne radi. - U pregledniku Samsung TV -a gotovo je sve isto kao u bilo kojem pregledniku na računalu. Možete stvoriti nove kartice, postoje gumbi naprijed, unatrag, početna stranica. Moguće je dodati web stranice u "favorite" i promijeniti razmjere stranice. A čak je i zaseban izbornik u kojem možete otvoriti parametre preglednika.
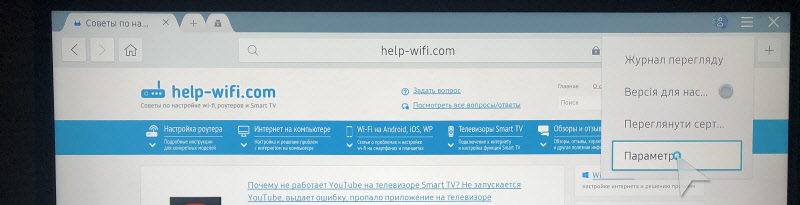
- U parametrima možete konfigurirati početnu stranicu, promijeniti tražilicu i postaviti postavke povjerljivosti. Tamo možete očistiti i povijest preglednika.
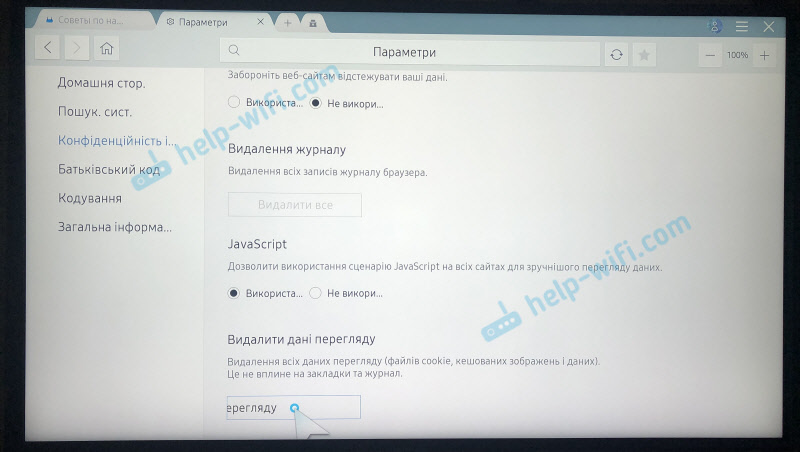 Jednostavan, razumljiv preglednik, koji je vrlo jednostavan za upotrebu.
Jednostavan, razumljiv preglednik, koji je vrlo jednostavan za upotrebu.
Sada znate kako ići na mrežu na Samsung TV -u. Samo naprijed.
Kako ići na Internet na LG Smart TV TV?
Kao i u slučaju bilo kojeg drugog televizora, prvo se mora povezati s Internetom. Ovi članci mogu vam dobro doći:
- Kako povezati LG Smart TV TV s Internetom putem Wi-Fi-ja putem usmjerivača.
- Kako povezati LG TV na Internet putem kabela (LAN).
LG TV povezujemo s Internetom, uvjereni smo da djeluje i izvodimo sljedeće radnje:
- Gumb "Početna" ili "Smart" otvorite pametni TV izbornik. Ili otvorite popis programa gumbom "Moje aplikacije".
- Među instaliranim aplikacijama na LG Smart TV -u pronalazimo i pokrenemo aplikaciju web preglednika (www).
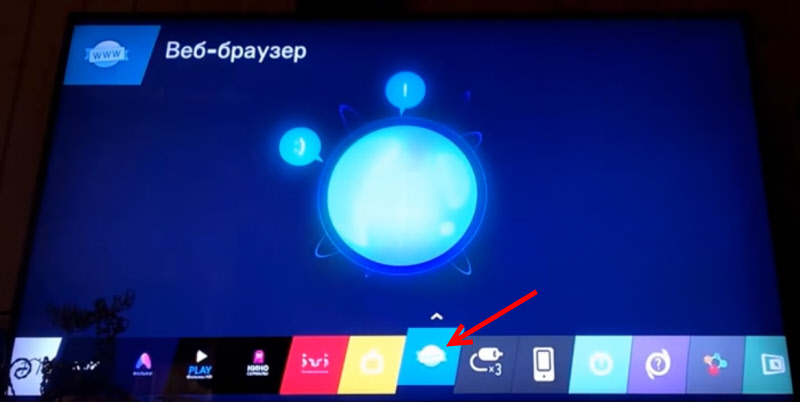
- U LG TV pregledniku postoji i ciljana linija, koja je kombinirana s linijom za pretraživanje. To znači da možete propisati web mjesto u njemu ili upit za pretraživanje. Sve kao i u drugim preglednicima. Preglednik čak odmah daje savjete.
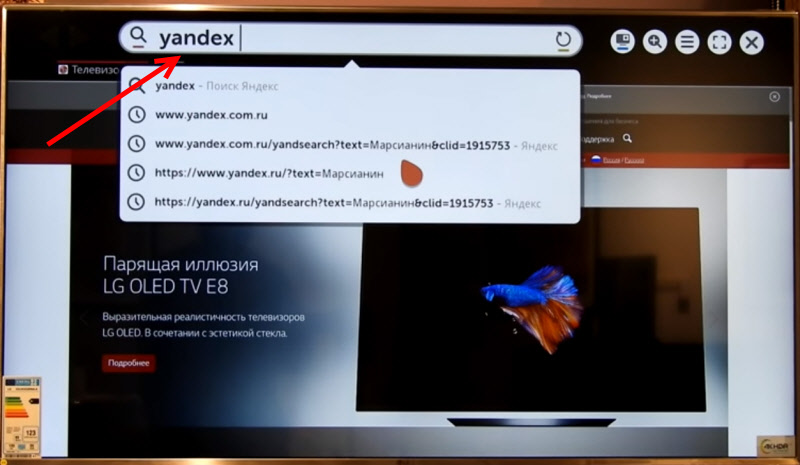
- Otvorene kartice prikazane su odozdo. Možete stvoriti nove kartice ili ih zatvoriti.

- Ikona s ekranom na ikonoj ploči (desno) otvara mali prozor na vrhu prozora preglednika, u kojem možete gledati TV kanale. Postoji i gumb za promjenu ljestvice stranice u pregledniku, ikona koja otvara izbornik, uključuje prikaz "na cijelom zaslonu" i zatvara preglednik.
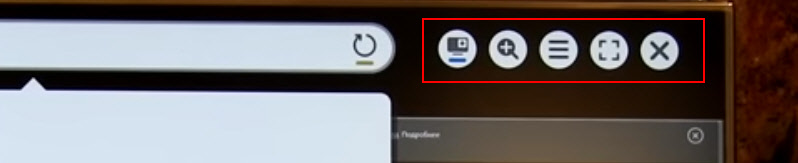 Na LG TV -u je posebno prikladno surfati na Internetu pomoću čarobnog daljinskog daljinskog upravljača. Čak ni miš nije potreban.
Na LG TV -u je posebno prikladno surfati na Internetu pomoću čarobnog daljinskog daljinskog upravljača. Čak ni miš nije potreban.
Općenito, LG preglednik djeluje vrlo brzo i podržava sve potrebne tehnologije. Na web lokacijama možete čak gledati i internetske videozapise bez problema. Istina, na ovim televizorima ponekad postoji pogreška "nedovoljno memorije". Čini se da povezivanje praznog flash pogona na USB-port TV pomaže.
Ako postoje problemi s internetskom vezom, pogledajte probleme s člankom s Wi-Fi-om na LG Smart TV TV: Ne vidi Wi-Fi mrežu, ne povezuje se, Internet ne radi.
Internet na TV Philips Smart TV
Na TV -u Philips preglednik nije tako cool kao na Samsungu ili LG. U svakom slučaju, Philips TV iz 2015. godine. Ali čak i u njemu možete otvoriti web stranice. Čak sam nekako počeo gledati internetske videozapise tamo na web stranicama.
Prvo trebate povezati naš Philips TV na Internet. Ako je potrebno, pogledajte upute za povezivanje Philips TV-a s Internetom putem Wi-Fi-ja i pomoću mrežnog kabela.
- Otvorite pametni TV izbornik s gumbom s ikonom u obliku kuće.
- Među aplikacijama pronalazimo i pokrenemo internetsku aplikaciju. Kroz ovu aplikaciju možete ići na mrežu na Philips TV -u.
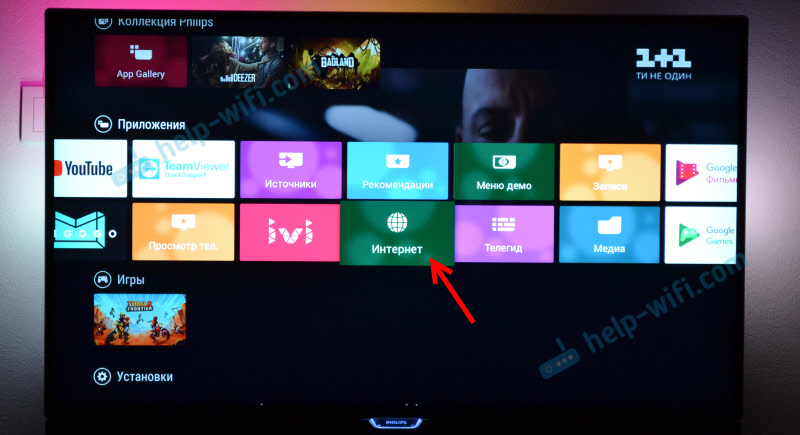
- Tada samo unosimo adresu web mjesta. Imajte na umu da se u adresnoj traci može unijeti samo adresa web mjesta. Upiti za pretraživanje ne mogu se tamo unijeti. Da biste nešto potražili na Internetu, prvo morate otići na isti Google.com i tamo već unesite upite za pretraživanje.
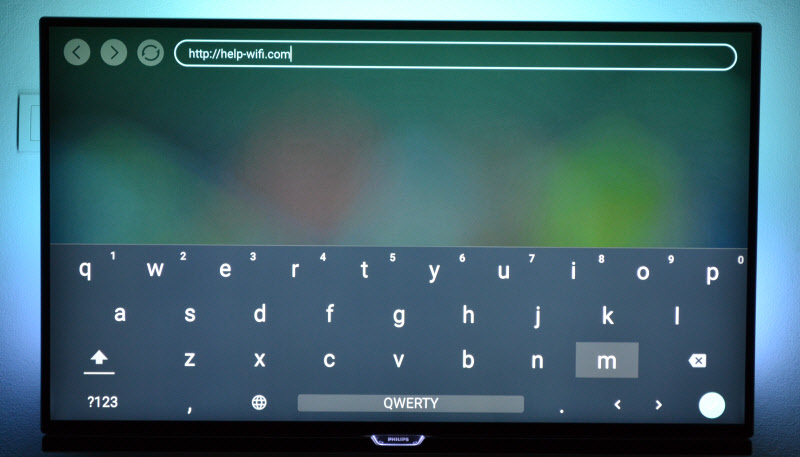
- Otvaranjem web mjesta, prema njegovim elementima (veza), možete se kretati pomoću gumba na daljinskoj upravljačkoj ploči. Ako povežete miš, pokazivač će se pojaviti. Ako kliknete na gumb "Opcije" (na daljinskom upravljaču), tada se opcije pojavljuju s lijeve strane gdje možete unijeti novu adresu, prikazati odabrane, ponovno pokrenuti stranicu, dodavati web mjesto u favorite itd. D.
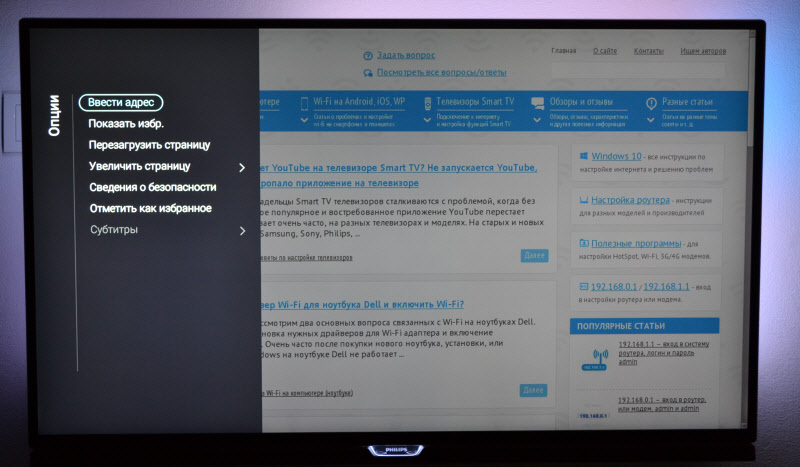 To su gotovo sve funkcije i mogućnosti preglednika na TV Philips (Android TV).
To su gotovo sve funkcije i mogućnosti preglednika na TV Philips (Android TV).
Nisam pokušao, ali mislim da na Android TV-u možete pokušati nekako instalirati Google Chrome ili drugi preglednik i zamijeniti ga ugrađenim preglednikom, koji nije baš prikladan za pristup internetu s televizora.
Gledanje web stranica putem web preglednika na Sony Smart TV TV -u
Nakon što se osigura da je televizor povezan s Internetom, možete nastaviti s lansiranjem preglednika na TV -u. Sve radimo prema uputama:
- Pokrenite pametni TV izbornik s gumbom na daljinskom upravljaču.
- Pokrenite internetski preglednik (Opera). Da, sudeći po uputama na web stranici Sony, prema zadanim postavkama, na ovim televizorima instalirana je opera preglednika.
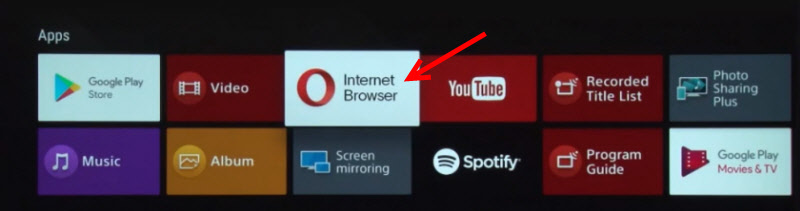
- U adresnu traku unosimo adresu web mjesta ili pretražujemo upit i potvrdimo prijelaz odabirom "Go" na tipkovnici zaslona.
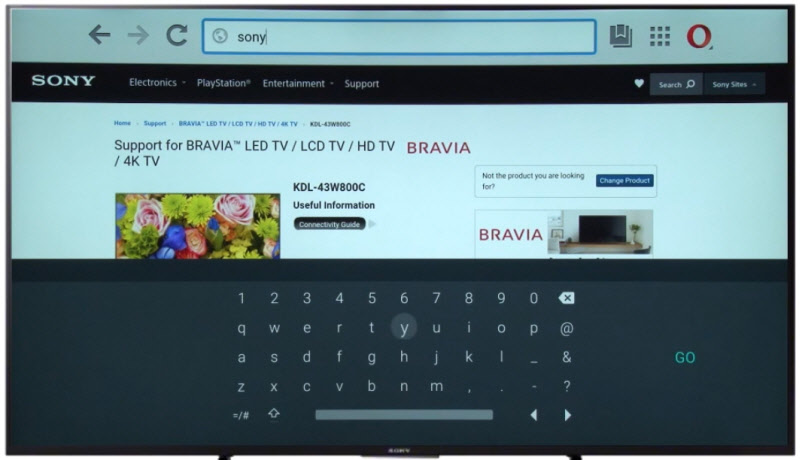
- U pregledniku Opere na Sony TV -u postoje i odvojene kartice s poviješću web lokacija, kartice (otvoreni su prikazani, možete stvoriti nove) i oznake) i oznake.
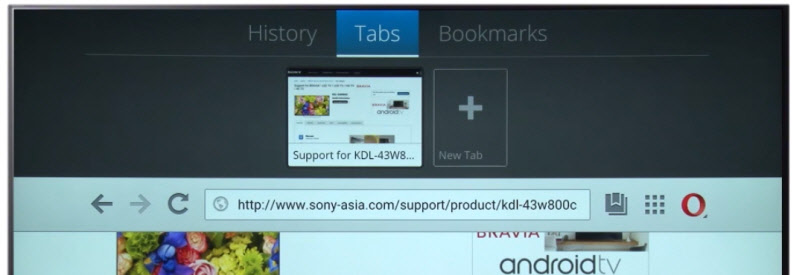 Ako imate daljinski upravljač s dodirnom pločom, tada je vrlo prikladno kontrolirati preglednik i pregled web stranica. Uz pomoć gumba, naravno, malo složenije.
Ako imate daljinski upravljač s dodirnom pločom, tada je vrlo prikladno kontrolirati preglednik i pregled web stranica. Uz pomoć gumba, naravno, malo složenije.
zaključak
Preglednik koji vam omogućuje da odete na Internet nalazi se na svakom pametnom TV TV -u. Negdje se to bolje ostvaruje, negdje gore. Također, mogućnosti i funkcionalnost preglednika ovisi o godini objavljivanja televizora i instaliranom firmveru. Stoga preporučujem instaliranje ažuriranja vašeg TV firmvera. Ili ažurirati samu aplikaciju (preglednik). Obično se to može učiniti u aplikacijskoj trgovini. Ako je standardni preglednik na TV -u vrlo loš, tada možete pokušati instalirati drugi preglednik iz aplikacijske trgovine (ako je tamo) ili preuzeti aplikaciju na web lokacijama treće strane i instalirati ga s flash pogona. Ali ovo je već tema za drugi članak, tamo je sve komplicirano, a pametne TV platforme su različite, tako da univerzalni savjeti ne mogu biti.
U svakom slučaju, možete ići na mrežu s bilo kojim pametnim televizorom koji je povezan s Internetom. Ali koliko je prikladno koristiti televizor za surfanje na Internetu, koji zadaci vam omogućuju obavljanje, koliko brzo i stabilno funkcionira - ovo je drugo pitanje. Čak i ako imate najnoviji i moderni TV - ovo je prvenstveno TV, a ne uređaj za surfanje internetom.
- « Izbor usmjerivača za stan ili kuću 2020. godine. Što je bolje i što odabrati?
- Zašto računalo ne vidi usmjerivač 5 GHz? »

