Kako dovršiti postupak u dispečeru za Windows zadatke ako se ne završi

- 3227
- 579
- Miss Kirk Mante
Korisnici osobnih računala moraju se suočiti s različitim problematičnim situacijama, koje je ponekad teško riješiti sam. Međutim, otkrivši odgovor na problematično pitanje, sljedeći put se takvi zadaci više ne čine teškim. Za dovršetak postupka u kojem više nema potrebe, u većini slučajeva čak ni početnik može. Nažalost, ponekad se morate suočiti s činjenicom da, bez obzira koji su pokušaji učinjeni, postupak u upravitelju zadataka ionako ne završava.

Saznajte što učiniti ako postupak ne završi u Windows zadacima Manager
Što učiniti kad se neki proces "pobuni" i ne želi se pokoriti kako dovršiti, možete saznati ako se upoznate s našim preporukama. Dijelit ćemo jednostavne načine, pomoći vam da savladate upravljačke vještine svih procesa koji su pokrenuti na vašem računalu.
Završetak procesa
Ako ste, u procesu rada na računalu, počeli primjećivati da je primjetno visi, onda mu je teško ispuniti sve zadatke koji su mu dodijeljeni. To se događa kada započnete mnoge procese, a onda ih jednostavno zaboravite zaustaviti.
Naravno, ako se ne zanesete otvaranjem novih aplikacija, tada će se računalo družiti s računala, moći će se suočiti rjeđe. Pa, ako ste i dalje radili vrlo oduševljeno, tako da sami niste primijetili kako ste otvorili puno Windows -a, pokrenuli nekoliko softverskih aplikacija i uslužnih programa za izvršavanje, a zatim ih zatvorite jednostavnim klikom na gumb "Izlaz", možda neće raditi.
Algoritam djelovanja
Da biste dovršili neželjene procese koji odbijaju poslušati korisnika, morate koristiti pomoć "Upravitelja zadataka". Ako imate instaliran Windows 7, samo kliknite na desnu tipku miša na donjoj traci zadataka, odaberite parametar "Pokrenite dispečer zadataka".
Korak 1
U prozoru koji se otvara na prvoj kartici, kliknite na uslužni program koji vam više nije potreban, a zatim pri dnu prozora odaberite parametar "Ukloni zadatak". Ako postupak nije u potpunosti beznadan, prestat će.
Korak 2
Možete otići na drugu karticu "procesi", na isti način kliknite na liniju koja u određenom trenutku izaziva problem, a zatim kliknite gumb "Kompletno".
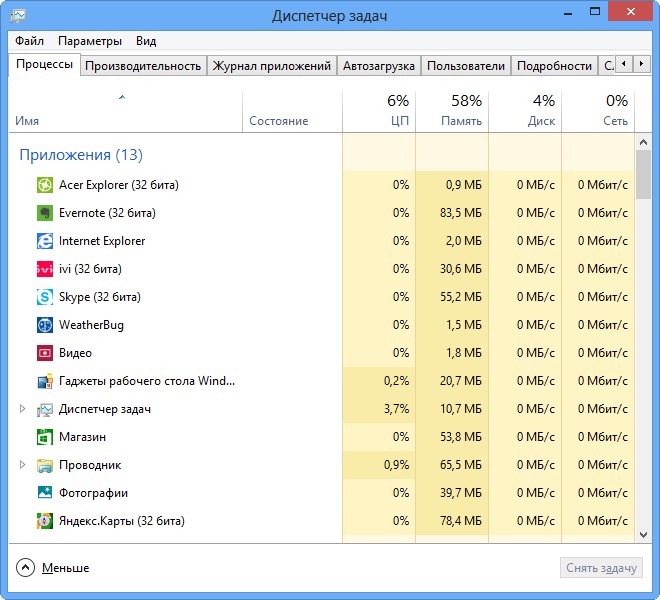
Označite opciju prikazivanja svih korisničkih procesa
Nažalost, čak su i takvi savjeti ponekad potpuno beskorisni za neke korisnike, jer se proces u zadacima još uvijek ne zatvara.
Ako vam se takva smetnja dogodila, očajnički ste i već ste vjerovali da bi jedini izlaz iz takve problematične situacije bio korištenje prisilnog ponovnog pokretanja operativnog sustava, predlažemo da ne paničarite, već da se upoznate s našim slijedeći preporuke.
Korak 3
Dakle, ne izgovarajte izraze poput: "Ne mogu dovršiti postupak u dispečeru zadataka", ali bolje upotrijebite jedinstvene mogućnosti tima za servis za Taskkill. Mnogi su spremni smatrati ovaj tim moćnim alatom.
Da biste pokrenuli takvu naredbu, u početku, naravno, morate otvoriti naredbeni redak, držeći dvije tipke istovremeno: "Win" i "R". U malom prozoru unesite "CMD".
Korak 4
Sada ćete morati birati "Taskkill" i kliknite "Enter". Međutim, da bi se dovelo do nekontroliranog postupka ove riječi, treba priložiti dodatnu opciju.
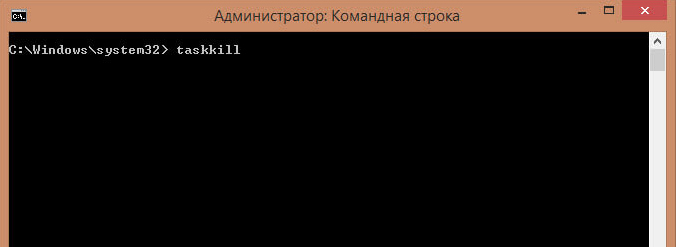
Konkretno, postupak možete dovršiti koristeći naredbu TaskKill koristeći naziv aplikacije koje odbija završiti. Da biste to učinili, nazovite malu naredbenu frazu: Taskkill / IM "Naziv aplikacije". Naravno, umjesto fraze "Naziv aplikacije" morate birati postupak koji nemate urinu za zaustavljanje. Na primjer, zadatak / im excel.Exe. Ako koristite naš primjer, tada će u ovom slučaju urednik Excel tablice prestati raditi. Odaberite svoj postupak koji vam donosi strašne poslove i registrirajte njegovo ime u timu.
U prozoru se procesi prikazuju ne samo ukazuju na njihovo ime, već i identifikator, uključujući. Ako želite, možete birati takvu naredbenu frazu: Taskkill / PID 574, gdje će broj 574 biti identifikator problematičnog procesa.
Korak 5
Ako na računalu postoji nekoliko računa, apsolutno je jasno da je zamrzavanje nastalo upravo zbog nepotpunih procesa jednog od korisnika, možete upotrijebiti sljedeću frazu tima: "TaskKill / f / fi" Korisničko ime Eqs imena The_P . Jasno je da će morati neovisno promijeniti ime korisnika na kojoj se problem pojavio.
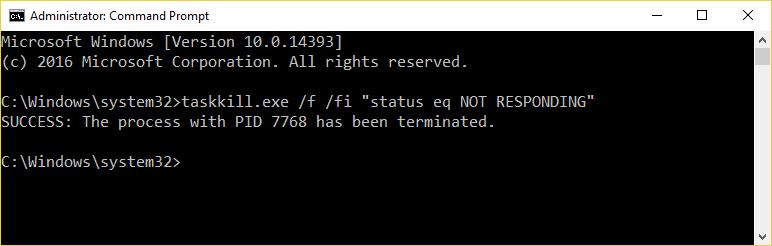
Koristite novu frazu tima
Preporučujemo da vježbate koristeći takve naredbe. Ako uspijete, možete se odmaknuti od prisilnih ponovnih pokretanja, što nemilosrdno nanosi štetu operativnom sustavu.
Tim Taskkill doista je moćan alat kojem se čak i virusi i trojani ne mogu odoljeti. Takav tim uspješno dovršava čak i svoju negativnu i tvrdoglavu "aktivnost".
Rezultati
Sigurni smo da, upoznavši se sa savjetima koje smo postavili, nakon toga možete čvrsto reći svojim prijateljima: "Mogu slobodno zaustaviti rad bilo kojeg programa, aplikacije". Nakon što ste savladali takve praktične vještine, možete još više sprijateljiti sa svojim računalom.

