Metode povezivanja i značajke podešavanja daljinskog pristupa drugom računalu

- 2112
- 317
- Jacob Kassulke
Daljinski pristup omogućuje vam rad s jednim računalom s resursima drugog računala. Nadalje, udaljenost između njih nije bitna, jer se veza pojavljuje zbog povezivanja dva uređaja na Internetu.

Uz pomoć takve veze može se riješiti sve vrste problema. To je relevantno za rad administratora sustava, kako bi se pomoglo rodbini koji su slabo upućeni u računalima, bez potrebe za njima kroz cijeli grad, ili u drugoj regiji ili zemlji uopće.
Primjeri kada daljinski pristup (UD) može biti koristan, masa. Evo pitanja u drugom. Naime, kako točno povezati i konfigurirati vezu.
U takve svrhe postoji impresivan broj alata. Svaka od njih ima svoje upute i značajke postavljanja.
Popularna rješenja
Programi koji mogu stvoriti daljinsku vezu s drugim računalom koje je potražnje i popularnosti uključuju:
- Daljinska pomoć.
- Udaljena radna površina.
- Teamviewer.
- Anydesk.
- Aeroadmin.
- Amyy administrator.
- Udaljene komunalije.
https: // www.YouTube.Com/Watch?V = 6GumdawUSFY
Upravo će se ti alati razmotriti dovoljno detalj.
Treba odmah napomenuti da će se ovdje aktivno koristiti 2 važna pojmova:
- Klijent. Ovo je računalo kroz koje se daljinski pristup vrši pomoću daljinskog pristupa;
- Poslužitelj. To je isto računalo ili prijenosno računalo na koje će se veza pojaviti.
Shvativši kratku terminologiju, možete početi proučavati značajke rada s različitim programima.
Daljinska pomoć
Jedna od najčešćih opcija za povezivanje daljinskog pristupa bilo kojem drugom računalu. Ovo je ugrađeni uslužni program u Windows operativnim sustavima.
VAŽNO. Daljinska pomoć radi samo na Windows OS -u i omogućuje vam povezivanje UD -a samo s računalom s Windows OS -om.Program omogućuje obavljanje bez vanjskih programa, dobiti puni pristup udaljenom računalu i organizirati tekstualni razgovor između njih. Ali razmjena datoteka ovdje nije prisutna.
Sa strane poslužitelja morat ćete učiniti sljedeće:
- Pronađite udaljeni pomoćnik na PC -u. U slučaju Windows 10, morate potražiti MSRA. Klikom na desni gumb na ikoni, pokrenite program u ime administratora.
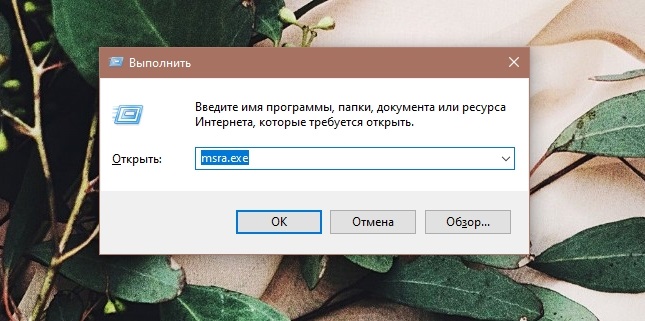
- Zatim biste trebali pozvati onu u koju vjerujete klikom na odgovarajuću stavku.
- Pomoćnik će ponuditi odabir opcije za poziv, a zatim ćete je morati spremiti kao datoteku. Navedite ime, spremanje mape i stvorite datoteku.
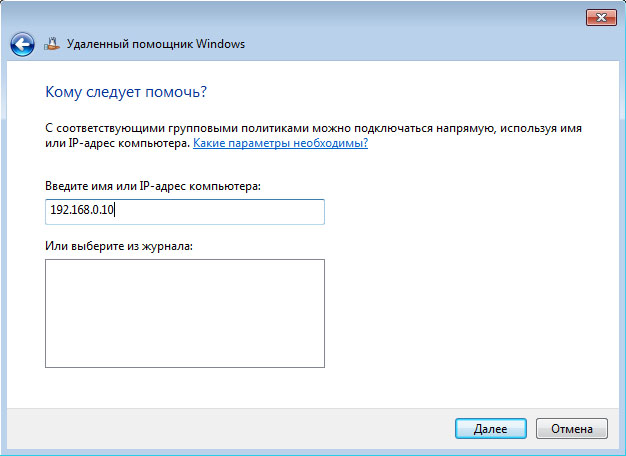
- Nakon što je stvorio datoteku, pojavit će se novi prozor s lozinkom. Treba ga kopirati i poslati ga klijentu zajedno s pozivnicom na drugo računalo poštom ili putem glasnika.
- Tada zahtjev za vezu mora doći od klijenta, koji treba odobriti.
Sa strane klijenta, također morate izvesti nekoliko radnji.
Klijent je potreban:
- Dobiti i otvoriti datoteku;
- unesite poslanu lozinku;
- Pristupite zaslonu udaljenog računala;
- Da biste upravljali datotekama i programima putem UD -a, morate poslati zahtjev za upravu i pričekati njegovo odobrenje.
To ne znači da je korisnost nevjerojatno ugodna. Ali budući da je ovo izgrađeni alat od Microsofta, on mu može sigurno vjerovati.
Udaljena radna površina
Također proizvod Microsofta. Pomoću njega možete dobiti daljinski pristup drugom računalu.
Za razliku od prethodnog alata, udaljena radna površina omogućuje vam rad ne samo s operativnim sustavom Windows, već i s macOS -om, androidom i iOS -om.
Ovo je izgrađeno -u Windows softveru s kojim možete implementirati.
Glavna razlika od prethodnog alata je da se ovdje računalo poslužitelja ne može koristiti tijekom sesije udaljene veze. Automatski se blokira do završetka posla.
Ali tada klijent može biti mobilni gadget ili računalo s macOS -om. Plus je prilika za kopiranje datoteka pomoću međuspremnika.
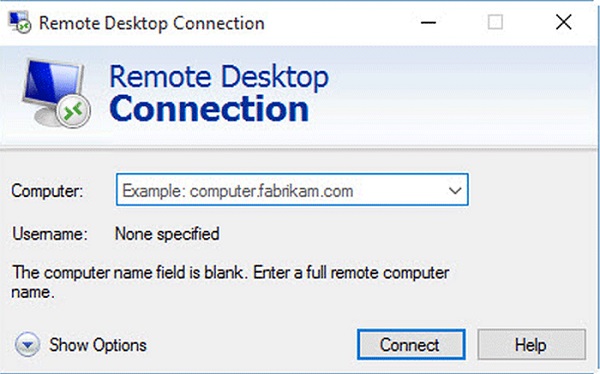
Sada na pitanje kako omogućiti daljinski pristup računalu za drugo računalo.
Sa strane poslužitelja morat ćete učiniti sljedeće:
- Aktivirajte funkciju udaljene radne površine.
- Saznajte parametre javne i lokalne IP adrese za svoje računalo.
- Ako drugom korisniku upravlja klijentsko računalo, morat će prenijeti podatke javnog IP -a. Osim toga, trebat će vam lozinka i prijava za račun operativnog sustava.
- Usmjerivač će također morati konfigurirati Port Redirect. Ova će vam funkcija omogućiti da otvorite pristup računalu s drugih uređaja na Internetu. Potražite upute u upravi posebno za vaš usmjerivač.
Dno crta je ući u posebne postavke usmjerivača, stvoriti virtualni poslužitelj i propisati lokalni IP u svojim karakteristikama, a također odrediti port 3389.
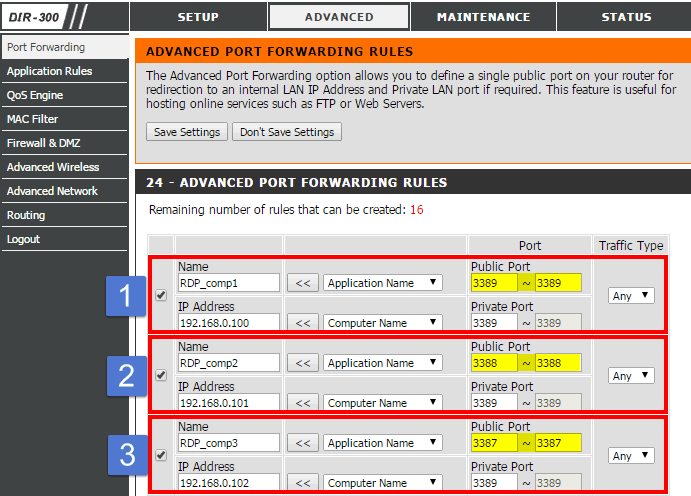
Sa strane klijenta, također ćete morati pokrenuti uslužni program i registrirati javni IP s računalnog poslužitelja u otvorenom prozoru, navesti lozinku za prijavu i račun.
Nakon što je obavio ove operacije, korisnik prima potpunu kontrolu nad drugom radnom površinom.
Udaljena radna površina od Chromea
Još jedna udaljena radna površina. Ali ovaj put ne iz Microsofta, već od Googlea.
Jedan od popularnih alata koji vam omogućuje konfiguriranje stabilnog daljinskog pristupa drugom računalu. Radi i na Windows 10 i na starijim verzijama ovog OS -a.
Postavljanje potrebnog daljinskog pristupa koji se implementira putem Interneta koristi se za računalo s Windows 10, 7 i 8. Pored sustava Windows, možete se povezati s MacOS -om i Linuxom. Sam uslužni program djeluje na Windows, Linux, Android, iOS i MacOS.
Ovaj se program može opisati kao vrlo jednostavan multi -platformski uslužni program koji može brzo organizirati daljinsku vezu.
U slučaju verzije PC -a, ovo je aplikacija za preglednik Google Chrome. Možete upravljati drugim računalima bez ikakvih dodatnih postavki i promjena. Minus je da razmjena datoteka nije dostupna ovdje.
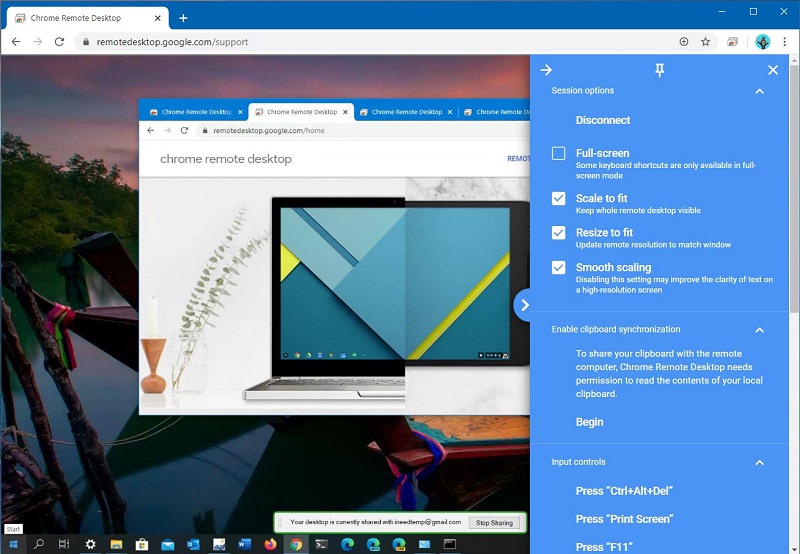
Istrošena tablica iz Chromea omogućuje vam kontrolu nekoliko računala i drugih uređaja povezanih s jednim Google računom ili povezivanje s drugim uređajima bez reference na račun.
Korištenje programa je izuzetno jednostavan. S strani poslužitelja generira kôd koji se prenosi klijentu. Potonji ga uvodi, a veza je spremna.
Posebnost mobilne verzije aplikacije je da se s mobilnog uređaja možete povezati s računalom, a s računala na pametni telefon ili tablet više nije moguće.
Teamviewer
Također, korisnici su zainteresirani za pitanje kako konfigurirati stabilan daljinski pristup drugom računalu pomoću ovog alata. U stvari, izrada UD -a putem TeamViewer nije tako teško.
Prije uključivanja i konfiguriranja daljinskog pristupa, morate znati koje je računalo općenito moguće povezati.
TeamViewer vam omogućuje rad s uređaja i povezivanje s drugim uređajima na kojima se koriste sljedeći operativni sustavi:
- Prozori.
- MacOS.
- Linux.
- iOS.
- Android.
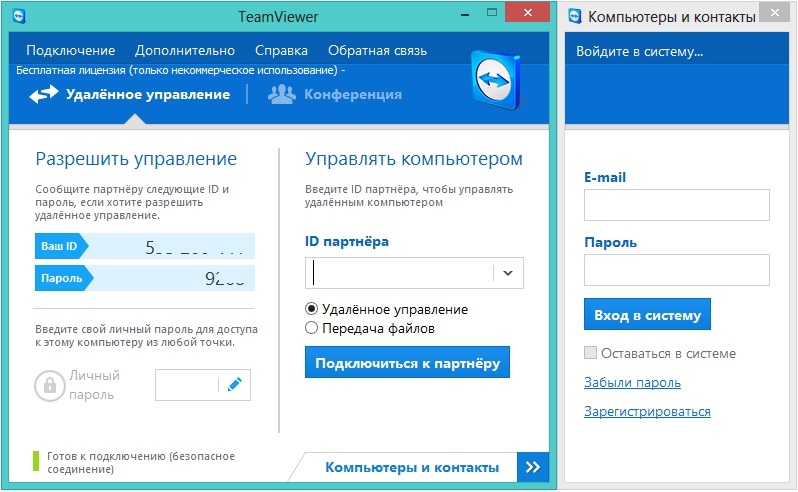
Odnosno, govorimo o punopravnom alatu za više platforme.
Objektivno, ovo je jedan od najpopularnijih programa u njegovom segmentu. To se u velikoj mjeri može objasniti mogućnošću rada s nekoliko platformi istovremeno. Plus ovdje izuzetno jednostavan princip upravljanja, puno korisnih funkcija. Priključne sesije mogu se čak i snimati na videu, komunicirati jedni s drugima u glasovnim i tekstualnim razgovorima, otvoreni pristup samo određenim odabranim aplikacijama.
Za povezivanje između dva uređaja s poslužitelja generiraju se lozinka i ID, a unosi se i na računalo klijenta.
Anydesk
U slučaju ovog programa, postavljanje daljinskog pristupa bilo kojem drugom računalu koji pokreće različite verzije sustava Windows, uključujući Windows 7, ne razlikuje se baš od prethodnog alata.
Čak će i novopridošli razumjeti kako ga koristiti putem Anydesk daljinskog pristupa i prenijeti kontrolu na drugo računalo.
Ovdje govorimo i o aplikaciji s više platforme sposobnom za rad s računalima i mobilnim uređajima.
Pristup možete dobiti pomoću lozinke ili samo na zahtjev. U stvari, klijent može kucati samo na poslužitelj, a ako mu dopusti da uđe, veza će biti instalirana.
Za postavke je data zasebna kartica. Konfiguracije veza mogu se mijenjati dok radite s udaljenim računalom ili mobilnim uređajem.
Aeroadmin
To nije tako rijetko postavljanje daljinskog pristupa trećem ili vlastitom računalu putem programa Aeroadmin. Odlično radi na Windows 7 i na drugim verzijama Windows, MacOS i Linux. Ali s mobilnim platformama ne funkcionira.
Program je jednostavan, besplatan. I ne samo za osobnu upotrebu, već i u komercijalne svrhe. Instalacija nije potrebna.
Da biste implementirali uključivanje daljinskog pristupa putem Windows 10 ili druge platforme, možete koristiti IP adresu ili ID računala.
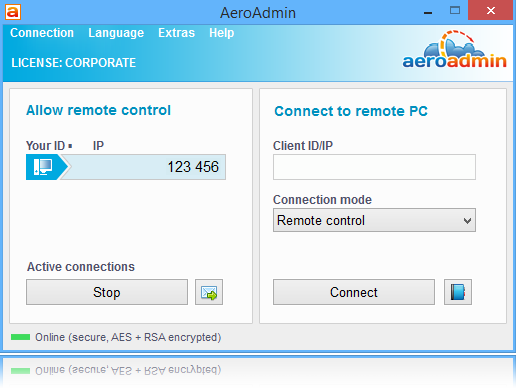
Ukupno se nude 3 načina za vezu:
- Potpuna kontrola nad drugim računalima;
- Pregled radne površine;
- Razmjena datoteka.
Unatoč očitoj jednostavnosti, program je zapravo funkcionalan i vrlo koristan za mnoge korisnike.
Amyy administrator
Još jedan sjajan način da daljinski pristup drugom korisniku omogućimo njegovom računalu ili da dobijete kontrolu nad drugim računalom.
Da biste otvorili isti daljinski pristup vlastitom računalu putem Ammyy Admin -a, morat ćete poduzeti nekoliko jednostavnih koraka.
Vrlo jednostavan uslužni program koji također ne zahtijeva instalaciju. Za privatnu upotrebu širi se na slobodnoj osnovi.
Za vezu se koristi računalo ili IP adrese. Istodobno, veza pomoću IP -a je moguća ako su računala unutar jedne lokalne mreže.
Minus aplikacije može se smatrati činjenicom da radi samo s uređajima koji pokreću Windows operativne sustave.

Lozinka za vezu nije potrebna. Dovoljno je dobiti dozvolu sa strane računalnog poslužitelja. Poslužitelj pritisne gumb za povezivanje, a s druge strane, to jest, na strani klijenta, trebate kliknuti "Dopusti".
PAŽNJA. Ovaj program nije volio neki antivirusni programi. Iako prilikom preuzimanja s službene stranice nema virusa u prijavi.Stoga, ako se sukob pojavi između antivirusa i programa daljinskog pristupa, tijekom sesije morate dodati uslužni program na popis izuzetaka.
Udaljene komunalije
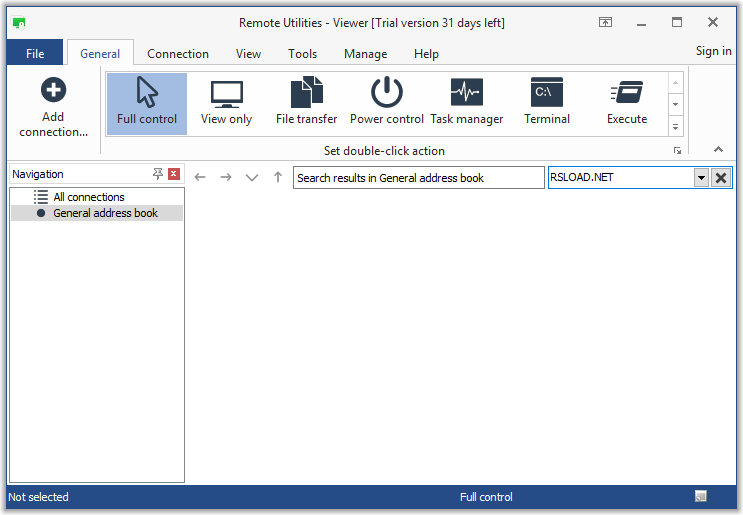
Izvrsni program za povezivanje i isprobavanje daljinskog pristupa drugom računalu.
Aplikacija je besplatna, ima nekoliko zanimljivih funkcija. Radi zbog ujedinjavanja dva računala, koristeći ID interneta. Plus je da vam program omogućuje implementaciju upravljanja do 10 računala.
Sa strane računalnog poslužitelja, morat ćete instalirati program, kao i obavijestiti vlastiti ID, kao i lozinku. A klijent već unosi ove podatke i uspostavlja vezu.
Kako onemogućiti daljinsku vezu
Važno je pitanje kako ukloniti stvoreni daljinski pristup i spriječiti moguće pristupe vašem računalu.
Postoji prilično detaljna uputa o tome kako onemogućiti mogući daljinski pristup vlastitom računalu. Cijeli se postupak sastoji od 3 faze:
- opća zabrana;
- isključivanje pomoćnika;
- Odspojite usluge sustava.
Sada o svakom koraku detaljnije. To će očito razumjeti kako zabraniti neovlašteni daljinski pristup vlastitom računalu, čime je zaštitio vaše podatke.
Opća zabrana
Prvi korak koji omogućava zabranu daljinskog pristupa je opća zabrana povezivanja s računalom. Odnosno, u ovoj fazi postoji mogućnost povezivanja na radnu površinu kroz izgrađenu -u funkcionalnosti Windows operativnog sustava.
- Kliknite desni gumb na ikoni računala i otvorite svojstva.
- Idite na izbornik Postavke daljinskog pristupa.
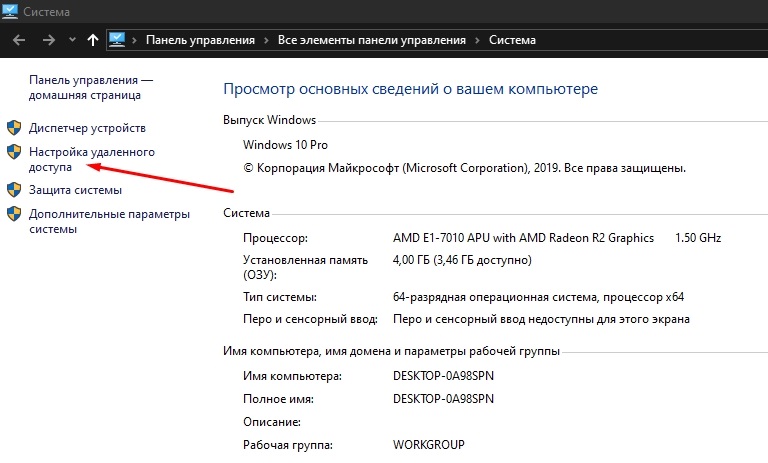
- Stavite ček na točki "Ne dopuštajte daljinsku vezu". Primijenite promjene i kliknite U redu.
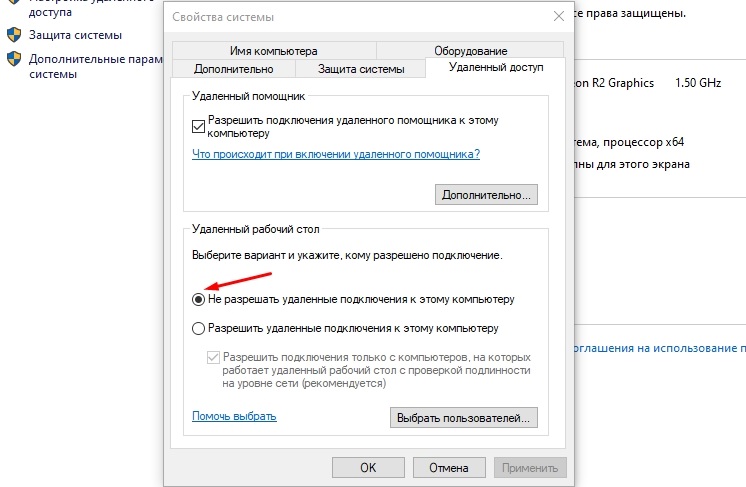
Ali ovo je samo prva faza na putu do načina zaštite vlastitog računala od neovlaštenog daljinskog pristupa.
Pomoćnik
U sljedećoj fazi morat ćete blokirati, odnosno isključiti pomoćnika.
Kroz udaljeni pomoćnik možete promatrati sve radnje na udaljenom uređaju u pasivnom načinu rada.
Ovdje je sve jednostavno. Također je potrebno otvoriti svojstva sustava i u odjeljku "Daljinski pristup" kako biste uklonili oznaku s točke koja vam omogućuje povezivanje daljinskog pomoćnika na svoje računalo. Onda "primijeni" i gumb ok.
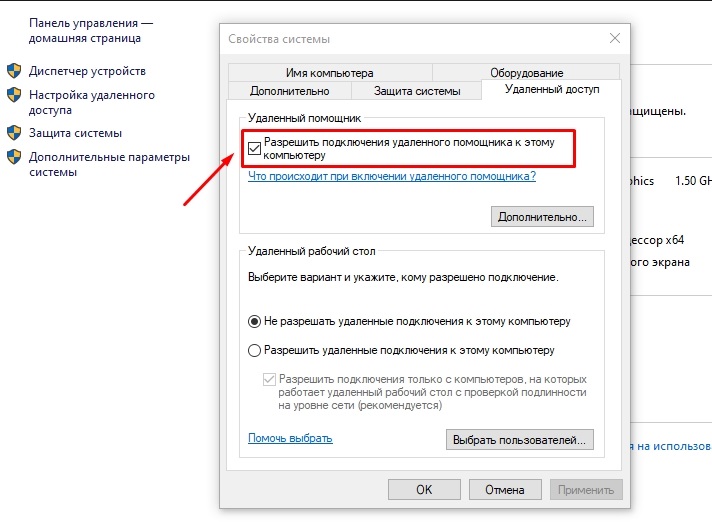
Servis
Da biste se konačno zaštitili od neželjenih gostiju na računalu, preporučuje se isključiti neke usluge.
Obrana provedena zbog prethodne akcije prilično je pouzdana. Ali 100% sigurnost ne jamči, jer napadač može pristupiti računalu i promijeniti odgovarajuće postavke.
Da biste napravili razinu sigurnosti, neke sistemske usluge treba isključiti. Za ovo vam treba:
- Kliknite desni gumb računalnog glodavaca na mom računalu i otvorite odjeljak za upravljanje.
- Otvorit će se prozor, gdje s lijeve strane trebate pronaći "usluge i aplikacije", a odatle idite u kategoriju "Service".
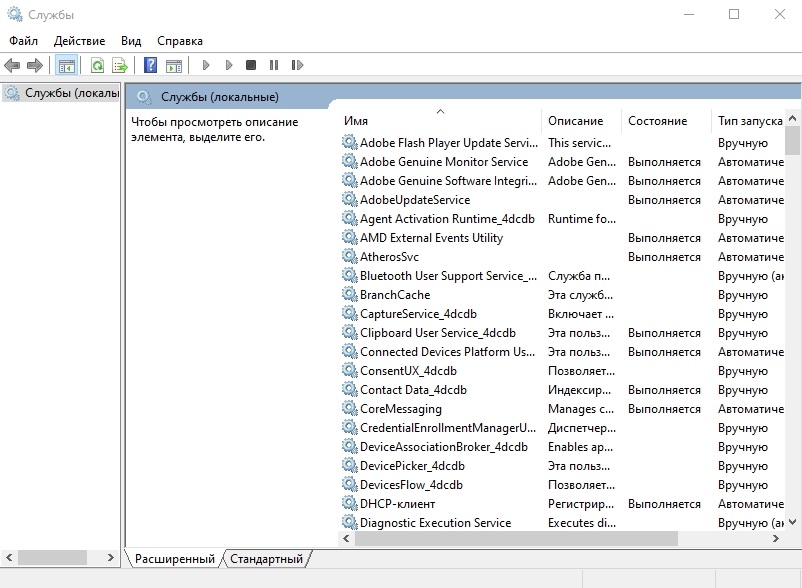
- Prvo pronađite uslugu udaljene radne površine. Kliknite na njega desnom gumbom, otvorite svojstva. U liniji "Vrsta pokretanja" treba biti status "Odspojeni". Onda "primijeni" i ok.
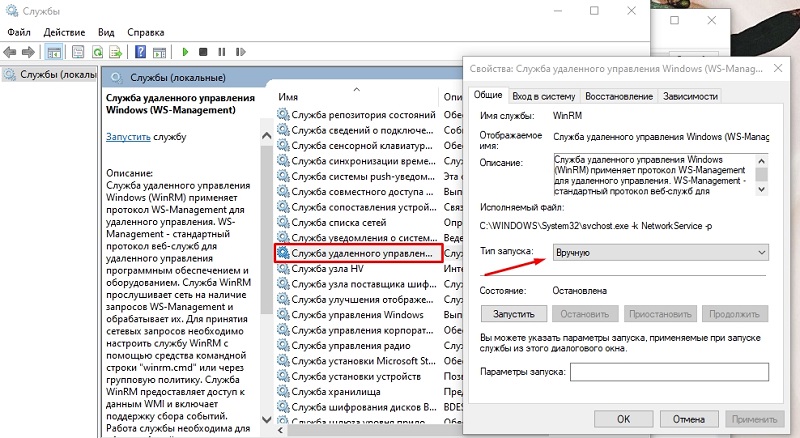
Analogijom, preporučuje se onemogućiti sljedeće usluge:
- Telnet;
- WS Upravljanje;
- Netbios;
- daljinski asistent;
- Daljinski registar.
Sve ove manipulacije izvode se pod aktivnim prikazom administratora.
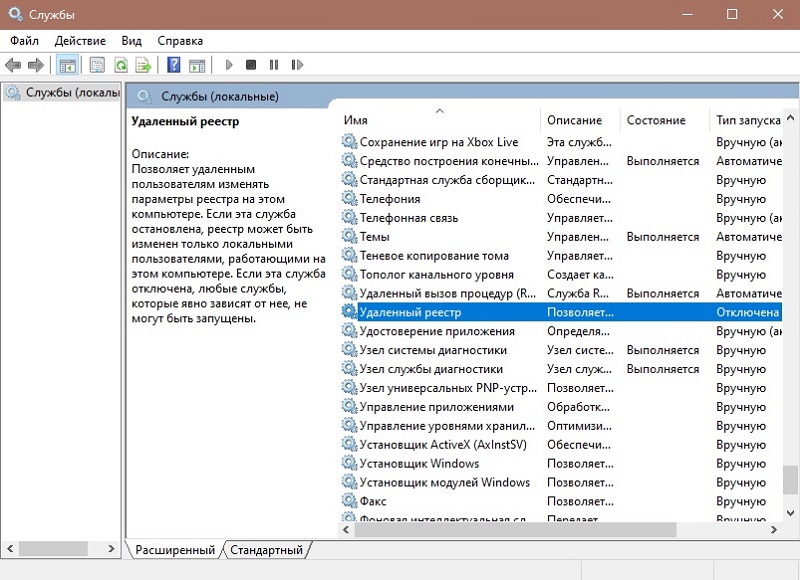
Daljinski pristup daje neke prednosti, brojne dodatne mogućnosti. Ali istodobno, to je potencijalna prijetnja osobnim podacima.
Stoga biste trebali biti oprezni u vezi s takvom vezom i koristiti samo dokazane, dobro uspostavljene programe, učitane isključivo s web lokacija programera.
Također pažljivo razmislite prije pružanja pristupa drugim korisnicima. Ako ih ne poznajete i ne vjerujete im, ne biste trebali riskirati.
Hvala svima na pažnji!
Pretplatite se, ostavite komentare, postavite svoja pitanja!
- « Metode za uključivanje web kamere na prijenosnom računalu i zašto ne radi
- Kompetentni izbor prefiksa DVB-T2 za TV »

