Internet ugađanje na Androidu brzo, jednostavno, dostupno svima

- 2825
- 629
- Miss Kirk Mante
Vjerojatno prije 10 godina nismo mogli pomisliti da će Internet postati sastavni dio našeg života. Ali danas, nakon što smo sami kupili novi pametni telefon ili tablet, prvo kopiramo bilježnicu i shvatimo kako konfigurirati mrežu na Androidu. A ako nešto odjednom ne uspije, odmah počinjemo paničariti. Nekome se lako daje postavka svjetskog weba, ali postoje oni koji trebaju savjet.

Postoje jednostavni načini za konfiguriranje mobilnog i bežičnog pristupa uređajima na Androidu, kao i korištenje World WSB kabela u računalu - Android format i obrnuto.
Postavljanje mobilnog pristupa na Android
Kada u većini slučajeva koristite SIM karticu u novom ili pregledanom telefonu, postavka ide automatski, ali ako se to ne događa iz bilo kojeg razloga, a pristup ne funkcionira, tada morate sami konfigurirati gadget. Najlakši način je naručiti automatske postavke od vašeg operatora mobilne mreže. Od SMS -a od operatera sačuvani su jednim klikom, a Internet će biti povezan za nekoliko sekundi.
Ako ova opcija nije prikladna za vas, tada možete ručno postaviti Android, nakon što zatražite od operatera mobilne mreže da vam ih pošalje u tekstualnoj poruci.
Neće vam trebati mrežu za postavljanje više od 5 minuta, neće vam trebati ništa osim gadgeta, čak ni USB kabel. Za ručne postavke prođite kroz "izbornik" Android pametnog telefona u "Postavke" i na "Bežična mreža/bežične mreže" Pritisnite "Still". U proširenom izborniku odaberite "mobilne mreže".
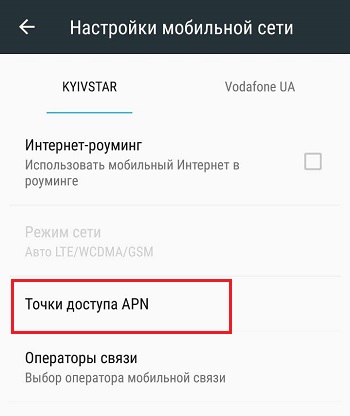
Zatim pritisnite "Pristupne točke (APN)", nakon toga, na ekranu će se pojaviti popis s postojećih pristupnih točaka mobilnih operatera, čije su SIM kartice korištene u vašem gadgetu. Zatim odaberite s popisa željenog mobilnog operatera, čije ćete mrežne usluge koristiti. Nakon toga, samo prebacite ispravnost postojećih postavki s onima koje vam je operater poslao. Možda ćete pronaći pogrešku zbog toga što globalni web ne radi.
Ako na telefonu ne postoji pristupni popis, kliknite tipku "Izbornik" i odaberite "Stvori APN". Nakon toga, polja ručno ispunite prema SMS podacima s postavkama. Biti izuzetno pažljiv, jer internet ne funkcionira ako je barem jedna znamenka pogrešno uvedena.
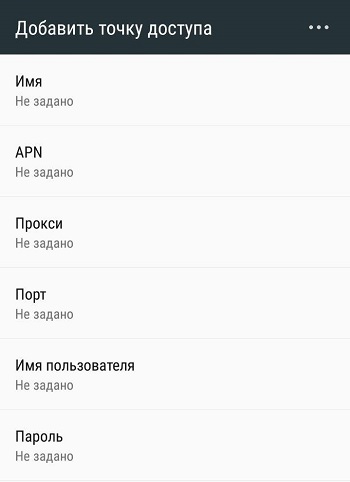
Ako automatske postavke nisu instalirane iz jednog ili drugog razloga ili korisnik samo želi okriviti parametre svog mobilnog operatera za rad mobilnog interneta, trebali biste saznati o značajkama povezivanja različitih pružatelja usluga usluga.
Najkraći put
Jedan od najpopularnijih mobilnih operatera koji predstavlja Beeline nudi svojim korisnicima pristup mobilnom internetu. Da biste ga konfigurirali, potrebni su vam, kao u slučaju svih operatora koje su predstavili operatori, uđite u postavke mobilne mreže na vašem telefonu, a u parametrima pristupne točke (APN) unesite relevantne podatke.
Budući da govorimo o operatoru Beeline, ovdje treba koristiti sljedeće parametre:
- APN je propisan kao Internet.Najkraći put.ru;
- U odjeljku "Korisničko ime" (korisničko ime) treba biti vrijednost Beelyne;
- Stupac lozinke također je propisan Beeline.
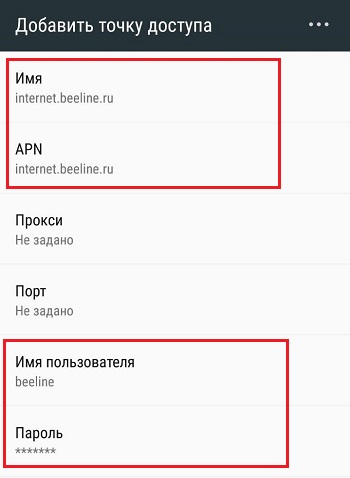
Ako ove postavke nisu automatski registrirane, mogu se ručno uvesti. Nakon toga, mobilni internet s Beeline trebao bi početi funkcionirati.
Također će biti potrebno odabrati preferiranu mrežu. Sada je relevantno koristiti 4G ili čak 5G. Pristup prema 3G standardu daje prenisku brzinu, ali manje je prometa.
PAŽNJA. Važno je napomenuti da Beeline ima poseban posao sa SIM karticom. Kada ga koristite u APN liniji, morate propisati drugo ime. Naime m2m.Najkraći put.ru.Ovdje nema ništa komplicirano.
MTS
Ne manje uobičajeno i popularno je MTS Cellular operator.
Ovdje trebate propisati sljedeće podatke u postavkama:
- Internet.MTS.ru u APN liniji;
- Točke "Korisničko ime" i "Lozinka" koriste identičnu vrijednost MTS -a.
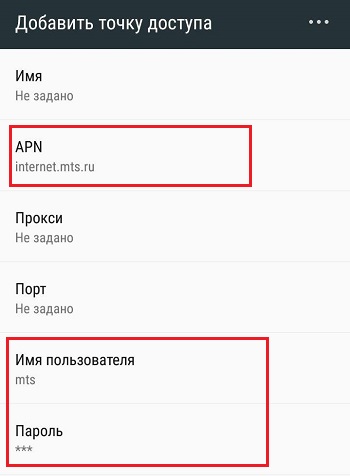
To je sve. Naznačivanjem ovih podataka, nakon što je prethodno umetnuo SIM karticu s MTS -a u njegov Android pametni telefon, mobilni će Internet postati dostupan.
Megafon
Još jedan popularni ruski mobilni operater, koji je potražen u mnogim regijama zemlje.
Štoviše, ovdje se, ovisno o regiji, koriste 2 APN opcije.
U redu "APN", stanovnici Ruske Federacije, osim Moskve i regije, propisuju samo riječ Internet. A lozinka i korisničko ime bit će isti svugdje. To je samo gdata.
Ali za moskovsku regiju koristi se APN Internet.itmsk.
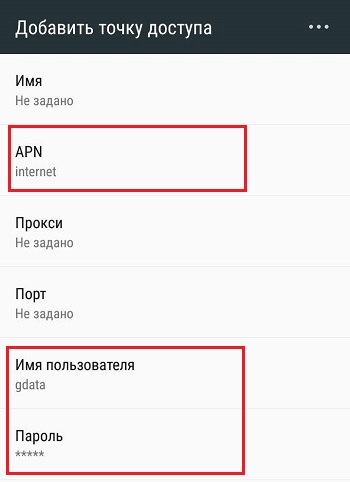
Vrijedno je isprobati obje mogućnosti. Nakon ulaska i spremanja podataka na Android pametni telefon, mobilni će Internet postati dostupan prema vašem tarifnom planu.
Tele2
U usporedbi s drugim pružateljima usluga, tada u pogledu popularnosti, operator tele2 inferiorn je od svojih konkurenata koji su gore predstavljeni.
Istodobno, mnogi korisnici primjećuju visoku i stabilnu vezu koju je pružila ova tvrtka.
Ako trebate konfigurirati mobilni internet na Androidu, a koristite SIM karticu ove marke, morat ćete propisati samo APN ako se ta linija ne ispuni prilikom pokušaja instalacije automatskih postavki.
U nizu APN -a za korisnike Android pametnih telefona sa SIM karticama iz Tele2, morate propisati Internet.Tele2.ru. Ali retke s lozinkom i nazivom korisnika ne treba dirati. Samo ostaju prazni.
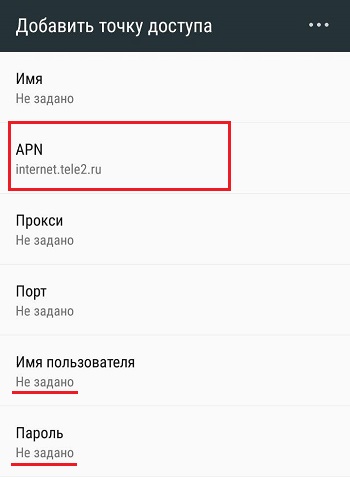
Ostali operateri imaju svoje podatke za konfiguriranje mobilnog interneta.
U većini slučajeva ih se može automatski dobiti, jednostavno umetanje SIM kartice u Android pametni telefon i uključivanje. Ili možete kontaktirati operatera koji će poslati parametre u formatu SMS -a na vaš telefon. Nakon što ste provjerili s njim, morat ćete izvršiti odgovarajuće promjene u postavkama mobilnog interneta.
U ovoj fazi povezivanja Android pametnog telefona na mobilni internet, rijetko se pojavljuju neki problemi i poteškoće. Ali za reosiguranje je bolje znati što je i u tom slučaju potrebno navesti u postavkama.
Wi-Fi postavka na Androidu
Sad kad smo shvatili kako postaviti mobilni internet, uzmimo postavljanje Wi-Fi-ja, jer nema smisla platiti za mobilni promet, pogotovo kad ste kod kuće ili u blizini besplatne pristupne točke.
Obično, Wi-Fi mrežna veza automatski automatski, čim aktivirate takvu funkciju na svom uređaju. Međutim, ponekad postoje problemi s vezom. Zašto se ovo događa? Događa se da web ne radi ako se nalazite u području djelovanja nekoliko pristupnih točaka odjednom, tada se telefon ili tablet može zbuniti i ne povezati se s bilo kojim od njih. Ali u ovom slučaju, ne trebate paničariti, samo trebate pomoći telefonu da postavi Wi-Fi.
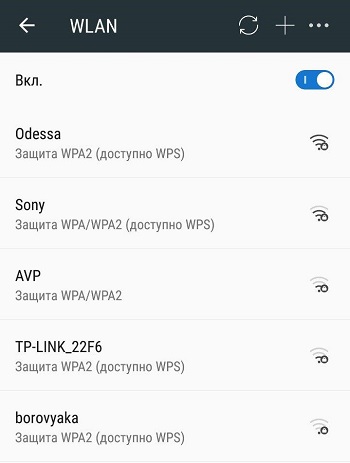
Dakle, samo trebate odabrati željenu pristupnu točku, svoj kućni usmjerivač ili javnu mrežu. Ali kako to učiniti? Prođite kroz "izbornik" telefona u "Postavke" i na stavci "bežične mreže bežične mreže", pritisnite Wi-Fi i samo ga aktivirajte jednim kretanjem prsta, odabirom "VCL gumb.". Nakon toga će se odmah pojaviti popis dostupnih bežičnih mreža. Ali ako je mreža zaštićena lozinkom, tada će pored svog imena i Wi-Fi značka biti prikazana brava.
Odaberite mrežu koja vam je potrebna po imenu i kliknite na nju. Zatim unesite lozinku i kliknite "Poveži se".
Ako je Wi-Fi uključen, ali nema interneta
Veza bez brave provodi se na isti način, ali istovremeno ne trebate unijeti lozinku. Međutim, mogu biti i poteškoća. Možda ste se već pitali: "Zašto je Wi-Fi povezan, ali Internet ne radi na Android telefonu?". Razlozi su različiti, na primjer, veza se može sakriti u parametrima vašeg usmjerivača ili je funkcija DHCP isključena, u kojem slučaju ćete morati ručno konfigurirati mrežu. Kako to učiniti? Aktivirajte Wi-Fi prema gornjoj shemi. Zatim odaberite "Dodaj mrežu". Ali u raznim verzijama Androida, pravi izbor može biti na različitim mjestima: pod popisom dostupnih Wi-Fi mreža ili na vrhu zaslona u obliku tri točke u blizini ikone "Lupa".
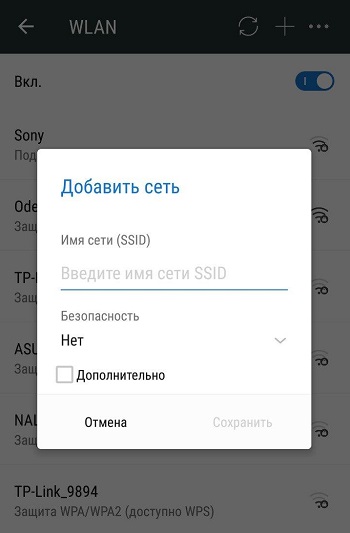
Nakon što odaberete na svom Androidu "Dodajte mrežu", unesite njegovo ime, a zatim odredite vrstu sigurnosti i ne zaboravite, mora se podudarati s onom naznačenom u parametrima usmjerivača. Sada spremite postavke, ponovno pokrenite telefon ili tablet i koristite Wi-Fi, već radi.
Ali ako je funkcija DHCP onemogućena na vašem usmjerivaču, onda kada dodate novu vezu, stavite okvir u redak "Prikaži dodatne parametre". Tada ćete morati propisati DNS poslužitelj, IP adresu, IP parametre i druge podatke. Tako da su dostupne neke postavke postavki, u retku "IP parametri" morate odabrati vrijednost "statički". Ove će vam postavke Android trebati oko 10 minuta. Ako Wi-Fi ne radi, ponovno pokrenite usmjerivač i gadget.
Kako koristiti USB pomoću pametnog telefona kao modema za vaše računalo
Pogledajmo sada još jednu važnu točku: Ako nemate internet kod kuće ili ste na putu, bit će korisno znati kako internet prenijeti s računala na Android putem USB -a i konfigurirati telefon kao a modem.
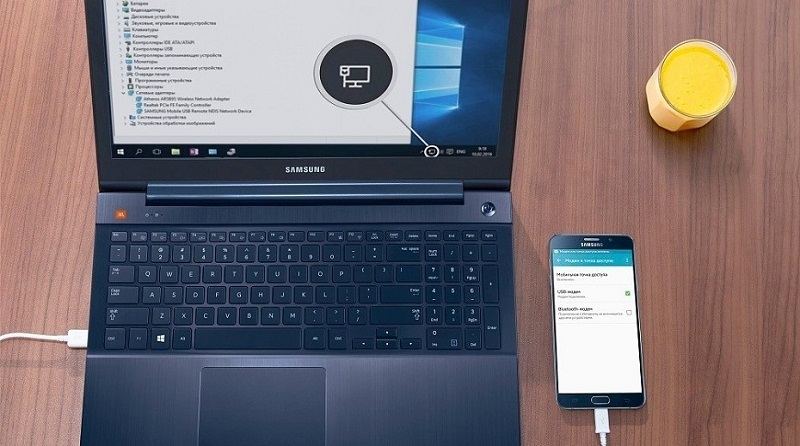
Da biste koristili mobilni internet putem računala, prvo ga treba konfigurirati. Da biste to učinili, aktivirajte ovu funkciju u svom laptopu. Otvorite "mrežne veze" i stavite ček nasuprot "dopustite drugim korisnicima mreže da koriste internetsku vezu s ovog računala". Sada preuzmite Android Debug Bridge (Android DeBag Bridge) i Unsip datoteke. Ovo je jedan od najprikladnijih programa upravljanja Androidom.
Nakon toga aktivirajte USB način za uklanjanje pogrešaka u svom telefonu. Unesite "izbornik" u "Postavke", pronađite stavku "Parametri za programera" i stavite oznaku u blizini "USB uklanjanje pogrešaka".
Sada povežite svoj telefon ili drugi mobilni uređaj na računalo pomoću USB kabela. Zatim otvorite mapu otvorenim programom Android Debug Bridge i pronađite datoteku Androidtool.exe, pokrenite ga. Prozor će se pojaviti na zaslonu računala na kojem trebate pritisnuti "Osvježi", a s popisa pada nazvanog "Odaberite DNS za upotrebu" za odabir "DNS" i kliknite "Connect". Odmah će se na zaslonu pojaviti crni prozor s linijom za pokretanje i tekst "veza", to znači da je Internet već povezan.
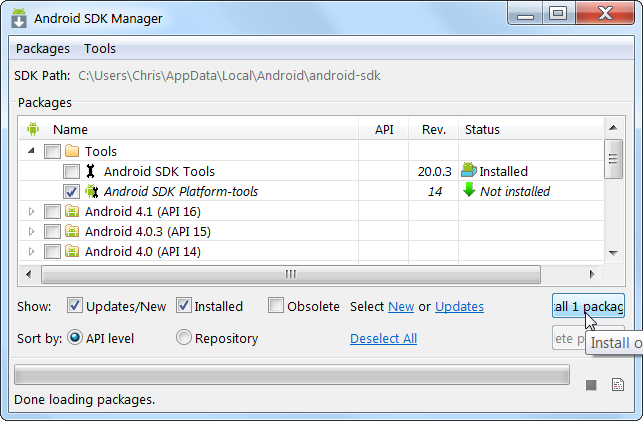
Imajte na umu da neki uređaji nakon toga traže da odobriju prava korisniku. U ovom slučaju, samo kliknite "Dopustite" kao odgovor na poruku pojačanu na zaslonu pametnih telefona. Sada je vaš telefon povezan kao modem. Važno: Ne isključujte se i ne otpuštajte USB kabel dok koristite mrežu i njegove postavke. Zašto se to ne može učiniti? Zbog lošeg kontakta, Internet često ne uspijeva ili uopće ne radi.
Kako koristiti USB pomoću internetskog računala na svom pametnom telefonu
I na kraju, shvatimo kako povezati internet s Androidom putem računala putem USB -a. U ovome nema ništa komplicirano, poznati most za uklanjanje pogrešaka Android će nam pomoći da konfiguriramo mrežu. Kroz njega je vrlo jednostavno ne samo distribuirati, već i primiti Internet.
Ali nemojte žuriti s pokretanjem aplikacije, prvo na računalu u postavkama internetske veze, na kartici "Access" dopustite svim korisnicima da se povežu s internetom vašeg računala.
Sada uzmite USB, s njim morate povezati telefon s računalom, ali ne zaboravite da istovremeno morate isključiti Wi-Fi vezu i prijenos podataka. Zatim slijedite upute opisane u prethodnoj stavci, samo odaberite DNS poslužitelj na popisu koji koristi vaše računalo. Zatim, u programu, kliknite gumb "Prikaži Android sučelje", aplikacija će ponuditi za instaliranje USB tunelskog uređaja na telefon ili drugo, odobriti ovaj prijedlog i nakon instalacije, stavite na program Superpolerovih prava. Sada kliknite gumb "Spoji" u USB tunelu na PC -u. To je sve, vaš je internet povezan i radi.
Kao što vidite, povezivanje mreže na Androidu uopće nije teško, ne trebate biti poznavatelj velikog računala da biste neovisno konfigurirali pametni telefon, tablet i računalo. Sve što trebate je malo strpljenja, gadgeta, računala i USB -a. Tako brže prilagodite Internet i pročitajte ostale korisne savjete o Androidu na našoj web stranici.
- « Je li moguće prenijeti podatke s Androida na iPhone i kako to učiniti
- Nadgledati testiranje na uslugu »

