Postavljanje LAN lokalne mreže između računala Windows 10, 8 i 7
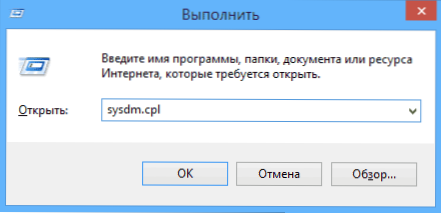
- 2117
- 161
- Mr. Philip Bayer
U ovom ćemo priručniku detaljno razmotriti kako stvoriti lokalnu mrežu između računala iz bilo kojeg od najnovijeg Windows OS -a, uključujući Windows 10 i 8, kao i otvoreni pristup datotekama i mapama na lokalnoj mreži.
Primjećujem da danas, kada postoji Wi-Fi usmjerivač (bežični usmjerivač) u gotovo svakom stanu, stvaranje lokalne mreže ne zahtijeva dodatnu opremu (budući da su svi uređaji već povezani putem kabela ili Wi-Fi usmjerivača) i ne samo da će vam omogućiti da vam prenesete datoteke između računala, već, na primjer, pogledajte videozapis i slušajte glazbu pohranjenu na tvrdom disku računala na tabletu ili kompatibilnom televizoru, a da ga prvo ne podignete na flash pogon (ovo je samo jedan primjer).
Ako želite napraviti lokalnu mrežu između dva računala pomoću ožičene veze, ali bez usmjerivača neće vam trebati obični Ethernet kabel, već cross-over kabel (pogledajte na Internetu), osim kada oba računala imaju moderni gigabit Ethernet adapteri iz podrške za MDI-X, tada je prikladan pravilan kabel
Napomena: Ako trebate stvoriti lokalnu mrežu između dva računala Windows 10 ili 8 pomoću Wi-Fi-ja pomoću računala za bežičnu vezu (bez usmjerivača i žica), zatim upotrijebite upute: Postavljanje Wi-Fi računalne veze (AD -HOC ) U sustavu Windows 10 i 8 za stvaranje veze, a zatim koraci niže kako bi se konfigurirala lokalna mreža.
Stvaranje lokalne mreže u sustavu Windows -STEP -BY -STEP Uputa
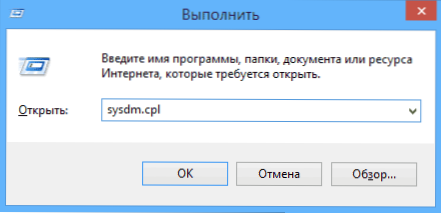
Prije svega, postavite isto ime radne skupine za sva računala koja bi trebala biti povezana s lokalnom mrežom. Otvorite svojstva mog računala, jedan od brzih načina da to učinim je pritisnuti tipke Win + R na tipkovnici i unijeti naredbu Sysdm.Cpl (Ova je radnja ista za Windows 10, 8.1 i Windows 7).
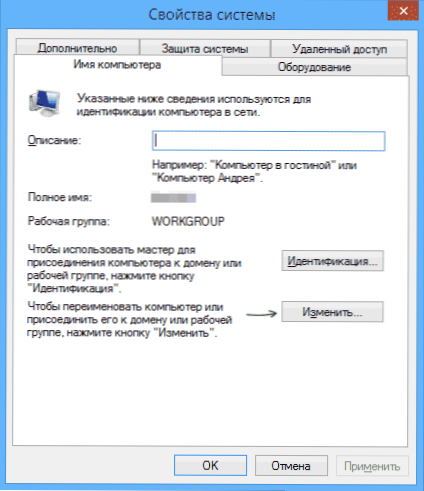
Otvorit će se samo željena kartica u kojoj možete vidjeti kojoj radnoj skupini računalo pripada, u mom slučaju - radna grupa. Da biste promijenili naziv radne grupe, kliknite "Promijeni" i postavite novo ime (ne koristite Ćirillu). Kao što rekoh, ime radne skupine na svim računalima trebalo bi se podudarati.
Sljedeći korak, idite na mrežni upravljački centar i opći pristup Windows (može se naći na upravljačkoj ploči ili pomoću ikone veze s obavijestima).
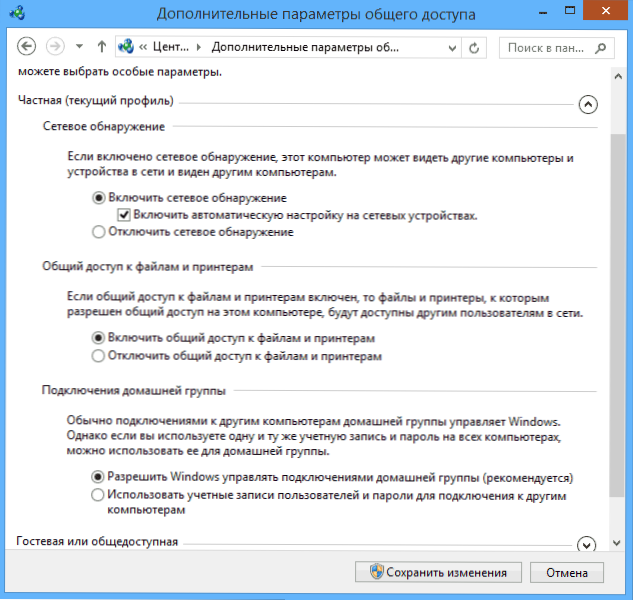
Za sve mrežne profile uključite mrežno otkrivanje, automatsko postavljanje, ukupni pristup datotekama i pisačima.
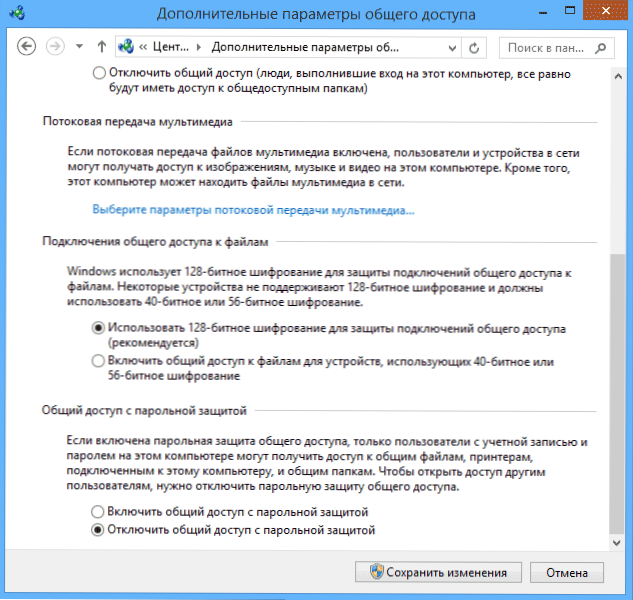
Idite na stavku "Dodatni opći parametri pristupa", idite na odjeljak "Sve mreže" i u posljednjem stavu "Opći pristup zaštiti lozinke" Odaberite "kako biste isključili ukupni pristup zaštiti lozinke i spremili promjene.
Kao preliminarni rezultat: na svim računalima lokalne mreže treba instalirati jedno ime radne skupine, kao i otkrivanje mreže; Na računalima, mape iz kojih bi trebale biti dostupne na mreži, trebali biste omogućiti ukupni pristup datotekama i pisačima i onemogućiti ukupni pristup zaštiti lozinke.
Navedeno je dovoljno ako su sva računala u vašoj kućnoj mreži povezana s jednim usmjerivačem. S drugim opcijama veze, možda će biti potrebno postaviti statičku IP adresu u jednu podmrežu u svojstvima LAN veze.
Napomena: U sustavu Windows 10 i 8, naziv računala u lokalnoj mreži postavlja se automatski prilikom instaliranja i obično ne izgleda najbolje i ne dopušta identificiranje računala. Da biste promijenili ime računala, upotrijebite upute kako promijeniti naziv računala Windows 10 (jedan od načina upravljanja prikladan je za prethodne verzije OS -a).
Pružanje pristupa datotekama i mapama na računalu
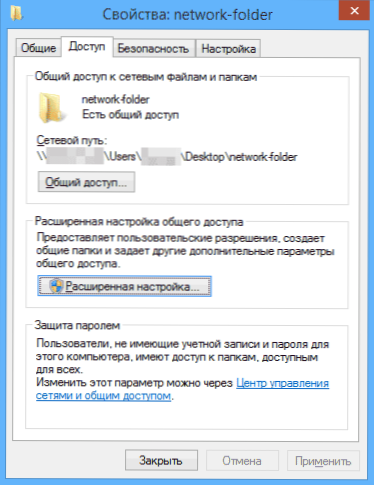
Da biste osigurali cjelokupni pristup mapi Windows na lokalnoj mreži, kliknite na miša u ovoj mapi i odaberite stavku "Svojstva" i idite na karticu "Pristup", kliknite gumb "Proširene postavke".
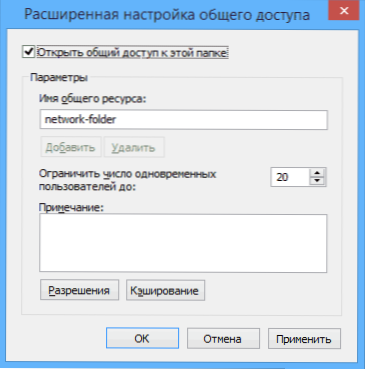
Postavite oznaku "Otvoreni opći pristup ovoj mapi", a zatim kliknite "Dozvole".
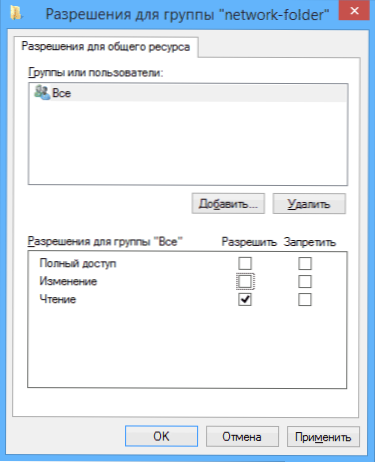
Označite one dozvole koje su potrebne za ovu mapu. Ako trebate samo pročitati, možete ostaviti zadane vrijednosti. Primijenite napravljene postavke.
Nakon toga, u svojstvima mape otvorite karticu sigurnosti i kliknite gumb "Promijeni", a u sljedećem prozoru - "Dodaj".

Navedite naziv korisnika (grupe) "sve" (bez navodnika), dodajte ga, nakon čega, postavite iste dozvole koje su ga instalirali prethodni put. Spremite izvršene promjene.
Za svaki slučaj, nakon svih manipulacija, ima smisla ponovno pokrenuti računalo.
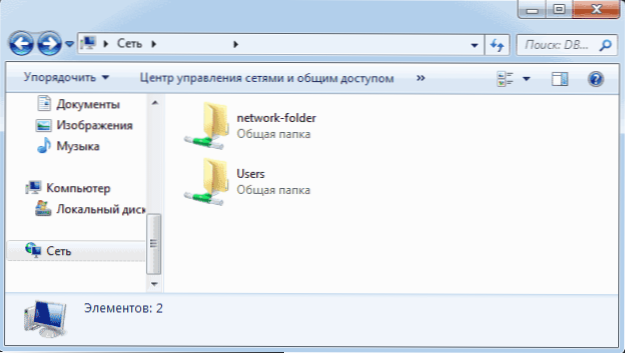
Pristup mapama u lokalnoj mreži s drugog računala
Postavka je dovršena: Sada, s ostalih računala, mapu možete pristupiti na lokalnoj mreži - idite na "Dirigent", otvorite stavku "mreže", a onda, mislim, sve će biti očito - otvoriti i učiniti sve s Sadržaj mape, ono što je utvrđeno u dozvolama. Za prikladniji pristup mrežnoj mapi, možete stvoriti njegovu prečac na prikladnom mjestu. Također može biti korisno: kako konfigurirati DLNA poslužitelj u sustavu Windows (na primjer, za reprodukciju filmova s računala na TV -u).

