Postavljanje usmjerivača TP-Link Archer A7 Internet, Wi-Fi mreža, firmver, USB

- 4320
- 328
- Morris Cronin PhD
Postavljanje usmjerivača TP-Link Archer A7: Internet, Wi-Fi mreža, firmver, USB
Ne znam ni što bi moglo biti lakše od postavki modernog usmjerivača. TP -Link Archer A7 - Nema iznimke. Programeri u TP-Link isprobali su i napravili višejezično, lijepo i razumljivo web sučelje, aplikaciju za mobilne uređaje, pa čak i upute sa slikama za brze postavke su ispisane i stavili u okvir s usmjerivačem. No unatoč tome, nije rijetko da korisnici i dalje imaju određene poteškoće u procesu postavki. I najčešće su te poteškoće povezane točno s uređajem s kojeg se vrši konfiguracija ili s internetskim davateljem usluga. Ali to je već tema za drugi članak. I danas ćemo pogledati postupak postavki TP-Link Archer A7. Sve ćemo povezati i brzo konfigurirati. A ako još nemate Archer A7, pročitajte moj pregled ovog modela.
I odmah se spustite na posao. Prvo trebate sve ispravno povezati, povezati se i ne brkati ništa. Spojimo adapter za napajanje na usmjerivač i uključimo ga u utičnicu (provjerite je li na usmjerivaču na uključivanju/isključivanju gumba za napajanje). Internet povezujemo s Internetom (plava je) (kabel iz internetskog davatelja, DSL/GPON modem, još jedan usmjerivač).

Sljedeći je korak povezivanje s TP -Link Archer A7 uređaj s kojeg ćemo ga konfigurirati. To može biti računalo, laptop, pametni telefon, tablet. Ako imate priliku povezati se s računalom ili prijenosnim računalom, najbolje je to učiniti pomoću mrežnog kabela.
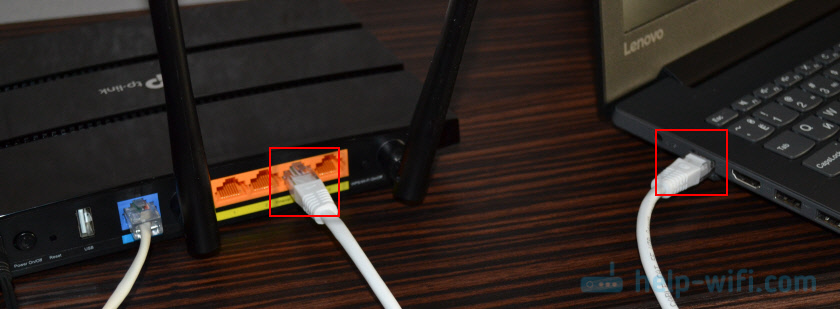
Ako se trebate povezati putem Wi-Fi-ja, tada na popisu dostupnih Wi-Fi mreža na vašem uređaju pronađite mrežu usmjerivača i odaberite je. Navedite tvorničku lozinku. Tvorničko ime mreže (SSID) i lozinka navedeni su na naljepnici s dna usmjerivača i na zasebnoj kartici koja dolazi s usmjerivačem (na kojoj možete snimiti novu lozinku nakon konfiguracije).

Dopustite mi da vas podsjetim da možete konfigurirati usmjerivač sa pametnog telefona ili tableta putem aplikacije za pričvršćivanje. Instalirana aplikacija, spojena na mrežu Wi-Fi usmjerivača i postavljena putem aplikacije.
Ako želite konfigurirati putem web sučelja (putem preglednika), pokazat ću kako unijeti postavke i odrediti potrebne parametre.
TP-Link Archer A7 Postavke
Otvorite bilo koji preglednik i idite na adresu http: // tplinkwifi.Neto/ (Pročitajte više u ovom članku). Ili pogledajte upute: Kako ići na postavke usmjerivača TP-Link. Usput, prema IP adresi 192.168.0.1 Također možete ući u web sučelje.
Usmjerivač će od nas odmah zatražiti da instaliramo lozinku administratora. Smislite lozinku, navedejte je dva puta i otpišite je odjednom. Trebat će u budućnosti za ulazak u postavke usmjerivača.
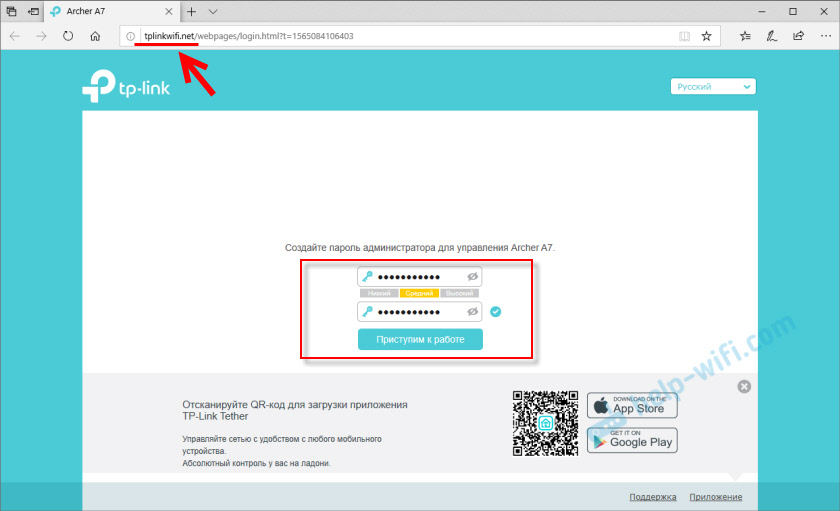
Nakon što kliknete gumb "Start Work", otvorit će se majstor brzih postavki. Obično pokazujem kako s njim postaviti usmjerivač, ali danas ćemo napraviti potrebne postavke odvojeno, u različitim odjeljcima web sučelja. Stoga odmah idemo na odjeljak "Dodatne postavke".
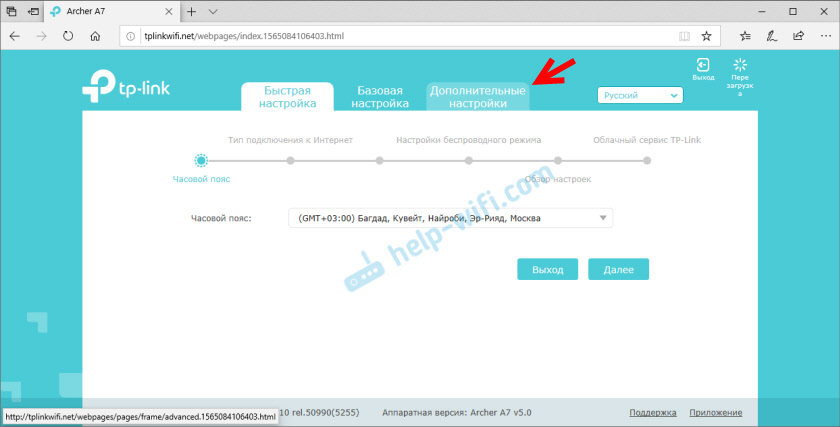
Ako želite, možete pokušati konfigurirati Archer A7 putem brzog postavljanja. Sve je tamo vrlo jednostavno, korak po korak.
priključak za internet
Važno: Ako Internet putem vašeg TP-Link Archer A7 već radi, postoji pristup Internetu, tada možete preskočiti ovu fazu postavke (odmah idite na Wi-Fi postavke).
Na kartici "Dodatne postavke" morate otvoriti odjeljak "Mreža" - "Internet". Vrlo je važno odabrati pravu vrstu veze i postaviti sve potrebne parametre. Informacije koje treba navesti na ovoj stranici izdaje vaš internetski pružatelj usluga. Stoga, ako ne znate kakvu vrstu veze koristi vaš davatelj - nazovite podršku ili pogledajte ugovor o internetskoj vezi.
Ako imate dinamični IP (DHCP), samo odaberite ovu vrstu veze i spremite postavke.
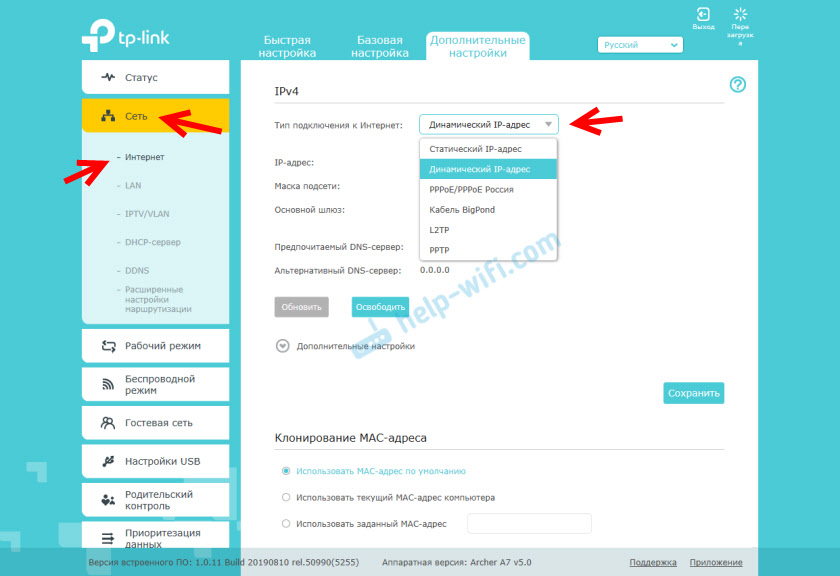
Ako je PPPOE, PPTP, L2TP, tada morate odrediti korisničko ime i lozinku. Kao i adresa poslužitelja (samo za PPTP i L2TP).
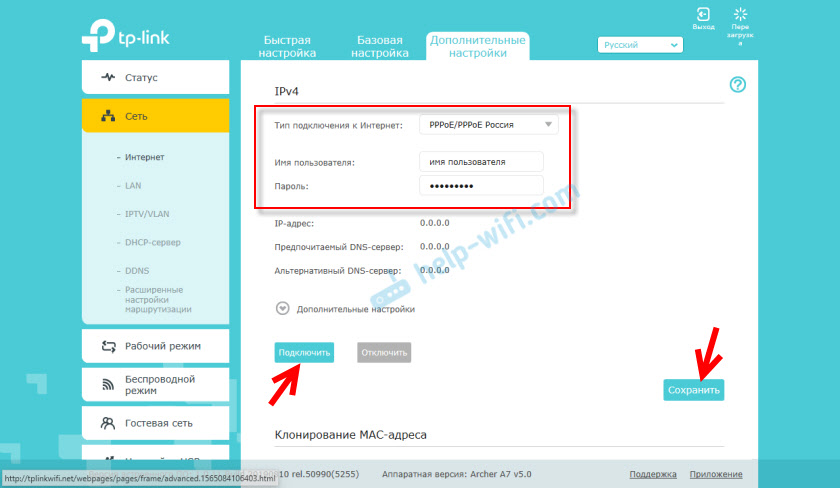
Ako je davatelj obvezujući na MAC adresi, tada možete klonirati MAC adresu s računala na koje je Internet vezan ili ručno propisati željenu MAC adresu ili registrirati MAC adresu vašeg TP-Link Archer A7 (naznačeno s dna na naljepnici) kod pružatelja usluga.
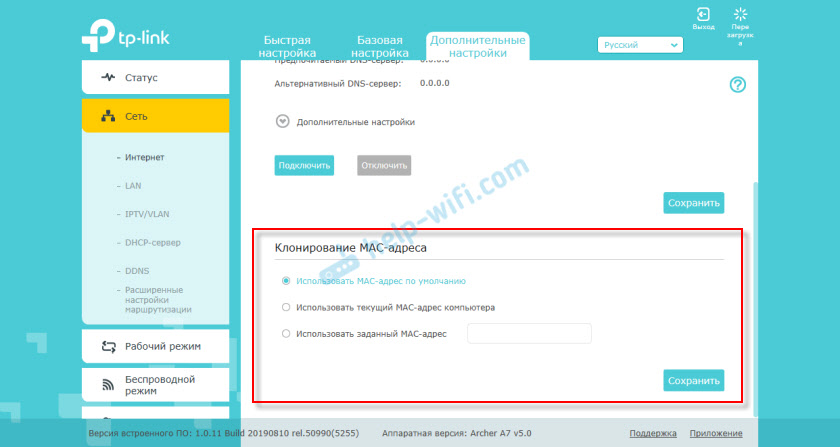
Još jednom: Sve informacije možete saznati o postavljanju internetske veze u podršci internetskog davatelja usluga.
Važno je da u ovoj fazi internetske postavke putem usmjerivača zarađuju. U suprotnom, nema smisla nastaviti postavku.Udruženje na temu: Pri postavljanju usmjerivača, piše bez pristupa Internetu ili ograničeno i nema veze s Internetom
Postavljanje Wi-Fi mreže
Mnogi ostavljaju ime Wi-Fi mrežu i lozinku, što je postavljeno prema zadanim postavkama. Ali još uvijek preporučujem njihovo promjenu. Barem lozinka. Da biste to učinili, idite na odjeljak "Bežični način" - "Postavljanje bežičnog režima".
Prvo, mijenjamo ime mreže i lozinku za Wi-Fi mrežu u rasponu 2.4 GHz.
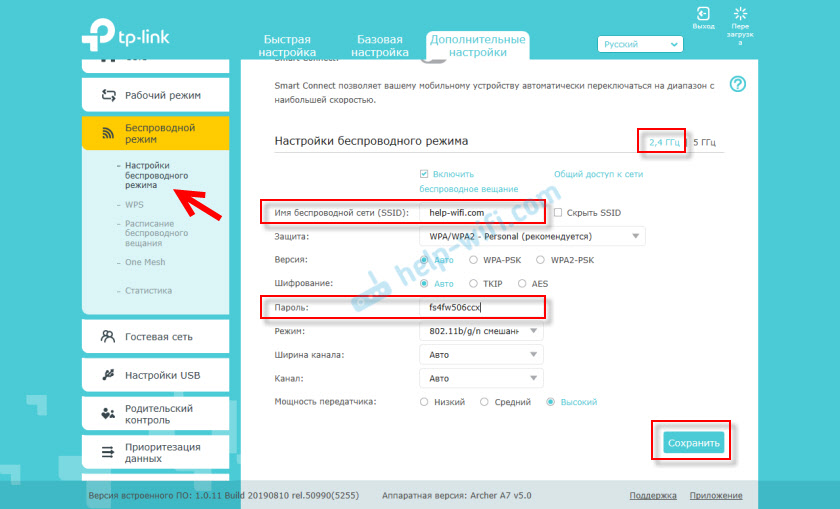
Pritisnite gumb za spremanje i učinite isto za mrežu u rasponu od 5 GHz.
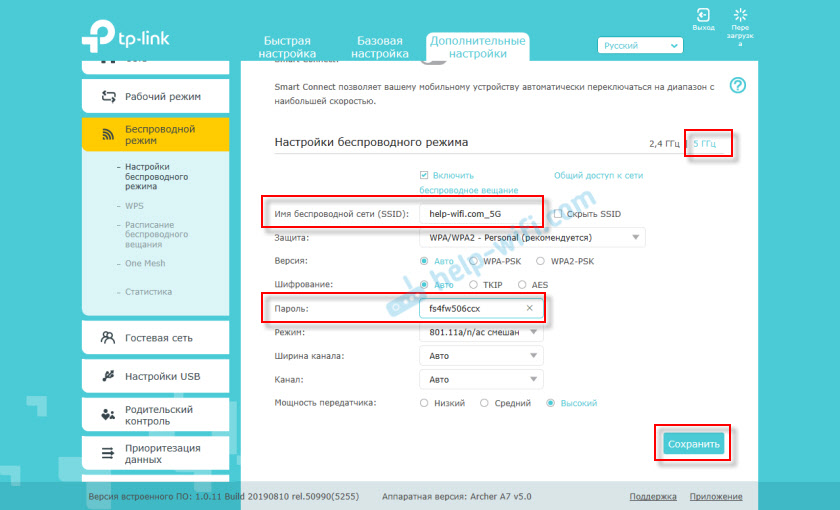
Ne zaboravite spremiti postavke! Također preporučujem pisanje lozinke iz Wi-Fi mreže.
Važno je, nakon promjene imena mreže i/ili lozinke, morate ponovno povezati svoje uređaje u novu Wi-Fi mrežu.Dovršena je glavna postavka usmjerivača! Možete povezati svoje uređaje i provjeriti TP-Link Archer A7.
Kako ažurirati firmware TP-Link Archer A7?
Mnogi su zainteresirani za problem ažuriranja softvera. Tako je, morate ažurirati firmver. Štoviše, ažuriranja uvijek izlaze za nove modele. Proizvođač mijenja softver, dodaje neke funkcije, uklanja pogreške itd. D.
Archer A7 može neovisno preuzeti i instalirati nove verzije softvera. Da biste to učinili, otvorite odjeljak "Alati za sistem" - "UPDATE INTERUT -IN Software". Trenutna verzija ugrađenog softvera i hardverska verzija usmjerivača bit će naznačena tamo (korisna prilikom učitavanja firmvera s web stranice TP-Link).
Da biste provjerili, kliknite gumb "Provjerite prisutnost ažuriranja".
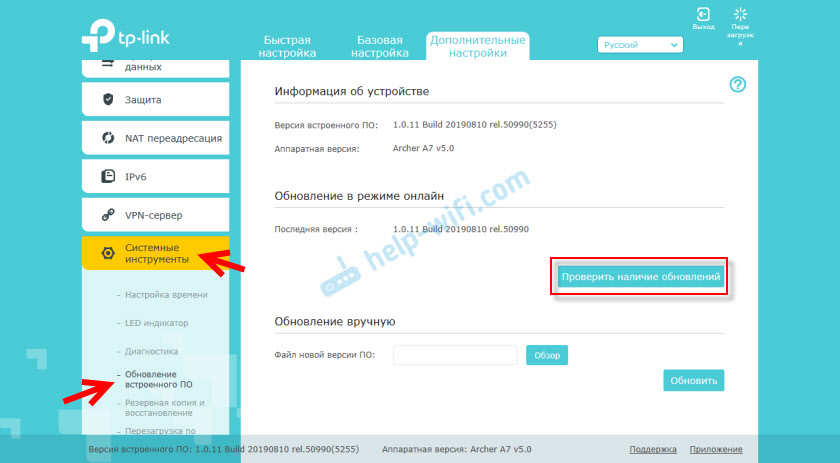
Ako natpis "Vaša inačica ugrađenog softvera ne zahtijeva ažuriranje" - tada nema nove verzije. Ako se pronađe novi firmver, tada će usmjerivač ponuditi da ga instalira.
Također možete prenijeti datoteku firmvera za Archer A7 s web stranice TP-Link i ručno ažurirati. Kliknite gumb "Pregled", odaberite datoteku firmvera i kliknite "UPDATE". Samo učitajte firmver strogo za svoj model, hardver i regionalnu verziju usmjerivača (Ru - EU/US). Ove su informacije naznačene na naljepnici s dna usmjerivača i na kutiji.
USB priključak na TP-Link Archer A7
USB priključak na ovom usmjerivaču može se koristiti za povezivanje USB pogona i pisača. I u verziji (ru) podržani su USB modemi. To znači da možete povezati modem od 3G/4G na TP-Link Archer A7 i on će se koristiti za pristup internetu.
Veza putem USB modema može se konfigurirati u odjeljku "USB postavke" - "3G/4G". Ako je usmjerivač kompatibilan s vašim modemom, tada bi ga trebalo definirati (u vrijeme pisanja ovog članka na web stranici TP-Link, nisam pronašao popis kompatibilnih modema za Archer A7). Tada samo trebate odabrati zemlju i svog operatera s popisa. Postavke će biti postavljene automatski.
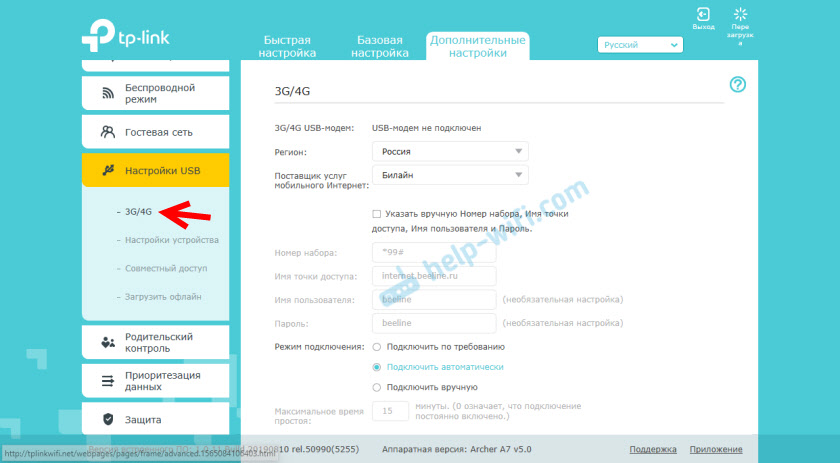
U istom odjeljku "USB postavke" postoje postavke poslužitelja za ispis (kao što razumijem, samo u verziji EU/US), postavke za zajednički pristup USB pogonu i postavke funkcije "učitavanje izvanmrežnice" o aboumu koji sam napisao u ovom članku: Konfiguriranje autonomnog prijenosa datoteka na TP-Link usmjerivač.
Postavke usmjerivača Archer A7
I u zaključku, želim pokazati kako resetirati postavke usmjerivača TP-Link Archer A7 u tvornicu. Na primjer, kada želite ponovo konfigurirati usmjerivač, promijeniti davatelja ili zaboravite lozinku administratora.
Uključite usmjerivač i pričekajte dok se ne učita (oko 2 minute). Zatim, s nečim oštrim, kliknite na gumb Resetirati i držite ga oko 5 sekundi.
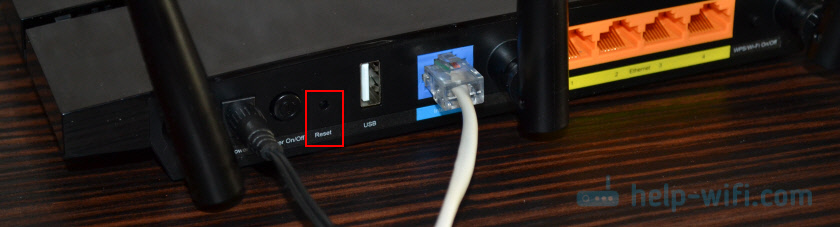
Kad se "Power" indikator (napajanje) počne bljeskati, gumb se može otpustiti. Usmjerivač će se ponovno pokrenuti, a postavke će se resetirati u tvornicu.
- « Priključak i konfiguracija mrežnog pisača u sustavu Windows 10 za ispis na lokalnoj mreži s drugih računala
- Sim-Card iz Rostelecoma i modem Za sve operatore ne postoji internetska distribucija putem Wi-Fi Routera TL-WR842N i s računala »

