Priključak i konfiguracija mrežnog pisača u sustavu Windows 10 za ispis na lokalnoj mreži s drugih računala

- 3927
- 757
- Donald Willms
Priključak i konfiguracija mrežnog pisača u sustavu Windows 10 za ispis na lokalnoj mreži s drugih računala
U lokalnoj mreži ne možete samo razmjenjivati datoteke, već i koristiti cjelokupni pristup pisaču. Vrlo korisna funkcija, kako za dom, tako i za ured. U ovom ćemo članku razmotriti postupak postavljanja mrežnog pisača na računalu s Windows 10. Pokazat ću cijeli postupak: od promjene parametara općeg pristupa pisaču do povezivanja mrežnog pisača na drugim računalima u lokalnoj mreži. Već sam provjerio sve na svojoj opremi i učinio potrebnim snimke zaslona. Uspio sam konfigurirati sve, sve funkcionira u redu, pa ćete uspjeti.
Ali za početak, shvatimo kako to funkcionira, kako koristiti ovu shemu veze i koje su nijanse. Kad shvatite kako nešto funkcionira i radi, mnogo je lakše konfigurirati.
Zašto vam treba mrežni pisač i što jest?
U pravilu imamo nekoliko računala, a postoji samo jedan pisač, a spojen je na neko računalo. A za ispis s različitih računala ili prijenosnih računala, morate se svaki put povezati s pisačem (pomoću USB kabela), prenijeti pisač itd. D. Vrlo je neugodno. Ako imate sva računala povezana s jednom mrežom (na jedan usmjerivač ili duksericu), tada su u jednoj lokalnoj mreži. Trebate promijeniti samo neke od cjelokupnih postavki pristupa u postavkama sustava Windows i sva će računala moći ne samo razmjenjivati datoteke, već će i dobiti pristup pisaču, što je s računalima povezano s računala u lokalnoj mreži.
Na primjer: pisač je povezan s računalom, a računalo je spojeno na usmjerivač putem mrežnog kabela ili Wi-Fi. Na ovom stacionarnom računalu postavili smo zajednički pristup pisaču. I možete poslati datoteke na ispis sa svih računala, prijenosna računala koja su povezana na isti usmjerivač.
Bilješka! Ova metoda veze relevantna je za one pisače u kojima ne postoji način da se povežete s usmjerivačem. Mnogi moderni pisači podržavaju funkciju daljinskog tiska. To znači da se mogu izravno povezati s usmjerivačem pomoću Wi-Fi mreže ili mrežnog kabela. Takav će pisač biti dostupan na isti način sa svih uređaja u lokalnoj mreži. Ali više nećemo trebati konfigurirati mrežni pisač na određenom računalu. I nećemo trebati zadržati ovo računalo uvijek uključeno kako bi drugi uređaji mogli ispisati. Pisač radi autonomno, uvijek je na lokalnoj mreži i spreman je za ispis s bilo kojeg uređaja.
Ako je pisač bez mrežnih sučelja (LAN, Wi-Fi), ostaje samo povezati ga s nekim računalom i konfigurirati pristup na lokalnoj mreži. Prije toga, u sustavu Windows 10 to bi se moglo učiniti pomoću kućne grupe. Ali budući da je u Windows 10 1803 izbrisana i u novim verzijama takva funkcija kao "kućna grupa" više nema, morat ćete se ručno (bez čarobnjaka za kupca) morati postaviti (bez čarobnjaka za kupca).
Sprint na pisaču koji je spojen na računalo na Windows 10 s ostalih računala na istih deset, Windows 8, Windows 8.1, Windows 7. Ali Windows XP može nastati problemima. Ali danas to više nije baš relevantno.
Postavili smo mrežni pisač u Windows 10
Važno! Sam pisač mora biti povezan s računalom i postaviti (postavite upravljačke programe). Pisač mora biti uključen.Prije postavljanja pisača, preporučljivo je postaviti ukupne parametre pristupa u sustavu Windows 10 prema ovoj uputi: Kako konfigurirati lokalnu mrežu u sustavu Windows 10? Opći parametri pristupa i ukupni pristup mapi u sustavu Windows 10. Ako to nije učinjeno, tada u procesu postavljanja također moramo promijeniti parametre općeg pristupa (to ću pokazati).
Idite na parametre, na odjeljak "Uređaji", na karticu "Printeri i skeneri". Trebao bi biti naš pisač. Kliknite na njega, a zatim kliknite gumb "Upravljanje".
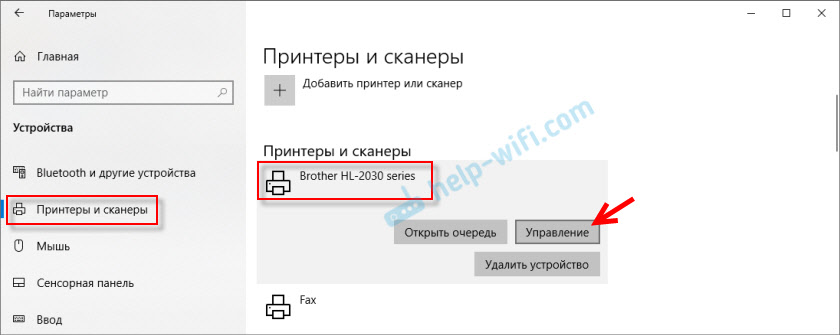
Zatim otvaramo "Svojstva pisača".
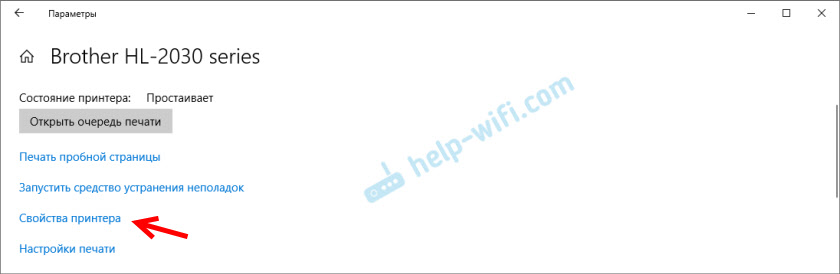
U novom prozoru idemo na karticu "Pristup". Stavite kvačicu u blizini predmeta "Opći pristup ovom pisaču". Ako želite, možete promijeniti "naziv resursa" (pisač). Kliknite gumb "Primjeni".
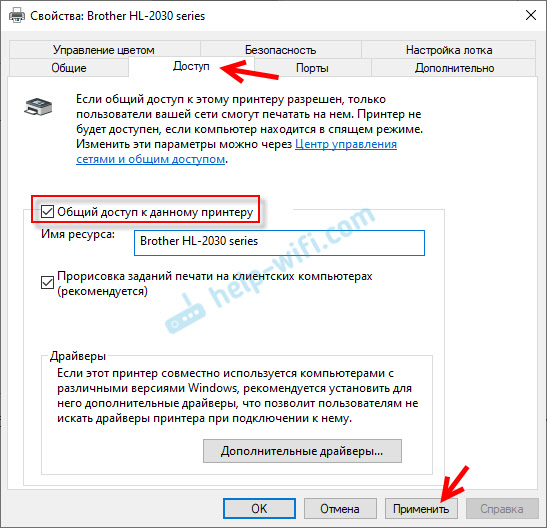
Ako je uključen otkrivanje mreže i ukupni pristup na vašem računalu, onda je sve spremno, pisač je već dostupan s ostalih računala u kućnoj mreži.
Postavljanje općeg pristupa pisaču
Otvorili smo cjelokupni pristup pisaču. Ali ako je u postavkama Windows 10 zabranjen ukupni pristup, tada druga računala neće moći pristupiti pisaču. Morate provjeriti/konfigurirati parametre ukupnog pristupa.
Prvo dodijelite svoju vezu sa statusom "privatne" mreže. Pročitajte više u članku Kuća (privatni) i javno (javno dostupno) mrežu Windows 10.Možete otvoriti postavke koje su nam potrebne putem "Parametri" - "Network and Internet" - "Opći parametri pristupa". Ili kliknite na "kontrolni centar i opći pristup" u prozoru "Pristup" (s postavkama pisača). A zatim idite na "Promijenite dodatne parametre općeg pristupa".
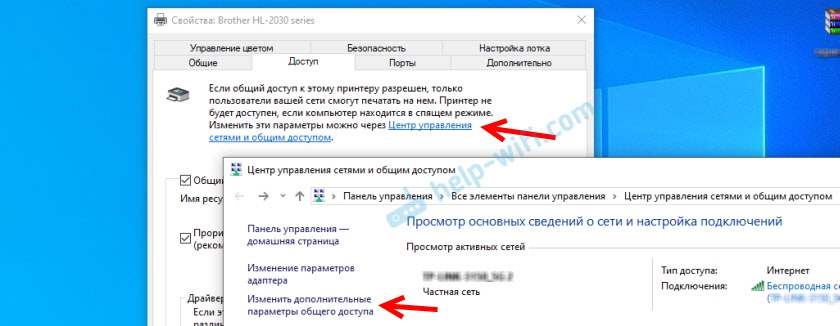
U novom prozoru na kartici "Privatni (trenutni profil)" moram "Omogućite otkrivanje mreže" I "Omogućite cjelokupni pristup datotekama i pisačima".
Nadalje, u istom prozoru na kartici "Sve mreže " moram "Odvojite cjelokupni pristup zaštitom lozinke" (Ako vjerujete računalima na vašoj mreži i ne želite unijeti lozinku računa prilikom pristupa mrežnom pisaču) i "Omogućite cjelokupni pristup tako da mrežni korisnici ..." (Čini se da nije potrebno za pisač).
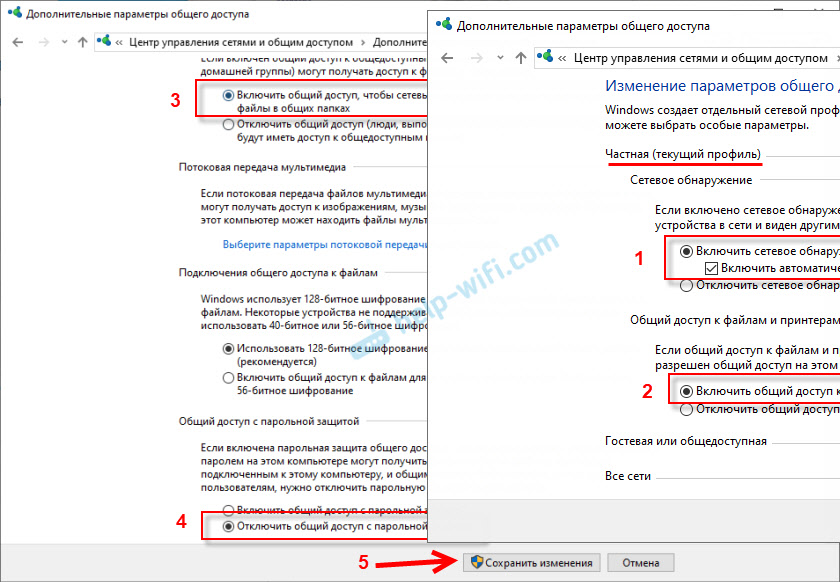
Otvoren je pristup pisaču, uključeno je otkrivanje mreže i pristupio je mreži na računalo (na koji je pisač spojen) također je uključen. Sve je spremno, ovaj pisač možete povezati na drugim računalima u lokalnoj mreži i ispisati.
Spajanje na zajednički pisač s računala na Windows 10
Budući da sam sve na dva računala provjerio s instaliranim sustavom Windows 10, razmotrit ćemo postupak povezivanja s mrežnim pisačem na primjer ovog sustava. Pokazat ću dalje na primjeru sustava Windows 7. U sustavu Windows 8 sve je približno isto.
Otvorite "Parametri" - "Uređaji" - "Printeri i skeneri". Kliknite gumb "Dodaj pisač ili skener". Čim započne pretraga, kliknemo na "potrebni pisač na popisu".
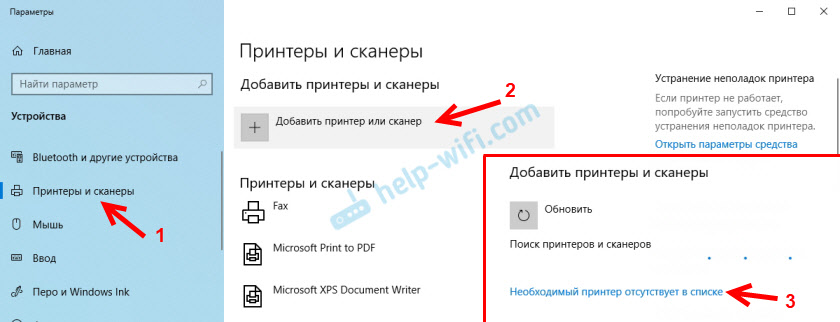
Stavite prekidač u blizini "Odaberite zajednički pisač po imenu" i kliknite gumb "Pregled".
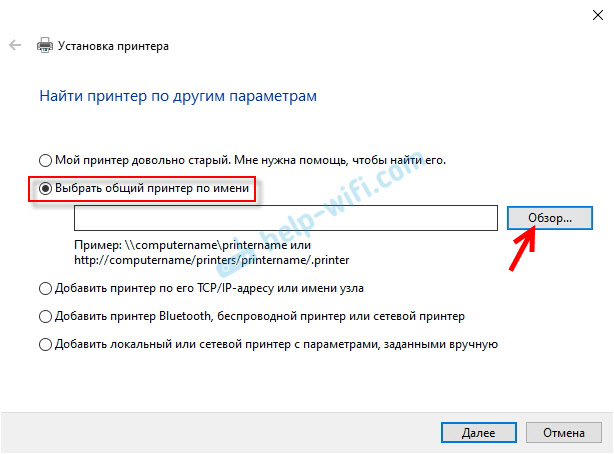
Provodnik će se otvoriti (kartica "Mreža"). Ako na ovo računalo ne uključite otkrivanje mreže i cjelokupni pristup, tada će se odgovarajuća obavijest pojaviti na vrhu. Kliknite na njega i odaberite "Omogućite otkrivanje mreže i ukupni pristup datotekama". A ako se pojavi jedan drugi prozor, odaberite stavku "Ne, napravite mrežu na koju je spojeno ovo računalo privatno".
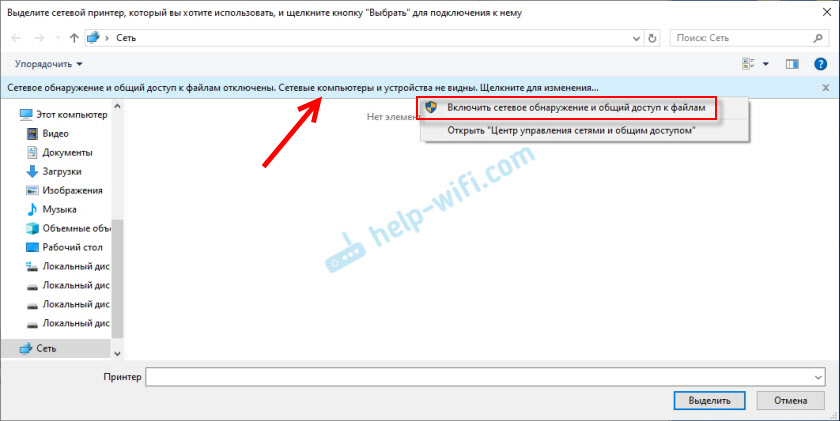
Računala bi se trebala pojaviti iz lokalne mreže. Otvorite računalo na kojem je konfiguriran mrežni pisač, odaberite pisač i kliknite gumb "Odaberite".
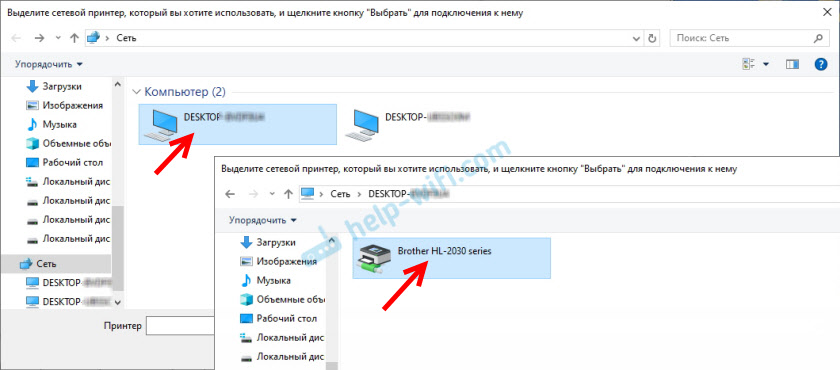
Odabran je pisač, kliknite gumb "Dalje".
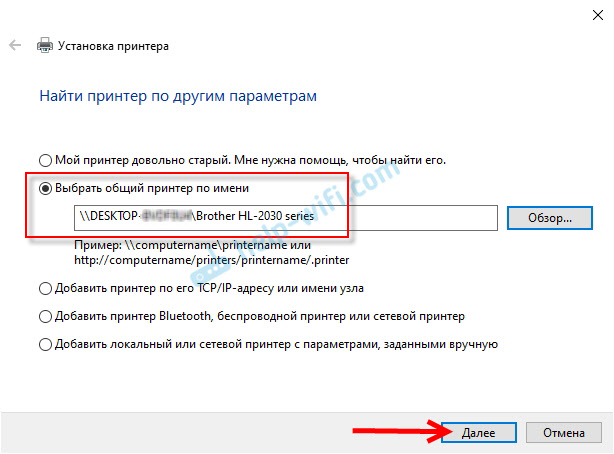
Potvrđujemo instalaciju upravljačkog programa mrežnog pisača.
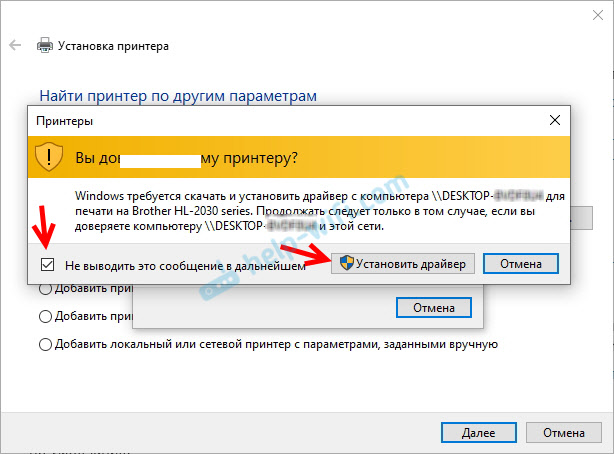
Nakon dovršetka instalacije, možete jednostavno kliknuti na gumb "Općenito" ili ispisati testnu stranicu.
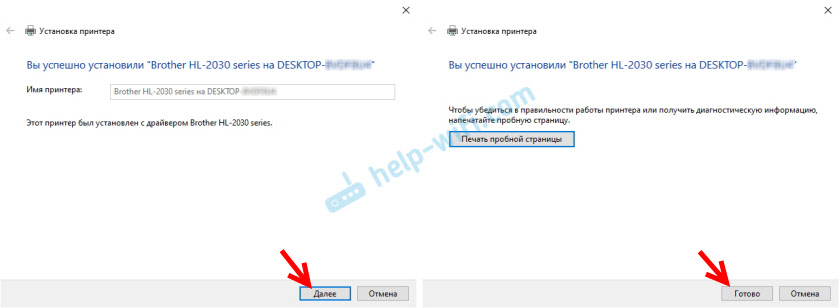
Ispisao sam testnu stranicu, sve funkcionira u redu.
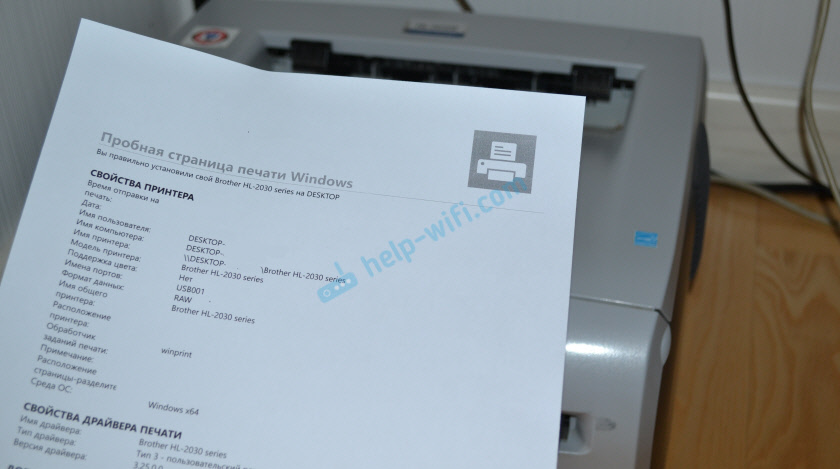
Mrežni pisač pojavit će se na kartici "Printeri i skeneri". Tamo možete otvoriti red za ispis, promijeniti postavke pisača ili ga ukloniti iz sustava.
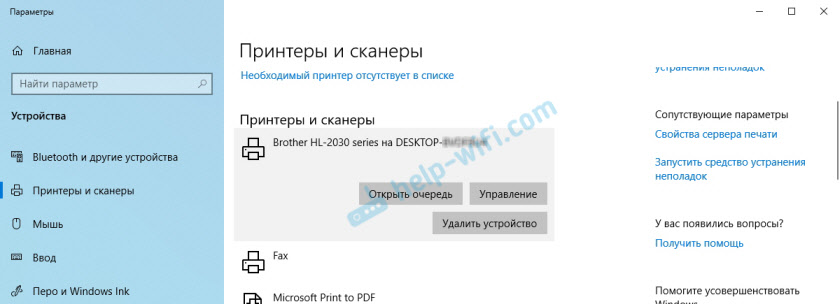
Sve radi!
Priključak za pisač u sustavu Windows 7 (8, 8.1)
Budući da možete imati računala na sustavu Windows 7, Windows 8 na vašoj mreži, pokazat ću još jedan način (Universal, Windows 10 također radi) kako se brzo povezati s mrežnim pisačem.
Važno! Na računalu s kojeg se želite povezati s uobičajenim pisačem, otkrivanje mreže treba uključiti. Ako je isključen, tada će u vodiču biti prijedlog za uključivanje (vidi dalje).Otvoreni Windows vodič i idite na karticu Network. Ako je detekcija mreže i ukupni pristup isključen (pojavit će se poruka) - uključite je (klikom na poruku desnom gumbom miša).
Dalje, otvorimo računalo na kojem je instaliran zajednički pristup pisaču. Naš pisač tamo treba biti prikazan. Morate ga dvaput pritisnuti s lijevim gumbom miša ili pritisnite desni gumb miša i odaberite "Connect".
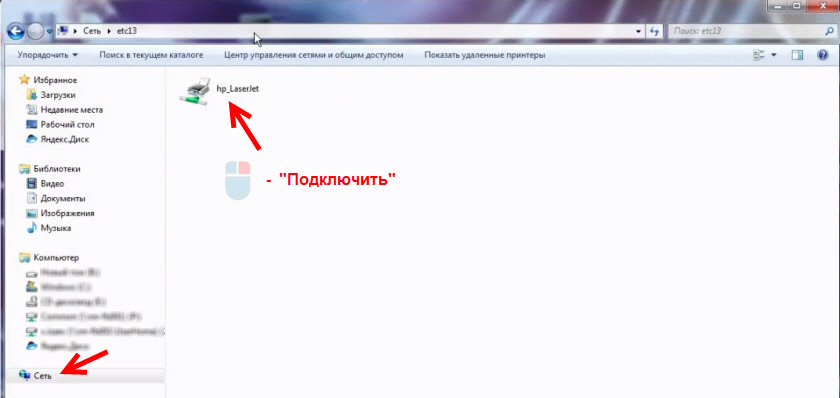
Počet će pretraživanje i instalacija upravljačkih programa za pisač. Nakon uspješnog završetka instalacije, pisač će biti prikazan na upravljačkoj ploči "uređaj i pisač", a može se koristiti za ispis iz bilo kojeg programa. Ako postoje problemi s ugradnjom vozača - obratite pažnju na donje preporuke u ovom članku.
Računalo ne vidi mrežni pisač, ne povezuje se
Na dijelu glavnog računala (na koji je pisač spojen kabelom) obično nema problema. Glavna stvar je da su upravljački programi instalirani, sustav određuje pisač i pravilno je konfiguriran prema gornjim uputama (prvi dio članka).
Ali pri povezivanju drugih računala s uobičajenim pisačem, postoje različiti problemi i pogreške (0x00000002, 0x00000006, "odbijeni pristup", računalo ne vidi pisač itd. D.). Obično su svi ovi problemi povezani s općim postavkama pristupa, upravljačkim programima za pisač ili s vatrozidom (antivirus).
Računalo ne vidi pisač u lokalnoj mreži
Ovaj je problem rijedak. U pravilu je razlog taj što je na računalu (ili na oba računala na koja je pisač zalijepljen i iz kojih se pokušavate povezati s njim), mrežno otkrivanje i cjelokupni pristup. U ovom sam članku već nekoliko puta napisao kako i gdje sve to uključiti. Ako je vaš problem što pisač (ili druga računala iz lokalne mreže) nije prikazan na kartici Network, provjerite opći parametri pristupa ne oba računala.
Pročitajte više o ovome, napisao sam u članku, opće mape, mrežna računala, flash diskovi, kotači na kartici "Network" Windows provodljivi nisu prikazani u članku.
Također neko vrijeme zaustavite rad antivirusa ili ugrađeni vatrozid.
Windows pogreška nije se mogla povezati s pisačem. Pristup odbijen"
Ova pogreška izgleda ovako:
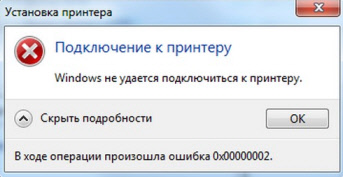
Kôd pogreške može biti drugačiji: 0x000057, 0x00000002, 0x0000000A, 0x00000006, 0x00000214, 0x0000007e i T. D. Obično se pojavljuje u fazi veze i postavki mrežnog pisača.
Rješenja:
- Provjerite parametre ukupnog pristupa u postavkama Windows 10. O tome sam pisao gore.
- Na računalu na koje je spojen pisač, isključite antivirus/vatrozid.
- Provjerite dopuštene programe u postavkama vatrozida. Trebao bi postojati "opći pristup datotekama i pisačima" i stajati ispred "privatnog" (ako koristite ovaj profil).
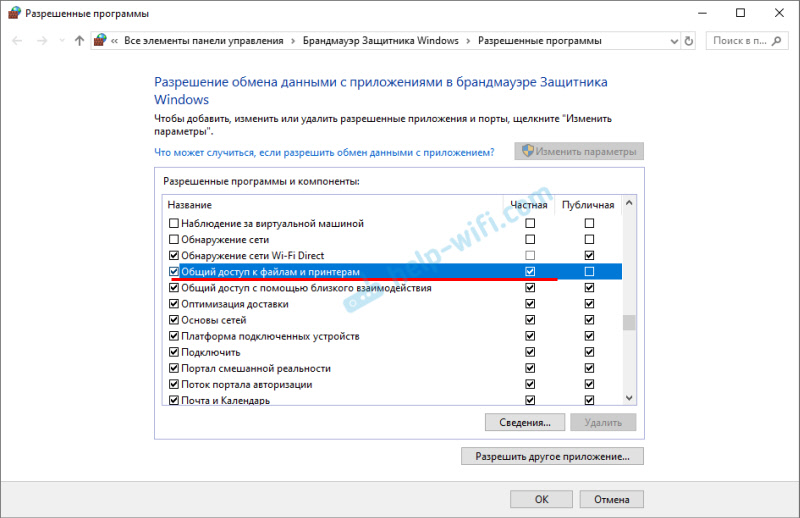 Možete pokušati isključiti (Uklonite oznaku) Ovu stavku "Opći pristup datotekama i pisačima".
Možete pokušati isključiti (Uklonite oznaku) Ovu stavku "Opći pristup datotekama i pisačima". - Možete pokušati onemogućiti provjeru digitalnog potpisa vozača.
- Ako je naziv vašeg računala napisano ruskim slovima - promijenite ga u svojstvima sustava. Napišite ime računala u engleskim slovima.
Pogreška "nije uspjelo pronaći vozača"
Budući da će se prilikom povezivanja s ovim pisačem s drugih računala prenijeti vozači, ovdje mogu biti problema. Na primjer, na mojem računalu Windows 10 64-bit. A upravljački programi na pisaču su instalirani samo za 64-bit_. A ako želimo povezati računalo s Windows 32-bitnim (x86) s ovim mrežnim pisačem, onda jednostavno neće moći preuzeti upravljačke programe, a pisač neće raditi. Poruka "nije mogao pronaći vozača" pojavit će se.
Morate dodati upravljački program za 32-bitne sustave. Ili obrnuto, sve ovisi o vašoj opremi, sustavima koje su instalirali vozači. Morate kliknuti na gumb "Dodatni upravljački programi" (na istoj kartici "Pristup") i staviti oznaku u blizini X86 (ili X64). Zatim kliknite "U redu", dalje "Pregledajte" i naznačite put do mape s upravljačkim programima za svoj pisač za 32-bitni i/ili 64-bitni sustav. I opet "ok".
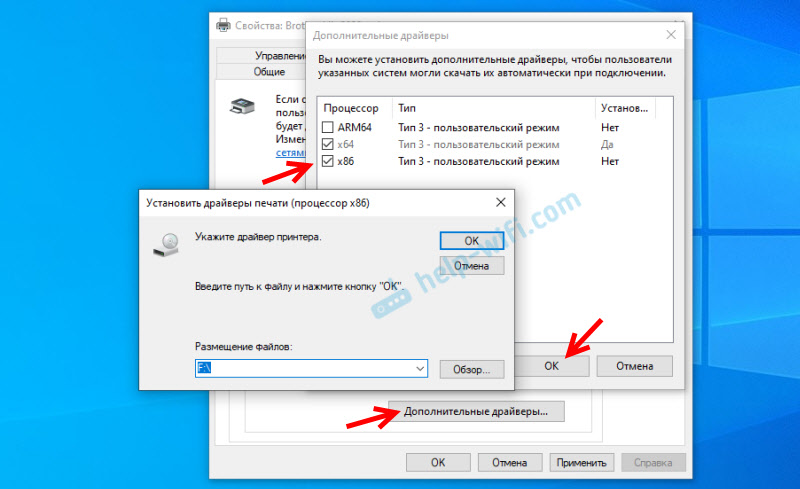
Sustav bi trebao preuzeti i spremiti upravljačke programe za različite verzije sustava Windows (za 32-bitnu i 64-bitnu verziju).
- « Problemi s Wi-Fi-om na Lenovo Ideapad Yoga 13 Laptop isključuje se, ne vidi mrežu, ne uhvati Wi-Fi mrežu
- Postavljanje usmjerivača TP-Link Archer A7 Internet, Wi-Fi mreža, firmver, USB »

